Heim >Software-Tutorial >mobile Applikation >So begrenzen Sie die Anzahl der Personen in einem Apple-Hotspot „Anhang: Detaillierte Schritte zum Einrichten eines iPhone-Hotspots'
So begrenzen Sie die Anzahl der Personen in einem Apple-Hotspot „Anhang: Detaillierte Schritte zum Einrichten eines iPhone-Hotspots'
- WBOYWBOYWBOYWBOYWBOYWBOYWBOYWBOYWBOYWBOYWBOYWBOYWBnach vorne
- 2024-02-06 20:40:344174Durchsuche
Der
php-Editor Strawberry zeigt Ihnen, wie Sie die Anzahl der mit dem Apple-Hotspot verbundenen Personen begrenzen können. Die Hotspot-Funktion ermöglicht eine bequeme Netzwerkfreigabe auf dem iPhone. Manchmal möchten wir jedoch die Anzahl der verbundenen Personen begrenzen, um die Stabilität und Geschwindigkeit des Hotspots sicherzustellen. In diesem Artikel stellen wir Ihnen die Schritte zur Begrenzung der Personenanzahl beim Einrichten eines iPhone-Hotspots im Detail vor, damit Sie die Anzahl der mit dem Hotspot verbundenen Benutzer einfacher steuern können. Werfen wir einen Blick darauf, wie man es einrichtet!
Wollten Sie schon immer die 3G/4G-Mobilfunkverbindung Ihres iPhones mit in der Nähe befindlichen Nur-WLAN-Geräten wie Laptops und nicht-mobilen iPads teilen? Sie haben Glück: Es ist ganz einfach, Ihr iPhone als tragbaren WLAN-Hotspot einzurichten und die Netzwerkverbindung für jeden zu öffnen, der nah genug dran ist und das Passwort hat. Das ist es.
Soll ich mit meinem iPhone einen WLAN-Hotspot erstellen?
Wenn Sie mit Ihrem iPhone und einem iPad, das nur über WLAN verfügt, unterwegs sind und etwas Arbeit erledigen möchten, haben Sie zwei Möglichkeiten: Arbeiten Sie auf einem Gerät mit großem Bildschirm, können aber keine Verbindung zu Online-Ressourcen herstellen oder online gehen , kann aber nur einen kleineren Bildschirm verwenden.
Sie können Ihr iPhone als WLAN-Hotspot einrichten, sodass Sie Ihren Laptop und Ihr Tablet bequem verbinden können. Das ist sehr praktisch für das Arbeiten unterwegs.
Es ist ganz einfach, Ihr iPhone als Hotspot einzurichten, aber möglicherweise müssen Sie sich zuerst an Ihren Mobilfunkanbieter wenden oder Ihre Vertragsbedingungen überprüfen. Die meisten Netzwerke unterstützen Tethering, einige raten jedoch möglicherweise davon ab und erheben möglicherweise zusätzliche Gebühren oder begrenzen das Datenvolumen. Wenn Sie ein monatlich zahlender Benutzer sind, zählt das Netzwerk Tethering möglicherweise als Teil Ihres Datenkontingents, aber wenn Sie ein Prepaid-Benutzer sind, müssen Sie möglicherweise zusätzlich zahlen. Bevor Sie einen Hotspot einrichten, sollten Sie sich daher unbedingt bei Ihrem Mobilfunkanbieter erkundigen, um unnötige Kosten zu vermeiden.
Noch etwas zu beachten, wenn es um Datenkontingente geht: Wenn Ihr Kontingent begrenzt ist, sollten Sie Ihren WLAN-Hotspot nur kurzzeitig nutzen. Beachten Sie, dass Ihr Mac oder PC im Vergleich zum bloßen Surfen auf Ihrem iPhone möglicherweise schneller Daten verbraucht.
So aktivieren Sie einen Hotspot auf dem iPhone
Durch das Erstellen eines Hotspots wird Ihr iPhone zu einem WLAN-Router, genau wie der Router in Ihrem Zuhause. Das iPhone stellt über seine 3G/4G-Mobilfunkdatenverbindung eine Verbindung zum Internet her, die dann über eine Wi-Fi-Verbindung sendet, mit der sich ein Mac, ein iPad, ein PC oder ein anderes Gerät verbinden kann. Sie können auch eine Kabelverbindung zum USB-Anschluss Ihres Computers herstellen.
Bitte beachten Sie, dass das iPhone nach dem Einschalten des Hotspots 3G oder 4G für die Datenverbindung verwendet. Diese Tatsache liegt auf der Hand, ist jedoch erwähnenswert, da Sie sich möglicherweise mit Ihrem iPhone in das WLAN Ihres Hotels einloggen und denken, Sie könnten es auf diese Weise teilen: Das ist nicht möglich.
Es gibt zwei Möglichkeiten, einen Hotspot auf dem iPhone zu erstellen.
iPhone-Hotspot öffnen – Schnellmethode
Wenn Sie iOS 13 auf Ihrem iPhone installiert haben, können Sie den Hotspot am schnellsten wie folgt öffnen:
Auf dem iPhone X, XS, XR ziehen Sie von der oberen Ecke von 11 nach unten um das Kontrollzentrum aufzurufen. Wischen Sie auf älteren iPhones von unten nach oben, um das Kontrollzentrum zu öffnen. Drücken Sie fest auf die vier Symbolblöcke für Flugmodus, WLAN und Bluetooth. Dadurch wird ein größerer Block mit Symbolen geöffnet, darunter AirDrop und Personal Hotspot. Klicken Sie einfach auf „Persönlicher Hotspot“ und er wird „auffindbar“.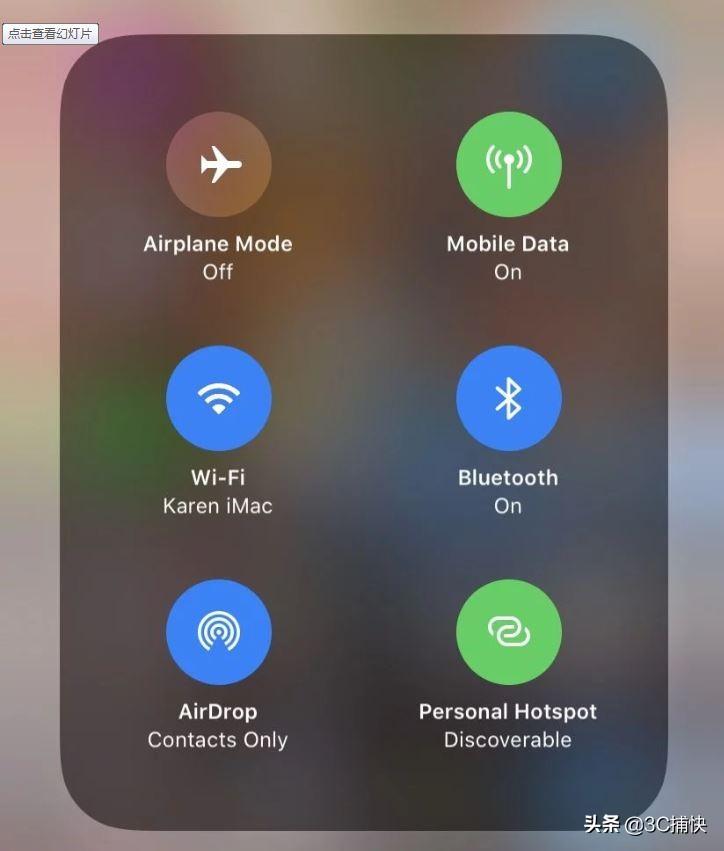
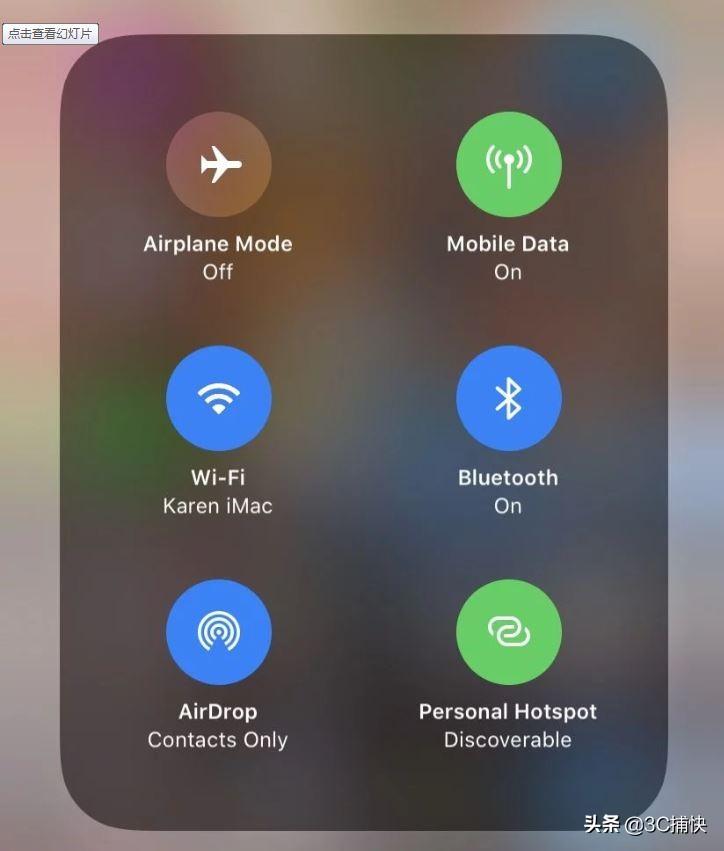
Schalten Sie den iPhone-Hotspot über die Einstellungen ein.
In älteren iOS-Versionen ist es nicht möglich, Hotspot über das Control Center zu aktivieren. Hotspots können nur in den Einstellungen eingerichtet werden. Es ist immer noch möglich, Hotspots über die Einstellungen in iOS 13 zu aktivieren, aber es funktioniert etwas anders.
In iOS 13
Öffnen Sie die Einstellungen. Klicken Sie auf „Persönlicher Hotspot“ (unter „Mobile Daten/Mobilfunkdaten“). Dadurch wird Ihr Hotspot automatisch in iOS 13 geöffnet. Zu den neuen Optionen in iOS 13 gehören neue Optionen zum „Teilen eines persönlichen Hotspots mit Family Sharing-Mitgliedern“ und „Anderen die Teilnahme erlauben“. Wenn Sie einen Hotspot erstellen möchten, müssen Sie anderen den Beitritt ermöglichen, auch wenn Sie dies nicht vorhaben. Ihr Hotspot wird automatisch „erkennbar“, andere müssen jedoch ein Passwort eingeben, um dem Hotspot beizutreten.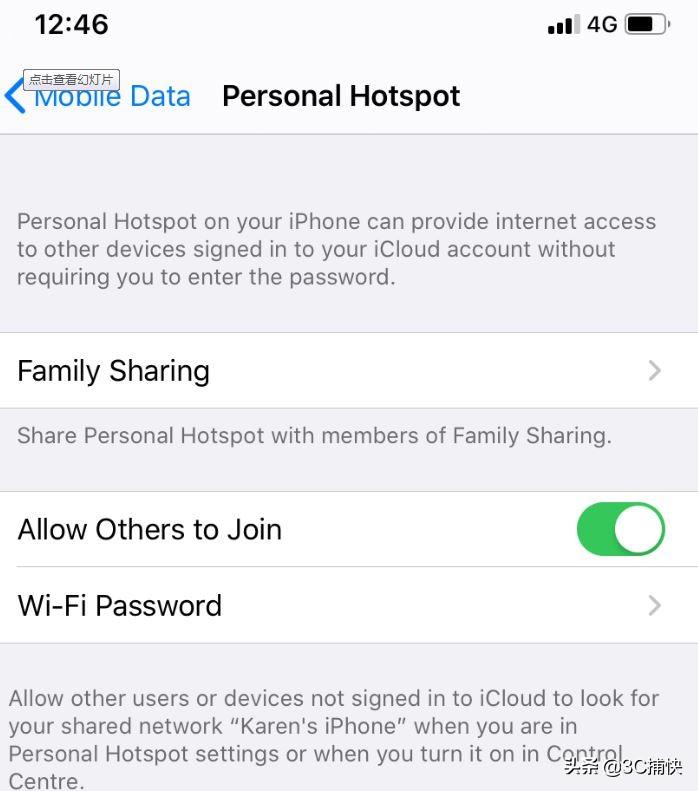
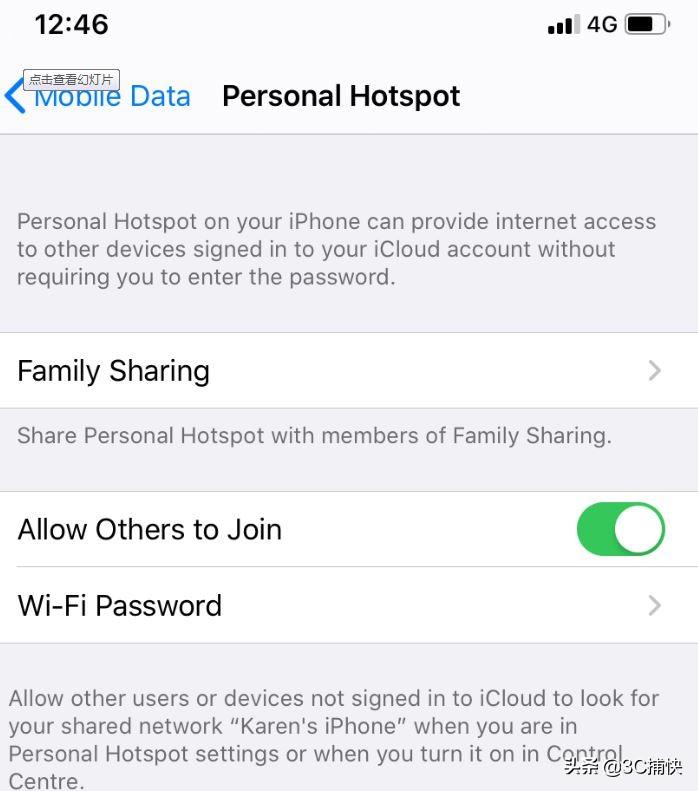
Sie und alle, die Sie mit Home in iOS 13 teilen, können sich automatisch bei Hotspot anmelden, ohne dieses Passwort zu verwenden: daher die neue Registerkarte „Home Sharing“. Klicken Sie auf die Schaltfläche und Sie sehen die Option, anderen Familienmitgliedern den Beitritt zu Ihrem Hotspot zu ermöglichen. Sie können zwischen „Um Genehmigung bitten“ oder „Automatisch“ wählen, um festzulegen, wie sie dem Hotspot beitreten. Sie und Ihre Familie werden durch iCloud-Sicherheiten identifiziert.
Lesen Sie hier weitere iOS 13-Funktionen, die uns gefallen.
Versionen vor iOS 13
Öffnen Sie die App „Einstellungen“ und tippen Sie auf „Mobile Daten/Mobilfunkdaten“. (In iOS 10 oder höher. In einigen älteren Versionen von iOS können Sie einfach „Mobil/Mobilfunk“ auswählen.) Tippen Sie auf „Persönlicher Hotspot“ und stellen Sie dann „Persönlicher Hotspot“ auf „Ein“. (Tippen Sie auf den Schieberegler, sodass er grün wird.) Wenn WLAN und/oder Bluetooth ausgeschaltet sind, werden Sie von iOS gefragt, ob Sie sie wieder einschalten möchten. Wir empfehlen dies – ohne sie ist der Hotspot auf USB beschränkt. (Was sicherer ist.) Tippen Sie auf WLAN-Passwort und geben Sie ein entsprechendes Passwort ein. (Dies hat nichts mit Ihrer Apple-ID oder Ihrer regulären WLAN-Verbindung zu tun.) Überprüfen Sie nun den Hotspot-Namen, der unter „Mit WLAN verbinden“ aufgeführt ist (in unserem Fall „Davids iPhone“).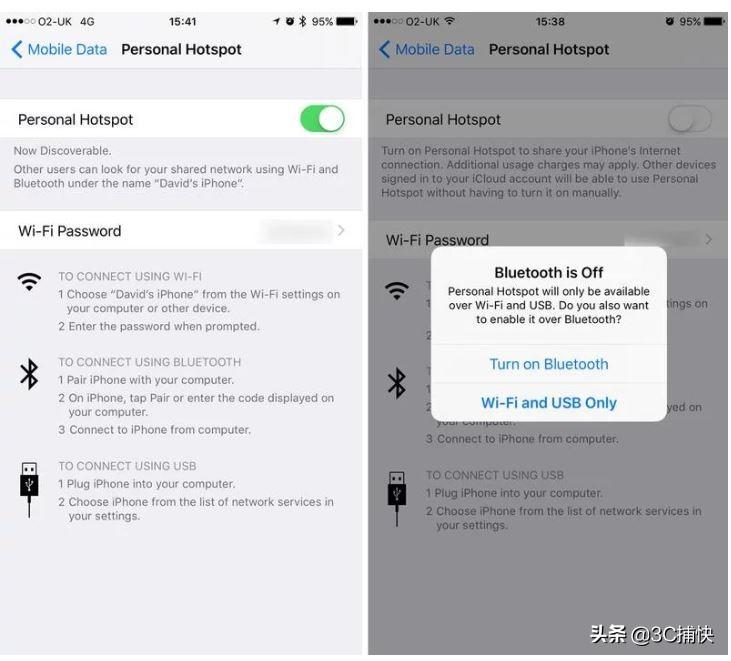
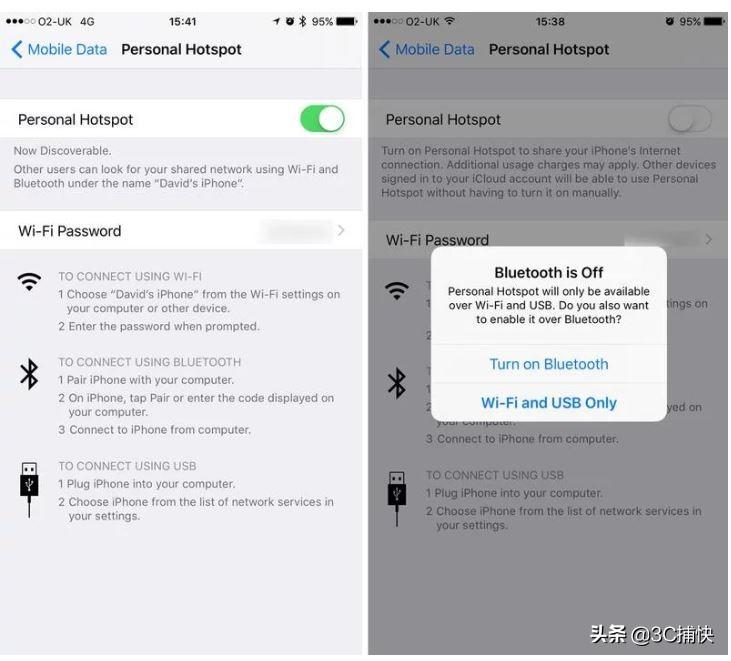
So stellen Sie vom iPhone oder iPad aus eine Verbindung zum iPhone-Hotspot her
Das Verbinden Ihres iPhone oder iPad mit einem Hotspot ist ganz einfach. Befolgen Sie diese Schritte:
Wenn Sie einen Hotspot von einem iPhone aus teilen, öffnen Sie das zweite iPhone oder öffnen Sie die Einstellungen des iPad. Klicken Sie auf WLAN. Es werden verschiedene WLAN-Netzwerke angezeigt. Dazu sollten vom iPhone erstellte Hotspots gehören. Wählen Sie diesen Hotspot aus. Möglicherweise müssen Sie sich anmelden (abhängig von der iOS-Version, die Sie verwenden). Wenn ein Passwort erforderlich ist, sehen Sie es sich bitte auf dem Hotspot-geteilten iPhone an. Sie finden es unter „Einstellungen“ > „Persönlicher Hotspot“ (oder „Einstellungen“ > „Mobile Daten“ > „Persönlicher Hotspot“).Jetzt werden Sie über die Datenverbindung des iPhones mit dem Internet verbunden.
Wenn Sie mit Ihrem eigenen Gerät eine Verbindung zu einer Hotspot-Übertragung herstellen, sollten sich alle anderen Geräte, die Sie besitzen, ohne Passwort verbinden können, solange Sie bei iCloud angemeldet sind. Wenn Sie iOS 13 verwenden und die Familienfreigabe nutzen, können Sie automatisch und ohne Passwort eine Verbindung zu den Hotspots Ihrer Familienmitglieder (und deren Hotspots) herstellen.
In iOS 13
Wir lieben diese neue Funktion in iOS 13 zum Ändern des WLAN-Netzwerks, mit dem Sie verbunden sind:
Öffnen Sie das Kontrollzentrum auf Ihrem iPhone (je nachdem, welches iPhone Sie verwenden, ziehen Sie es von der oberen rechten Ecke nach unten oder wischen Sie). von unten nach oben). Halten Sie die Symbolgruppe mit dem WLAN-Symbol gedrückt. Halten Sie nun das WLAN-Symbol gedrückt. Sehen! Es öffnet sich ein neuer Bildschirm mit allen WLAN-Netzwerken in der Umgebung, sodass Sie das gewünschte auswählen können.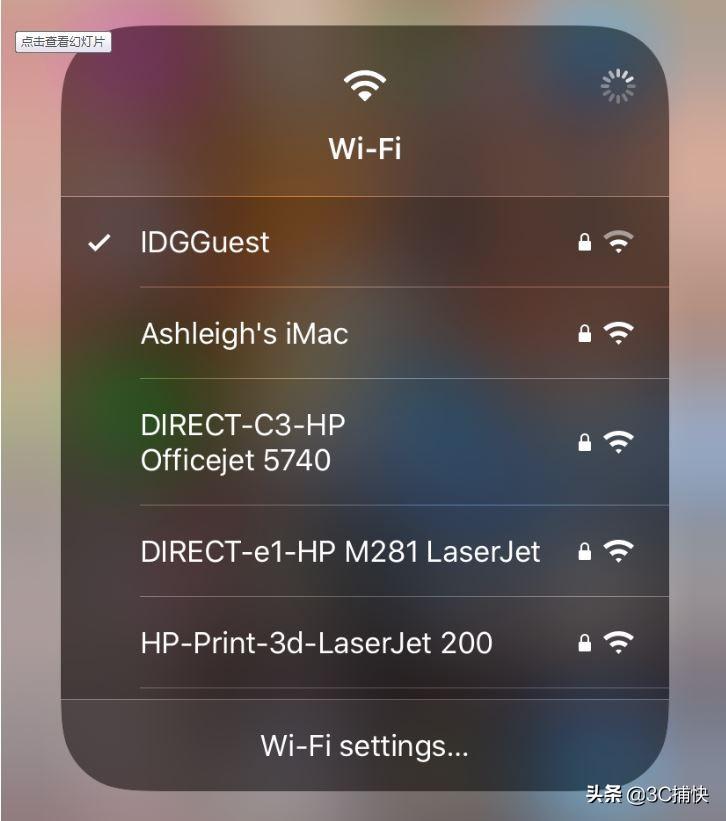
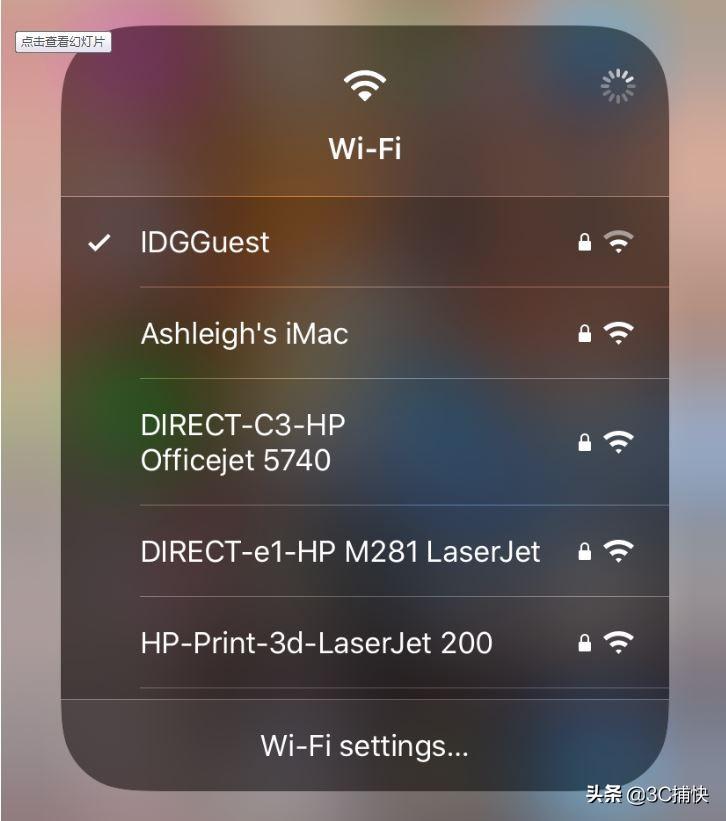
So stellen Sie vom Mac aus eine Verbindung zum iPhone-Hotspot her
Jetzt können Sie den Hotspot von Ihrem iPhone aus teilen und ganz einfach von Ihrem Mac aus eine Verbindung herstellen. Das ist es:
1 Klicken Sie auf das WLAN-Symbol in der Menüleiste Ihres Mac. Sie sehen eine Reihe von WLAN-Netzwerken, die Sie lokal sehen können. Schalten Sie bei Bedarf WLAN ein.
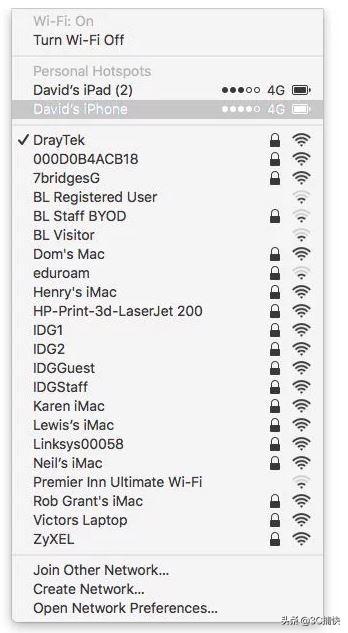
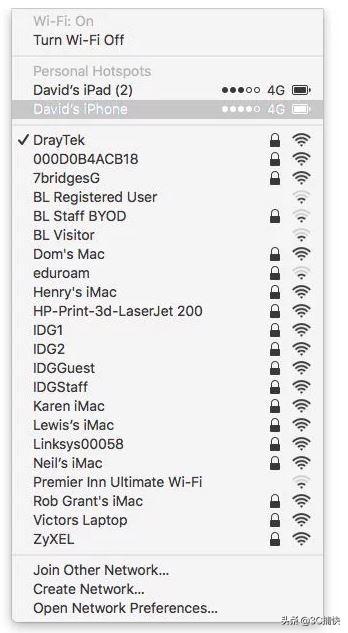
2 Im Abschnitt „Persönlicher Hotspot“ sollten Sie den Hotspot Ihres iPhones sehen (wenn Sie keinen Abschnitt „Persönlicher Hotspot“ haben, finden Sie ihn unten). Wählen Sie es aus.
3 Wenn Sie iOS 13 verwenden, stellt Ihr Mac automatisch eine Verbindung her, sobald Sie bei iCloud angemeldet sind. Andernfalls geben Sie das im Abschnitt „Persönlicher Hotspot“ angezeigte Passwort auf Ihrem iPhone ein.
Wenn das WLAN-Symbol nicht in der Menüleiste Ihres Mac angezeigt wird, öffnen Sie die Systemeinstellungen und klicken Sie auf „Netzwerk“. Wählen Sie in der Liste links WLAN aus. Wählen Sie „iPhone Hotspot“ aus dem Dropdown-Menü „Netzwerkname“ aus.
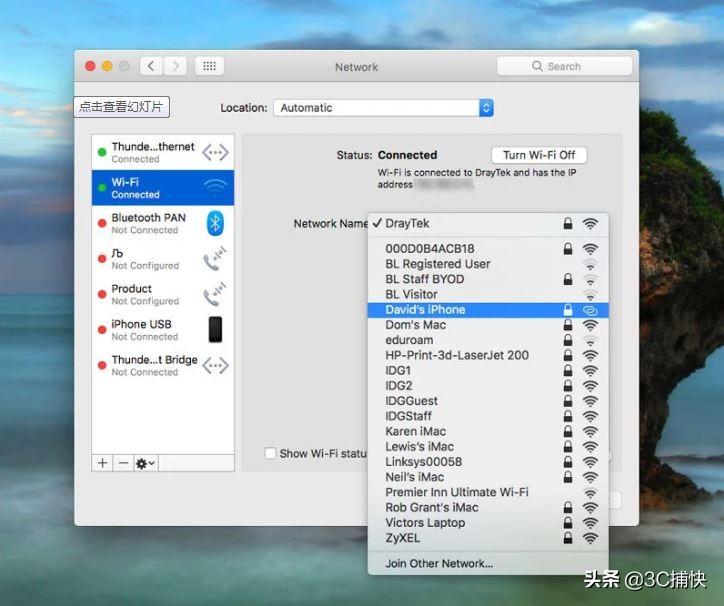
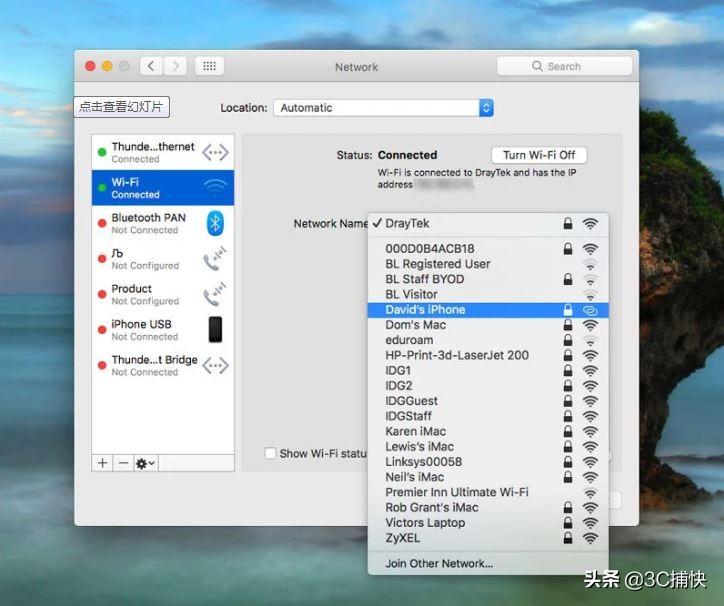
Während Sie hier sind, sollte neben „WLAN-Status in der Menüleiste anzeigen“ ein Häkchen angezeigt werden.
Jetzt können Sie auf Ihrem Mac oder iPad über die Datenverbindung Ihres iPhones im Internet surfen. Allerdings kann Ihr Kilometerstand je nach Netzwerkverbindung Ihres iPhones variieren. Möglicherweise stellen Sie fest, dass Ihr Internet etwas langsamer läuft als zuvor.
Wenn Sie fertig sind, vergessen Sie nicht, auf Ihrem iPhone auf „Einstellungen“ > „Mobil“ > „Persönlicher Hotspot“ zu tippen und ihn auf „Aus“ zu stellen.
Was tun, wenn Ihr Mac keine Verbindung zu einem WLAN-Hotspot herstellen kann?
Probleme beim Verbinden Ihres Mac mit einem von Ihrem iPhone erstellten WLAN-Hotspot. Es hat sich schließlich selbst behoben, was auf ein Problem mit iOS 13 hinweisen könnte, das die ordnungsgemäße Funktion der Hotspot-Freigabe verhinderte.
So stellen Sie vom PC aus eine Verbindung zum iPhone-Hotspot her (Windows)
Nachdem Sie den Hotspot von Ihrem iPhone aus freigegeben haben, sollten Sie den WLAN-Hotspot sehen und über Ihren PC eine Verbindung zu ihm herstellen können.
Schalten Sie zunächst WLAN ein. Klicken Sie dann auf das WLAN-Symbol in der Taskleiste. Wählen Sie Ihr iPhone. Klicken Sie auf Verbinden.Geben Sie Ihr Passwort ein.
So stellen Sie über Bluetooth eine Verbindung zum iPhone-Hotspot her
Sie können eine Verbindung über Bluetooth herstellen. Sie müssen den Code verwenden, um Ihr iPhone und Ihren Computer zu koppeln.
Auf einem Mac müssen Sie „Systemeinstellungen“ > „Bluetooth“ > „Bluetooth einschalten“ öffnen, auf Ihrem iPhone danach suchen und auf „Verbinden“ klicken. Auf einem PC müssen Sie auf „Join Personal Area Network“ > „Gerät hinzufügen“ klicken und aus den angezeigten Geräten Ihr iPhone auswählen.So stellen Sie über USB eine Verbindung zu einem iPhone-Hotspot her
Sie können auch ein USB-Kabel verwenden, um eine direkte Verbindung von Ihrem Mac zu Ihrem iPhone herzustellen, was für Sie geeignet sein könnte, wenn Sie sich an einem Ort mit vielen wettbewerbsfähigen Wi-Fi-Netzwerken befinden , oder weil Sie die beste Wahl lieber nicht treffen möchten. Die Übertragung Ihrer Verbindung ist sicher (obwohl niemand ohne Passwort darauf zugreifen kann), aber über eine USB-Verbindung ist sie wahrscheinlich auch schneller als über WLAN. Das ist es:
Sie benötigen die neueste Version von iTunes auf Ihrem Mac (diese Version wird nicht mehr benötigt, da Sie Ihr iPhone über den Finder verwalten, sobald Catalina startet).
Verbinden Sie Ihr iPhone über das mit Ihrem iPhone gelieferte USB-Kabel mit Ihrem Mac (dies ist das USB-Kabel – wenn Ihr Mac über USB-C verfügt, benötigen Sie einen Adapter).
Sie sollten eine Warnung sehen, in der Sie gefragt werden, ob Sie „Diesem Computer vertrauen“ möchten. Klicken Sie auf Vertrauen.
Wählen Sie nun das iPhone aus der Liste der Netzwerke aus, die Sie sehen, wenn Sie in der Menüleiste auf das WLAN-Logo klicken.
Gefahren und Warnungen
Was passiert, wenn jemand versucht, Ihre Verbindung zu kapern, Ihre Datenverbindung zu zerstören und/oder auf fragwürdige Websites und Inhalte zuzugreifen?
Das sollte möglich sein, da der iPhone-Hotspot passwortgeschützt ist. (Ein wichtigerer Grund, nicht das Wort „Passwort“ oder etwas anderes zu wählen, das leicht zu erraten ist.) Wenn das Gerät auf seinen Hotspot zugreift, wird oben auf dem iPhone-Bildschirm eine kleine Benachrichtigung angezeigt, sodass Sie gewarnt werden wenn Sie in einem Waggon sitzen, hat es jemand geschafft, Ihr Passwort zu erraten.
Eine noch wichtigere Warnung betrifft die Begrenzung Ihrer eigenen Surfdaten. Beim Zugriff auf das Internet über Geräte, die normalerweise auf Wi-Fi-Verbindungen beschränkt sind, vergisst man leicht die 3G- oder 4G-Datenbeschränkungen. Denken Sie sozusagen daran, und wir empfehlen Ihnen, das Herunterladen großer Apps oder ähnliches zu vermeiden.
OK, dieser Artikel endet hier. Ich hoffe, er kann Ihnen in gewissem Maße helfen. Nachdem ich ihn gelesen habe, denke ich, dass dieser Artikel darüber, wie man die Anzahl der Personen in einem Apple-Hotspot begrenzt, „Anhang: Detaillierte Schritte zum Einrichten eines iPhone“ enthält hotspot“ ist gut geschrieben. Vergessen Sie nicht, es zu mögen!
Das obige ist der detaillierte Inhalt vonSo begrenzen Sie die Anzahl der Personen in einem Apple-Hotspot „Anhang: Detaillierte Schritte zum Einrichten eines iPhone-Hotspots'. Für weitere Informationen folgen Sie bitte anderen verwandten Artikeln auf der PHP chinesischen Website!
In Verbindung stehende Artikel
Mehr sehen- So überprüfen Sie die Aktivierungszeit des iPhone
- Ist das iPhone 13 Mini Dual-Sim oder Single-Sim?
- Was soll ich tun, wenn ich mit meiner Zweitnummer auf meinem iPhone keine Nachrichten empfangen kann?
- Wo ist der Herzfrequenzmesser, der mit dem iPhone geliefert wird?
- Wie viel kostet es, das iPhone 13 schnell aufzuladen?

