Heim >Software-Tutorial >mobile Applikation >So partitionieren Sie einen Computer. Neuestes Tutorial zur Computerpartitionierung
So partitionieren Sie einen Computer. Neuestes Tutorial zur Computerpartitionierung
- WBOYWBOYWBOYWBOYWBOYWBOYWBOYWBOYWBOYWBOYWBOYWBOYWBnach vorne
- 2024-02-06 20:06:08902Durchsuche
Der PHP-Editor Zimo bietet Ihnen das neueste Tutorial zur Computerpartitionierung, um die Frage zu beantworten, wie Sie Ihren Computer partitionieren. Durch die Partitionierung wird eine Festplatte in mehrere unabhängige Bereiche unterteilt, was die Datenverwaltung und Speichereffizienz verbessern kann. In diesem Tutorial zeigen wir Ihnen, wie Sie das mit dem Windows-Betriebssystem gelieferte Datenträgerverwaltungstool verwenden, um Partitionsvorgänge durchzuführen, einschließlich des Erstellens, Löschens und Änderns der Größe von Partitionen. Unabhängig davon, ob Sie ein Anfänger oder ein erfahrener Benutzer sind, können Sie diese Techniken leicht beherrschen, um den Speicher Ihres Computers organisierter und effizienter zu gestalten. Als nächstes fangen wir an!
Bei der Verwendung eines Computers gibt es im Allgemeinen ab Werk weniger Standardpartitionen. Um Dateien bequemer verwalten zu können, müssen wir manchmal die Festplatte partitionieren.
Heute wird Zheng Rui Ihnen die spezifische Methode der Festplattenpartitionierung vorstellen (gemeinsam für Win7, Win8, Win10, Win11). Startmenü【Rechtsklick] und wählen Sie „Datenträgerverwaltung“
Öffnen Sie die Datenträgerverwaltung, die einige relevante Informationen zur aktuellen Computerfestplatte anzeigt, wie z. B. Festplattengröße, aktuelle Nutzung und Partitionsstatus.
Im Bild sind zwei Festplatten zu sehen, von denen Festplatte 0 in zwei Bereiche unterteilt ist: Laufwerk C und Laufwerk D. 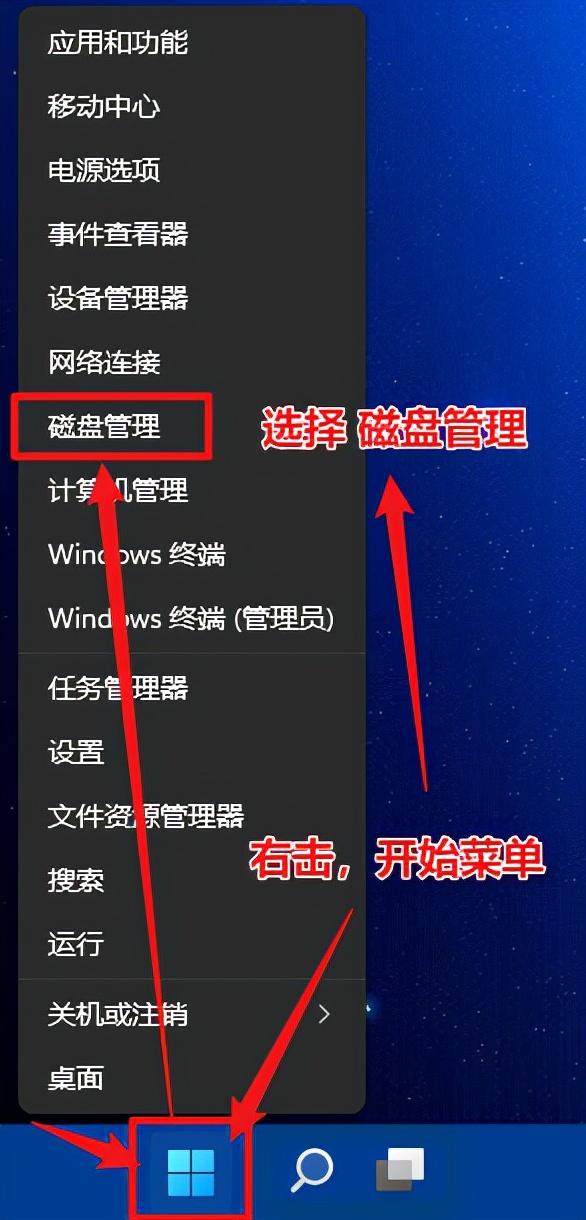
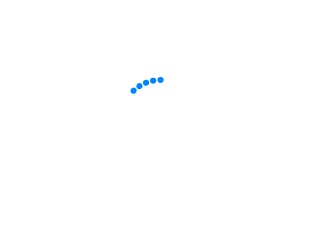
Zur Partitionierung müssen Sie zunächst die konkrete Größe der aktuellen Festplatte ermitteln.
Wenn Sie beispielsweise Festplatte 1 partitionieren möchten, beträgt die aktuelle Gesamtgröße 931 GB und der verfügbare Speicherplatz 749 GB. 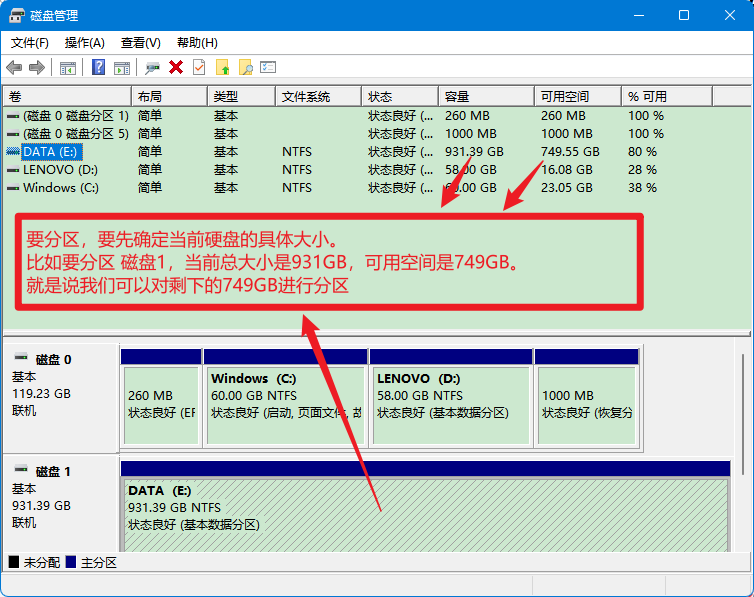
 Das bedeutet, dass wir die restlichen 749 GB partitionieren können.
Das bedeutet, dass wir die restlichen 749 GB partitionieren können.
Lassen Sie uns 100 GB herausgreifen und es im Detail erklären.
Schritt 1: Klicken Sie mit der rechten Maustaste auf die zu partitionierende Festplatte, wählen Sie Komprimierungscoupon aus, klicken Sie und warten Sie eine Weile.
Schritt 2: Komprimieren Sie auf der Komprimierungsseite die Festplatte.
Dabei geht es um die Datenkonvertierung auf der Festplatte. 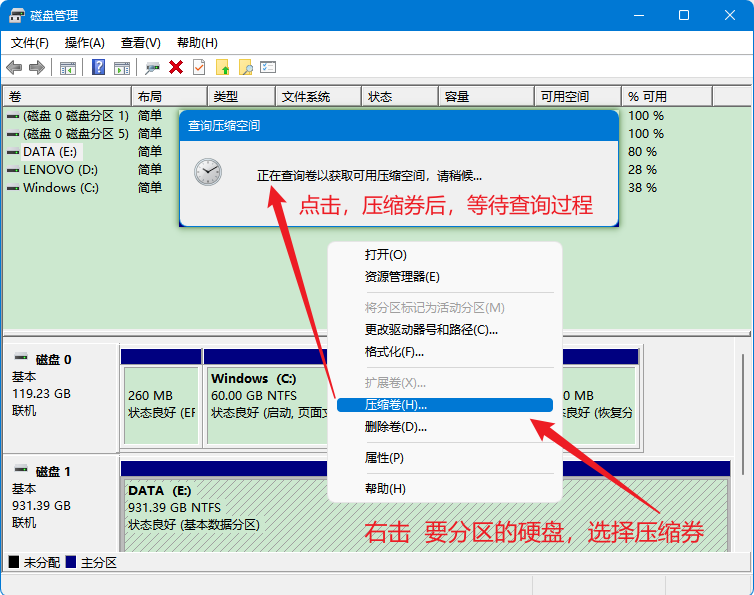
 Wenn beispielsweise 1 GB = 1024 MB in 100 GB unterteilt ist, geben Sie 100 * 1024 = 102400 ein [Komprimieren (S)]
Wenn beispielsweise 1 GB = 1024 MB in 100 GB unterteilt ist, geben Sie 100 * 1024 = 102400 ein [Komprimieren (S)]
Schritt 3: Komprimierung abgeschlossen
Nach der Komprimierung wird ein nicht zugewiesener Bereich angezeigt, wie unten gezeigt.
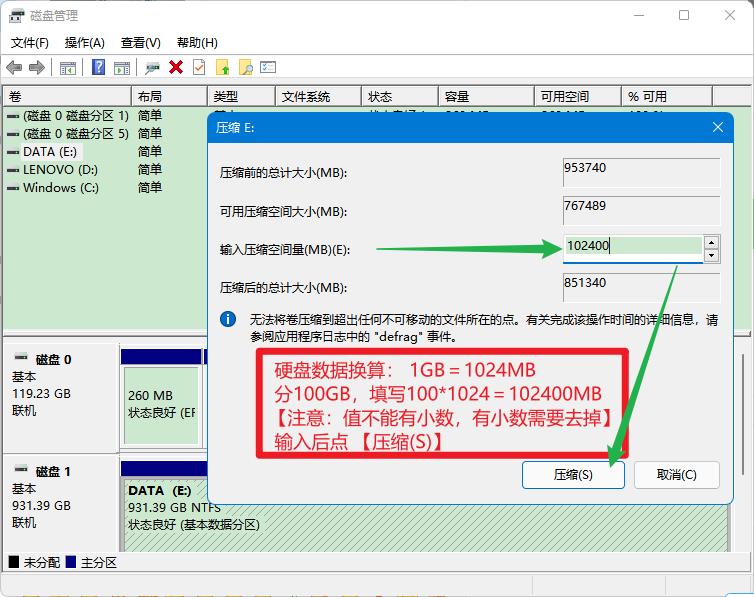
 Als nächstes werden wir diesen nicht zugewiesenen Bereich partitionieren.
Als nächstes werden wir diesen nicht zugewiesenen Bereich partitionieren.
Schritt 4: Erstellen Sie einen neuen Coupon. Füge sie zusammen und poste Bilder
Hier legen wir die Größe der Partition fest. Wir haben gerade den Speicherplatz von 100G aufgeteilt, also hier ist der nächste Schritt.
(Natürlich können Sie die zuvor aufgeteilten 100G auch in mehrere Zellen aufteilen)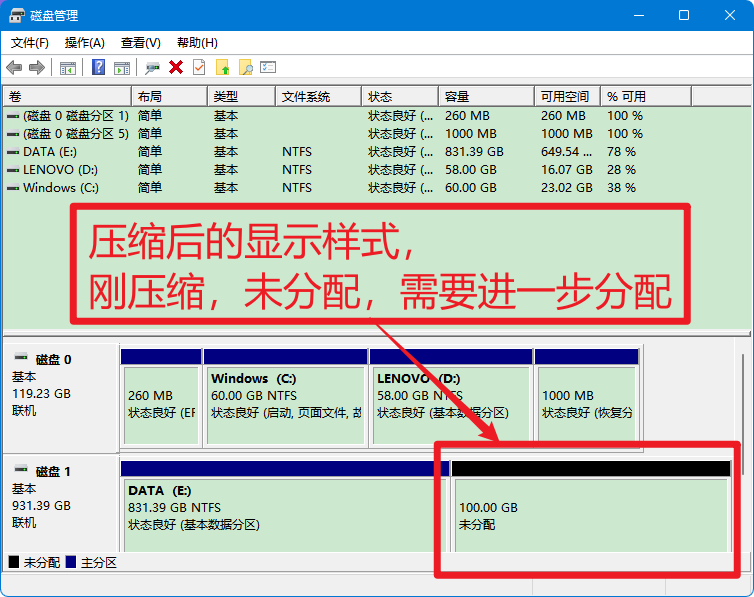
 Geben Sie die nächste Schnittstelle ein und wählen Sie die Festplattennummer aus. Nach der Partitionierung wird es F-Laufwerk sein.
Geben Sie die nächste Schnittstelle ein und wählen Sie die Festplattennummer aus. Nach der Partitionierung wird es F-Laufwerk sein.
Nach der Auswahl, nächste Seite
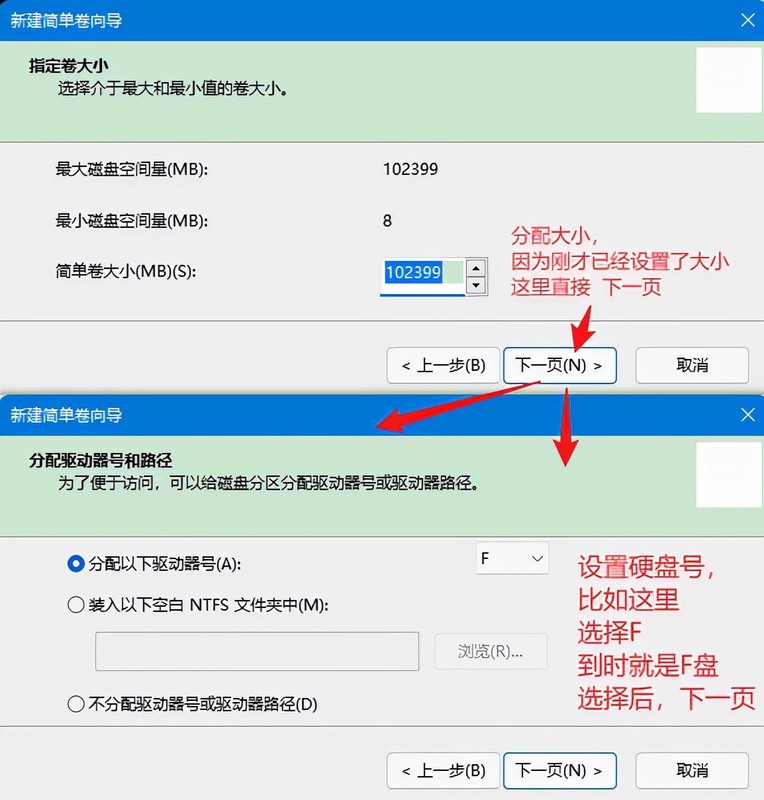

Schritt 7: Geben Sie hier den Namen des neuen Gutscheins ein, z. B. Büro, und gehen Sie dann zur nächsten Seite.
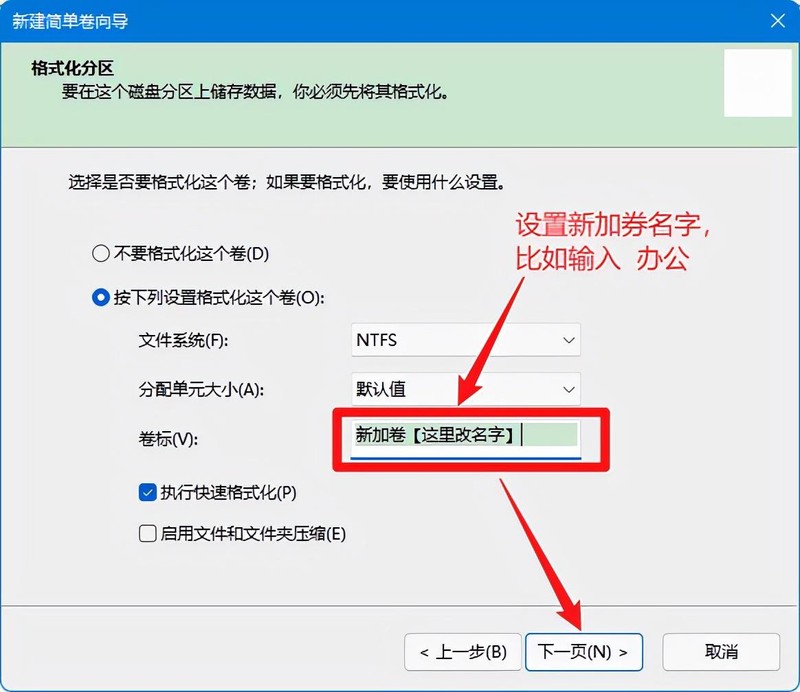

Schritt 8: Überprüfen Sie die Informationen.
Überprüfen Sie die neuen Bereichsinformationen
Ändern Sie es bei Bedarf und klicken Sie auf „Zurück“, um zur Änderung zurückzukehren.
Wenn die Informationen in Ordnung sind, klicken Sie auf Fertig stellen.
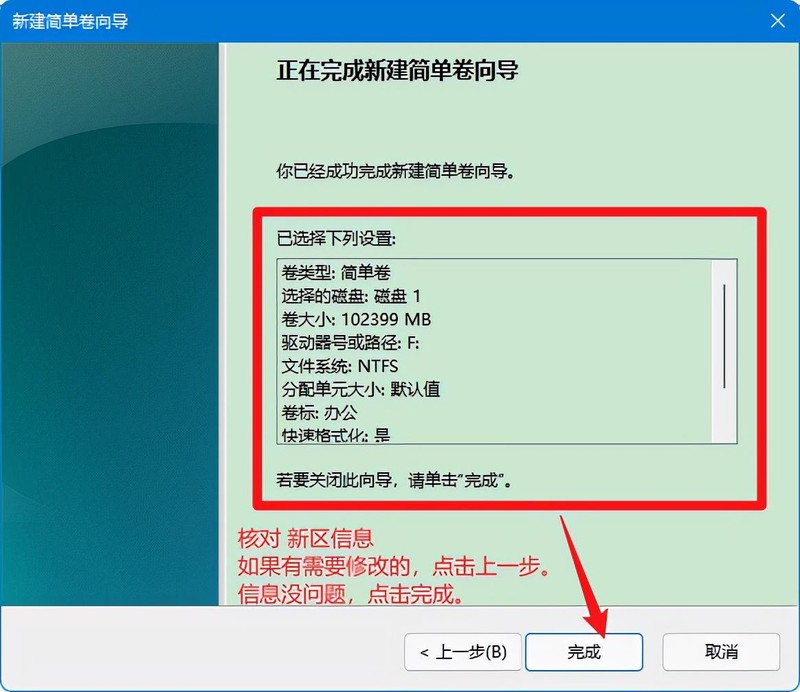

Nach Abschluss können Sie im Datenträgermanager den Bereich sehen, den wir gerade geteilt haben
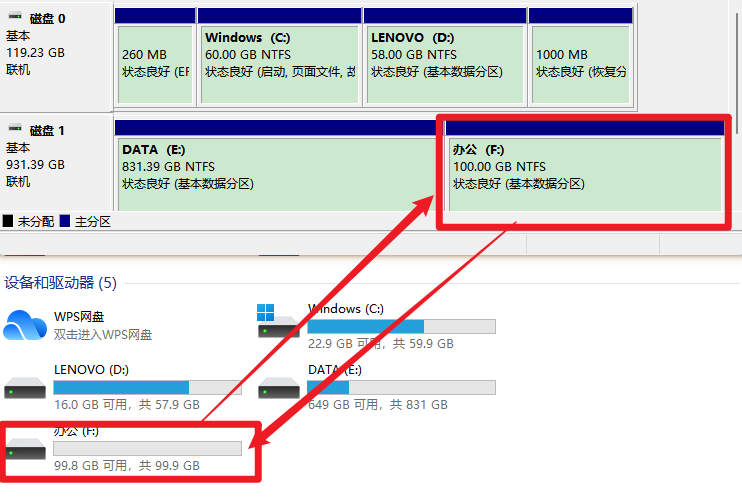

Das obige ist der detaillierte Inhalt vonSo partitionieren Sie einen Computer. Neuestes Tutorial zur Computerpartitionierung. Für weitere Informationen folgen Sie bitte anderen verwandten Artikeln auf der PHP chinesischen Website!
In Verbindung stehende Artikel
Mehr sehen- Win10-Installationsschlüssel
- Was soll ich tun, wenn mein Win10-Computer immer automatisch Software installiert?
- Was soll ich tun, wenn in den Win10-Netzwerkeinstellungen kein WLAN vorhanden ist?
- Was soll ich tun, wenn das Wortauswahlfeld der Win10-Eingabemethode fehlt?
- Was ist der Unterschied zwischen der Win11-Home-Version und der Professional-Version?

