Heim >Software-Tutorial >mobile Applikation >So ändern Sie das WLAN-Passwort „Detaillierte Einführung: Tutorial zum Ändern des WLAN-Passworts'
So ändern Sie das WLAN-Passwort „Detaillierte Einführung: Tutorial zum Ändern des WLAN-Passworts'
- 王林nach vorne
- 2024-02-06 19:04:271326Durchsuche
Der PHP-Editor Banana bietet Ihnen eine detaillierte Anleitung zum Ändern des WLAN-Passworts. In der modernen Gesellschaft ist WLAN zu einem unverzichtbaren Bestandteil unseres Lebens geworden, aber auch Sicherheitsfragen erhalten zunehmend Aufmerksamkeit. Das Ändern des WLAN-Passworts ist eine wichtige Maßnahme zum Schutz der Netzwerksicherheit. In diesem Artikel erhalten Sie eine einfache und leicht verständliche Anleitung, die Ihnen hilft, Ihr WLAN-Passwort einfach zu ändern und die Sicherheit Ihrer persönlichen Daten zu schützen. Unabhängig davon, ob es sich um ein Heimnetzwerk oder WLAN an einem öffentlichen Ort handelt, können Sie es ändern, indem Sie die in diesem Artikel beschriebenen Schritte befolgen. Lass uns einen Blick darauf werfen!
Wenn Sie zu Hause ein drahtloses Netzwerk installiert haben, aber kürzlich das Passwort ändern möchten, was sollten wir jetzt tun? Zheng Chenzhi zeigt Ihnen heute, wie Sie das Passwort für das drahtlose Netzwerk ändern können.
Werkzeuge/Rohstoffe:
Systemversion: Win10-System
Markenmodell: HP Pavilion 14-e048TX (F6C28PA)
Methode/Schritte:
So ändern Sie das WLAN-Passwort über den Browser: 1. Im Browser Geben Sie die Adresse auf der Rückseite des Routers ein und drücken Sie die Eingabetaste, um die Hintergrundschnittstelle des Routers aufzurufen.
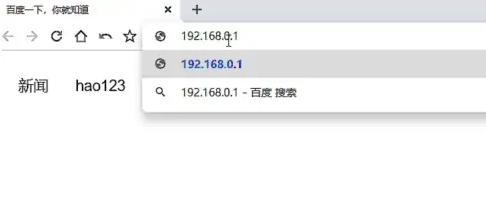
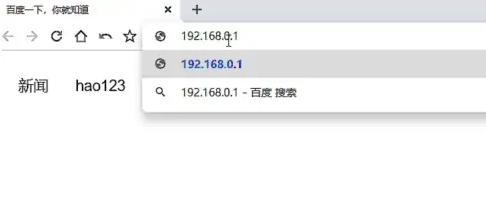
2. In der Hintergrundoberfläche des Routers finden wir die Option „Wireless-Einstellungen“ und klicken darauf, um sie aufzurufen.
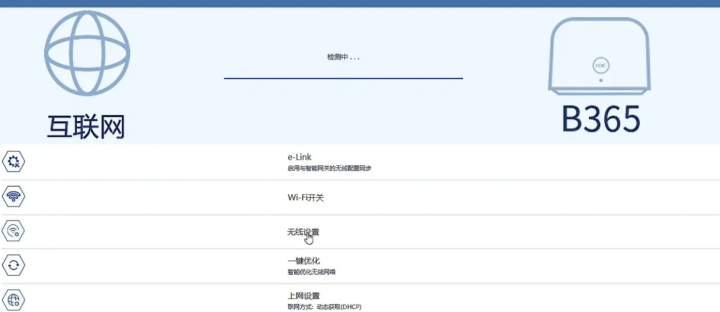
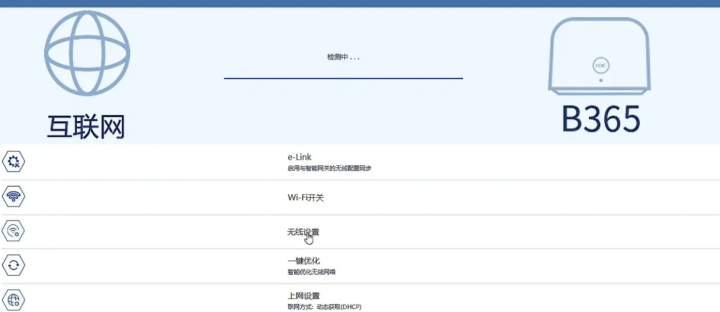
3. Suchen Sie oben in der Benutzeroberfläche für WLAN-Einstellungen die Option „WLAN-Einstellungen“ und klicken Sie darauf, um sie aufzurufen.
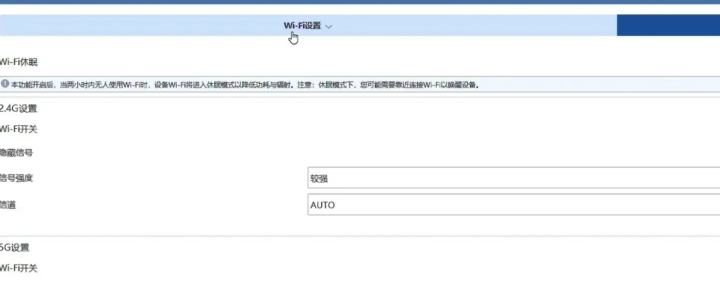
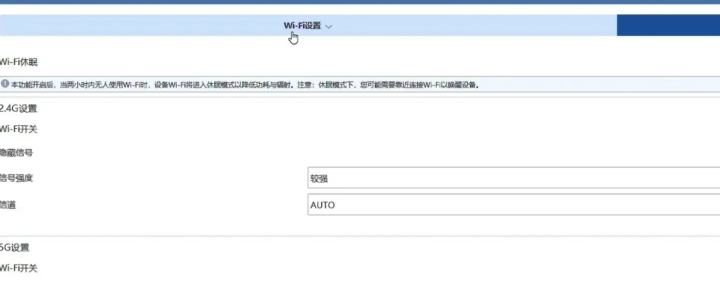
4. Suchen Sie in der WLAN-Einstellungsoberfläche die WLAN-Passwortspalte, löschen Sie das alte Passwort und geben Sie das neue Passwort ein.
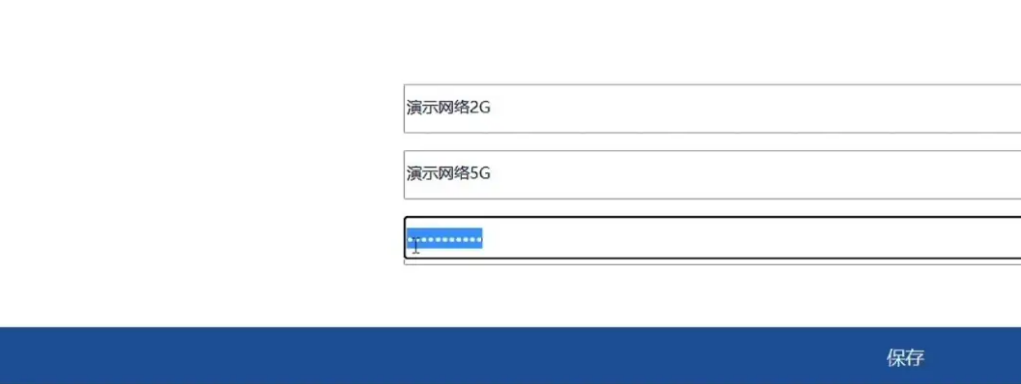
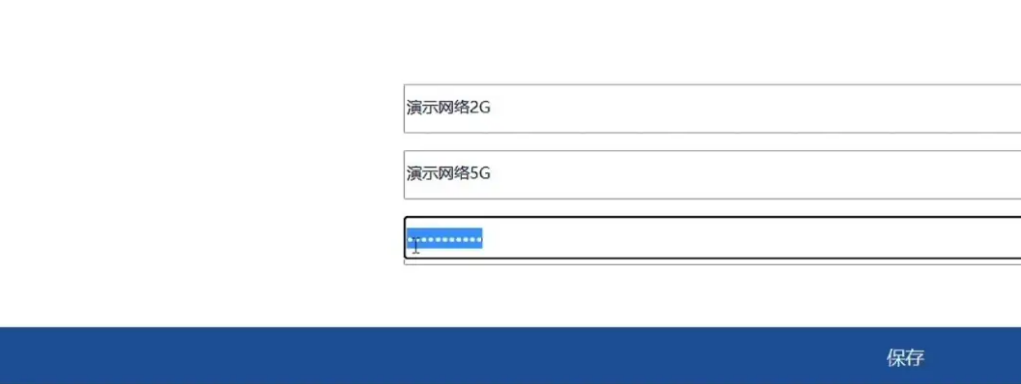
Zusammenfassung:
Das obige ist der detaillierte Inhalt vonSo ändern Sie das WLAN-Passwort „Detaillierte Einführung: Tutorial zum Ändern des WLAN-Passworts'. Für weitere Informationen folgen Sie bitte anderen verwandten Artikeln auf der PHP chinesischen Website!
In Verbindung stehende Artikel
Mehr sehen- Detaillierte Schritte zur Neuinstallation des Win10-Systems von einem USB-Datenträger
- So überprüfen Sie die Systemversion unter Linux
- Was ist der Unterschied zwischen der kommerziellen Version und der Consumer-Version des Win10-Systems?
- So ändern Sie das WLAN-Passwort
- Sind Netzwerksicherheitsschlüssel und WLAN-Passwörter dasselbe?

