Heim >Software-Tutorial >mobile Applikation >Win10-Screenshot-Tastenkombination zum Speichern des Speicherorts „Zweites Verständnis: Windows7/10-Screenshot-Tastenkombination zum Speichern des Bildspeicherorts'
Win10-Screenshot-Tastenkombination zum Speichern des Speicherorts „Zweites Verständnis: Windows7/10-Screenshot-Tastenkombination zum Speichern des Bildspeicherorts'
- 王林nach vorne
- 2024-02-06 17:22:281718Durchsuche
Der PHP-Editor Banana zeigt Ihnen, wie Sie den Speicherort der Win10-Screenshot-Tastenkombinationen speichern. Im Windows 10-System können wir einige Tastenkombinationen verwenden, um bequem Screenshots zu erstellen. Viele Menschen wissen jedoch möglicherweise nicht, wo die Screenshots gespeichert werden. In diesem Artikel beantworten wir diese Frage für Sie und zeigen Ihnen schnell, wie Sie die Tastenkombinationen für Screenshots in Windows 7/10 verwenden und wo Sie Screenshots speichern.
Vorwort:
Screenshots sind eine Möglichkeit, visuelle Bilder zu speichern und werden zum Speichern von Text oder zum Durchsuchen von Webseiten verwendet.
Neben Eingabemethoden, Browser-Screenshots usw. können auch die im System integrierten Screenshot-Tastenkombinationen verwendet werden, um schnell Screenshots zu erstellen, ohne dass eine andere Software erforderlich ist.
①Was ist die im System enthaltene Tastenkombination zum Aufnehmen von Screenshots?
②Wo werden die Screenshots gespeichert?
Wenn Sie immer noch nicht wissen, was die System-Screenshot-Verknüpfung ist,
Sie können die folgenden Screenshot-Methoden erlernen:
Testfunktion: Windows-System wird mit Screenshots geliefert
Testsystem: Win7, Win10 (gilt für Win11)
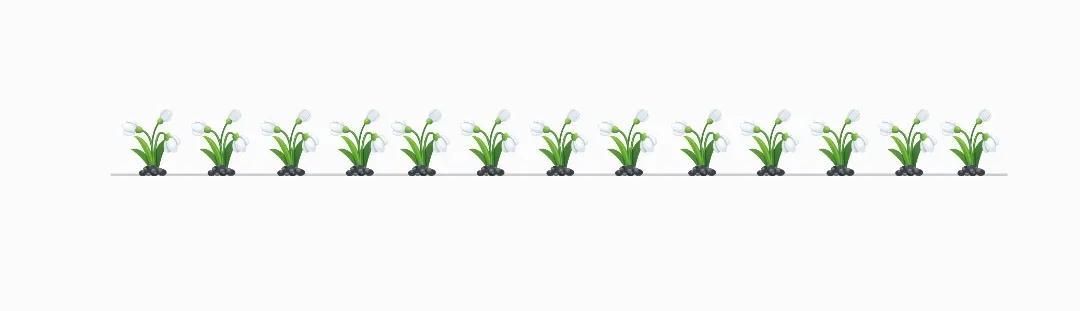
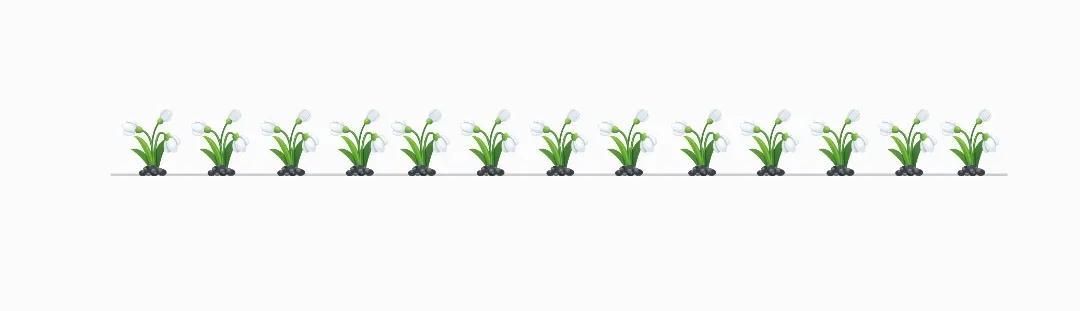
Bewegung 1: „PriSc“-Vollbild-Screenshot-Methode (ohne Speichern)
Drücken Sie die „Print Screen“-Taste auf der Desktop-Tastatur; drücken Sie die „PrtScSysRq“- oder „PrtSc“-Taste auf dem Laptop.

Zugehörige Anweisungen:
„PriSc“-Taste: Nach dem Drücken dieser Screenshot-Tastenkombination wird beim Erstellen eines Screenshots auf dem Computer keine Eingabeaufforderung angezeigt. Dies gilt für andere Microsoft-Systeme über Win7 Die Taste „ “ erfasst den gesamten Bildschirm und der Screenshot wird in der Zwischenablage gespeichert; Sie können den Screenshot zur Bearbeitung in ein Word-Dokument/eine Tabelle/PPT oder ein Chat-Fenster wie QQ, WeChat usw. einfügen. und speichern Sie es dann auf Ihrem Computer.


Move 2: „Win+PrtSc“, um den gesamten Bildschirm zu erfassen (automatisch gespeichert)
Drücken Sie die Tasten „Win“ + „PrintScreen“ auf der Desktop-Tastatur; drücken Sie „Win“ + „PrtScSysRq“ oder „Win“ auf dem Laptop + „PrtSc“-Taste.

Zugehörige Anweisungen:
① Tastenkombination „Windows“ + „Druckbildschirm“, wenn Sie diese Methode zum Erstellen eines Screenshots verwenden (der Bildschirm blinkt einmal, um anzuzeigen, dass ein Screenshot erstellt wurde).
②Das Win10-System speichert den Screenshot direkt auf dem Computer (der Dateipfad lautet: Dieser PC → Bild → Screenshot).
③Das Win7-System stellt nicht fest, dass es automatisch auf dem Computer gespeichert wird (Sie können den Screenshot zur Bearbeitung in ein Zeichentool einfügen, oder Sie können ihn in ein Word-Dokument/Blatt/PPT oder ein Chat-Fenster wie QQ, WeChat einfügen usw. und speichern Sie es dann auf dem Computer.


Move 3: „Win“ + „W“ Vollbild-Screenshot
Hinweis: Diese Methode ist für Win10-Systeme geeignet
Drücken Sie die Tasten „Windows“ + „W“, um den Arbeitsbereich aufzurufen Wählen Sie unten rechts auf dem Bildschirm „Vollbild-Screenshot“ aus, der bearbeitet, kopiert, gespeichert usw. werden kann.
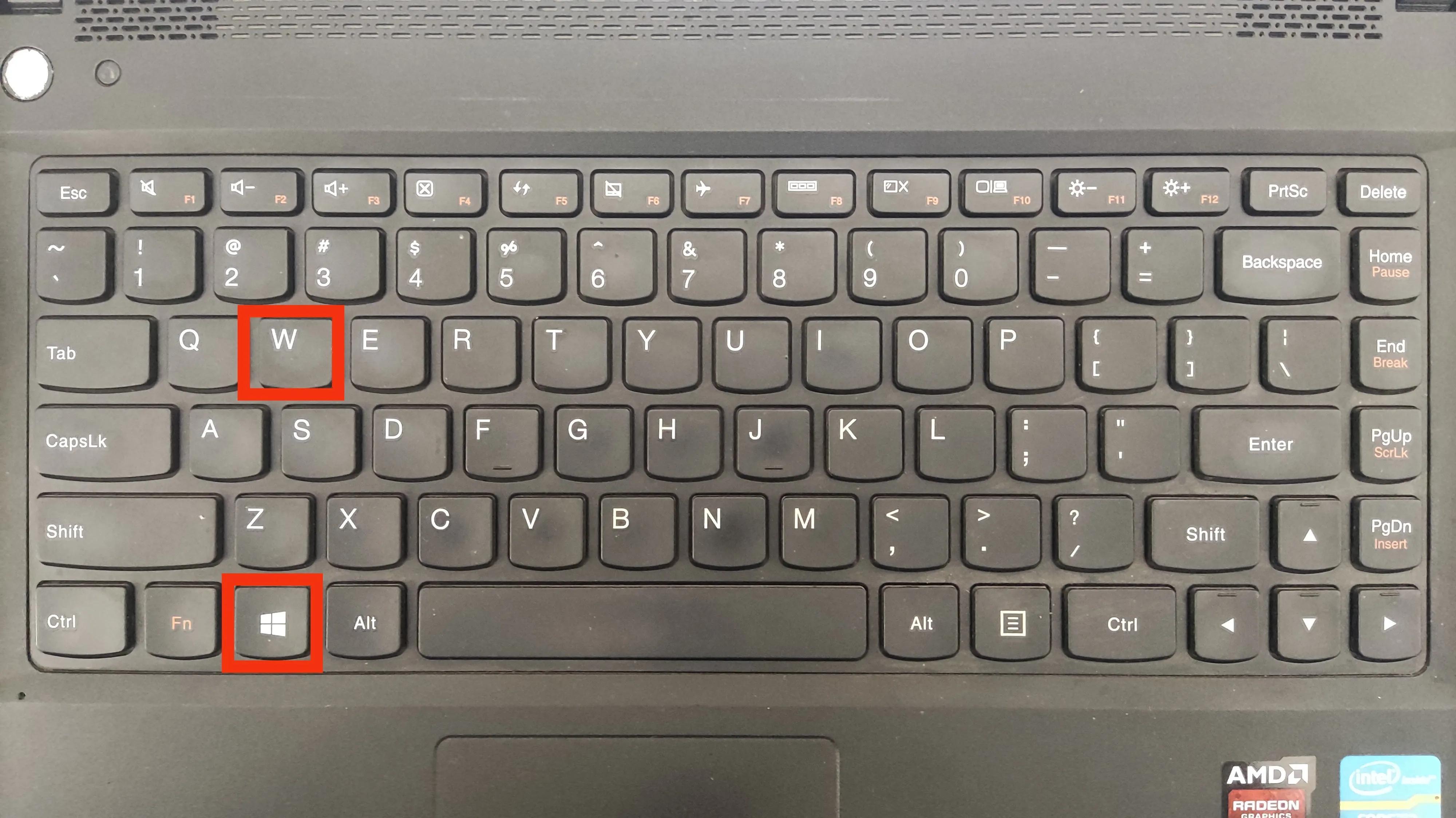
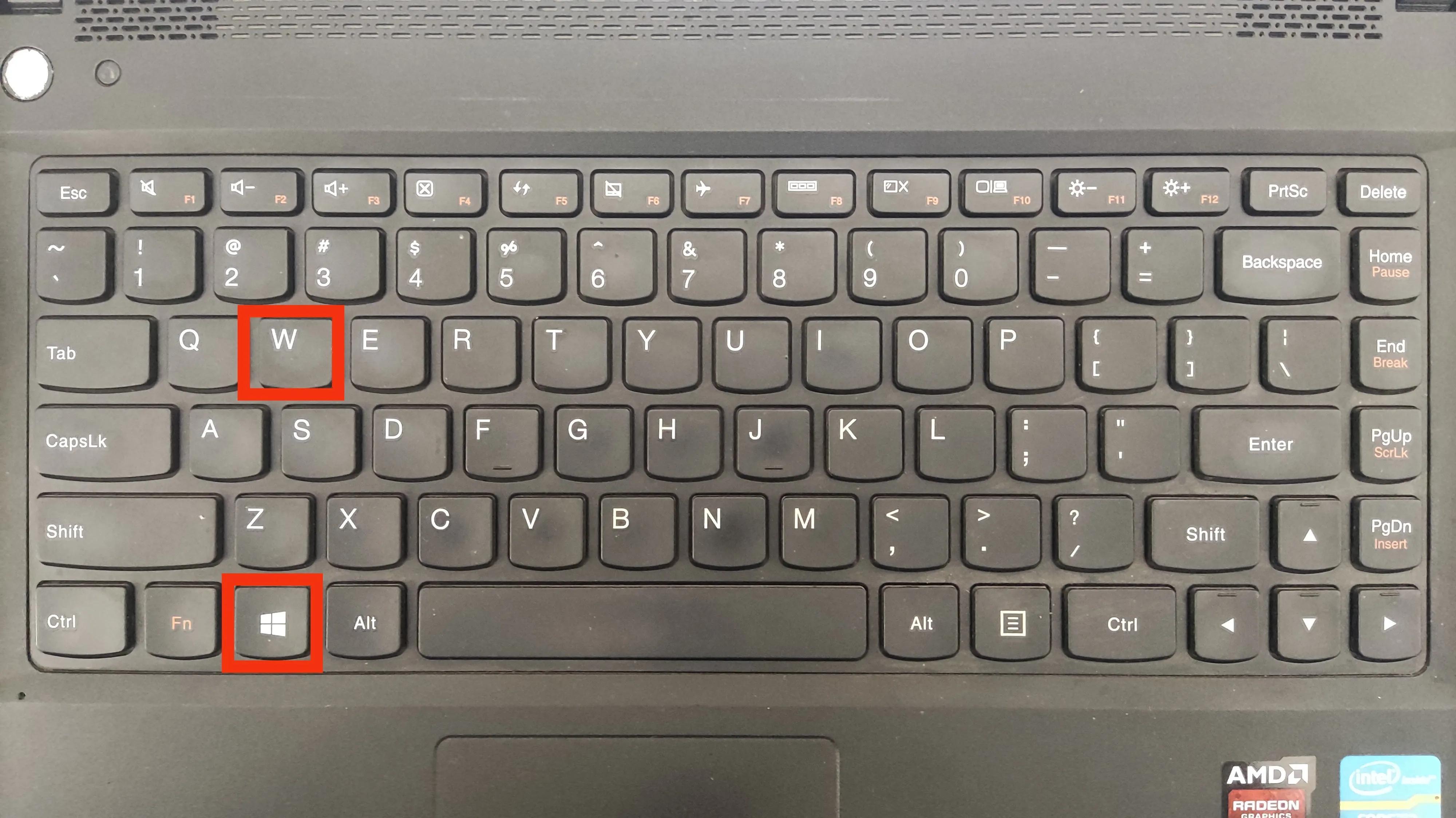
Bewegung 4: „Umschalttaste“ + „Win“ + „S“ Benutzerdefinierter Screenshot
Hinweis: Diese Methode ist für das Win10-System geeignet
1 Wenn Sie einen Screenshot erstellen müssen, drücken Sie direkt die Taste Tastenkombination Umschalt+Win+S
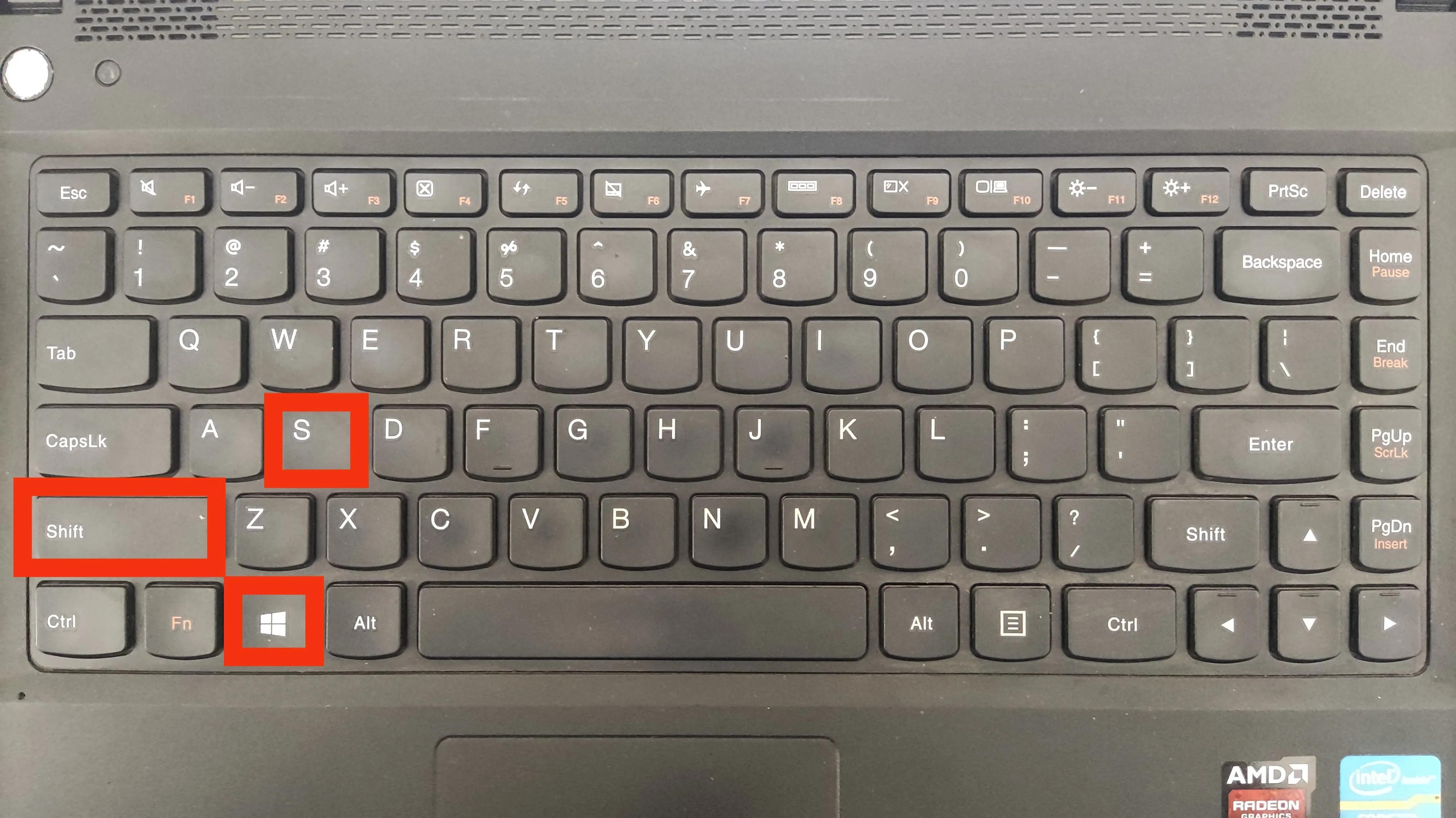
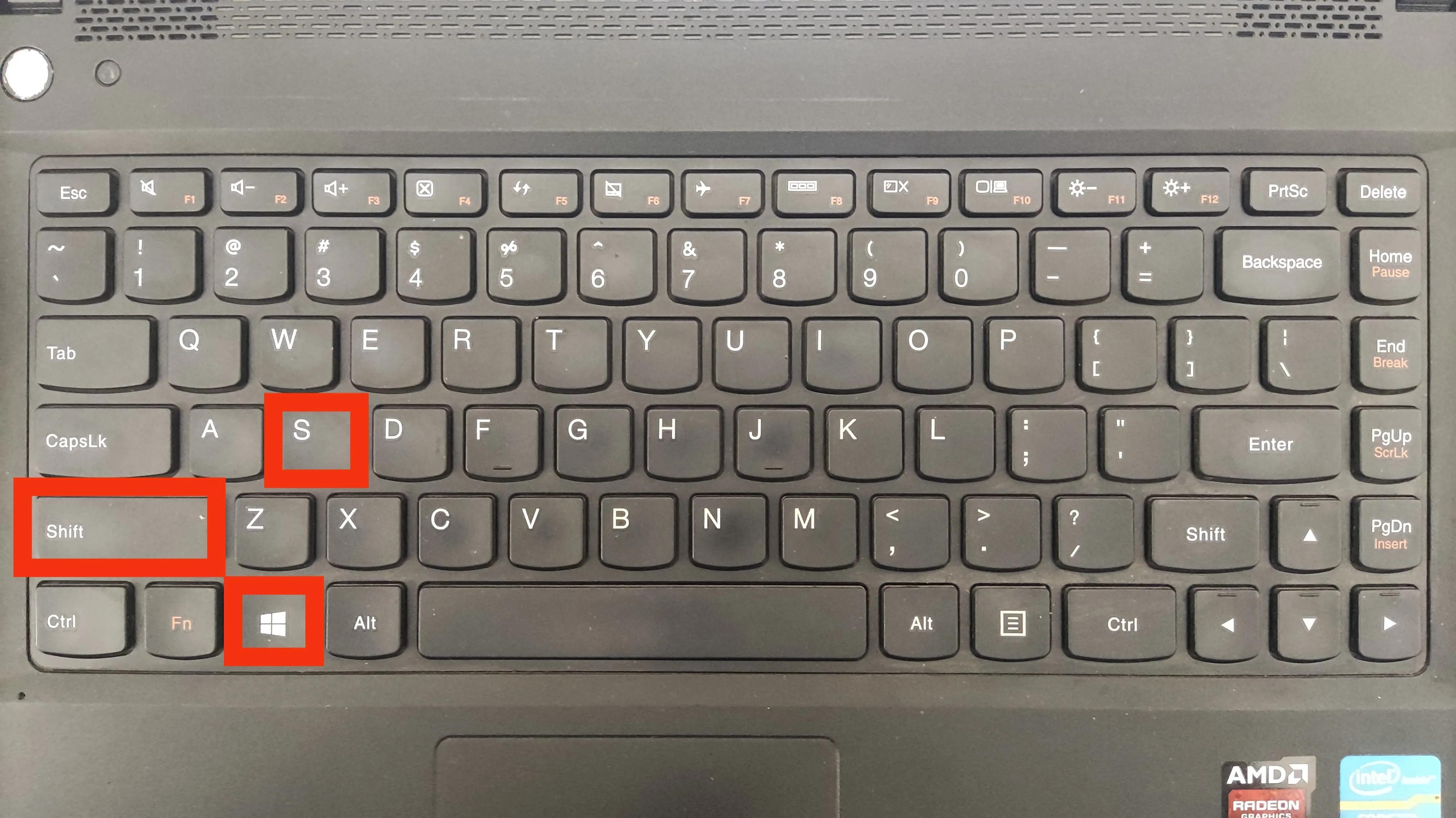
Zu diesem Zeitpunkt erscheint die Screenshot-Option in der oberen Mitte, wie unten gezeigt:
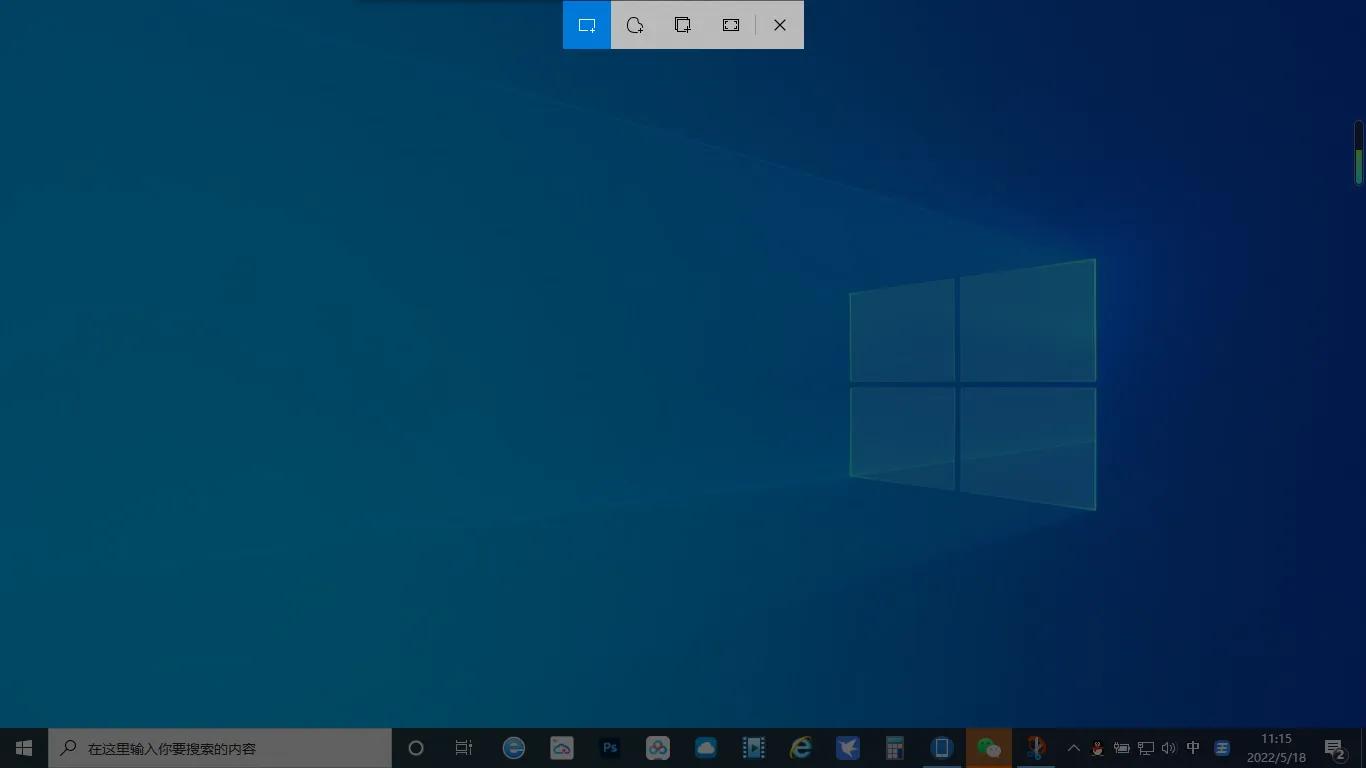
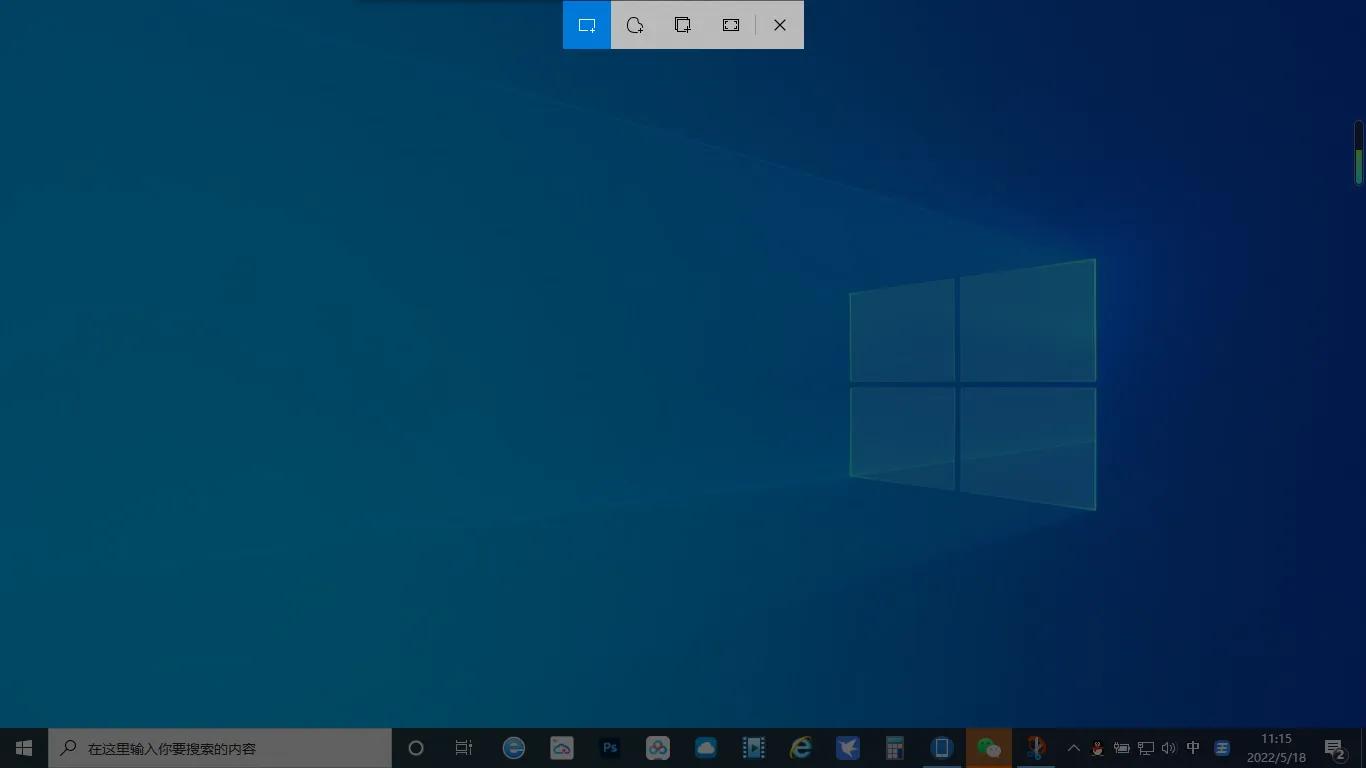
2. Nach dem Klicken können Sie ein beliebiges Rechteck aufnehmen :
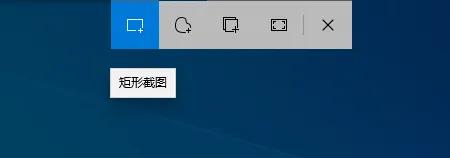
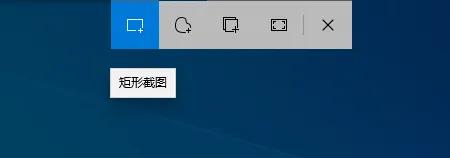
3. Der zweite ist ein Screenshot einer beliebigen Form. Zu diesem Zeitpunkt ist mein Screenshot eine unregelmäßige Form Fenster-Screenshot kann derzeit geöffnet werden:
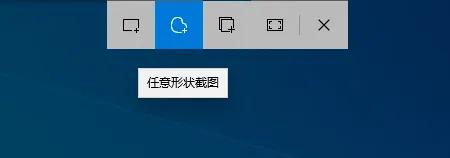
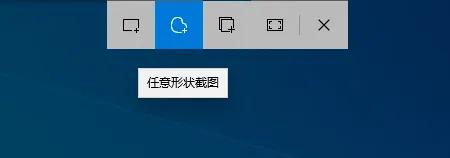
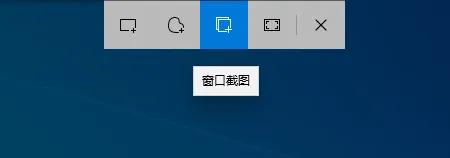
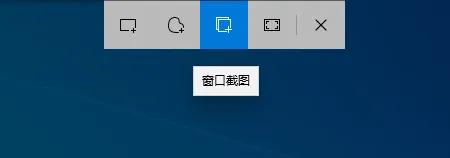
6. Wählen Sie „2.3.4.5“. Machen Sie einen Screenshot mit einer der angezeigten Screenshot-Optionen. Wenn Sie die aufgenommenen Bilder markieren möchten, klicken Sie bitte auf die Screenshots und Skizzen in der unteren rechten Ecke. Die Werkzeuge oben im Fenster können zum Markieren, Ausschneiden, Ändern, Speichern, Kopieren, Teilen usw. verwendet werden. Schritt 5: Screenshots von QQ und WeChat Internet und bei QQ angemeldet. Die Nutzung ist nur möglich, wenn Sie über ein WeChat-Konto verfügen.
①Die Standard-Tastenkombination für QQ-Screenshots ist Strg+Alt+A
②Die Standard-Tastenkombination für WeChat ist Strg+Alt+A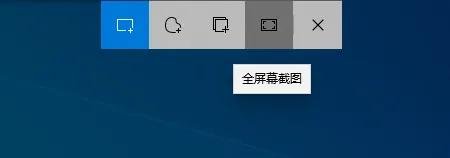
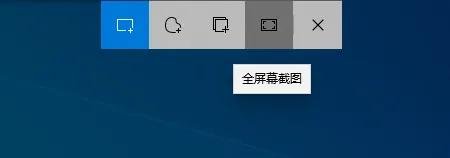
Andere Anweisungen: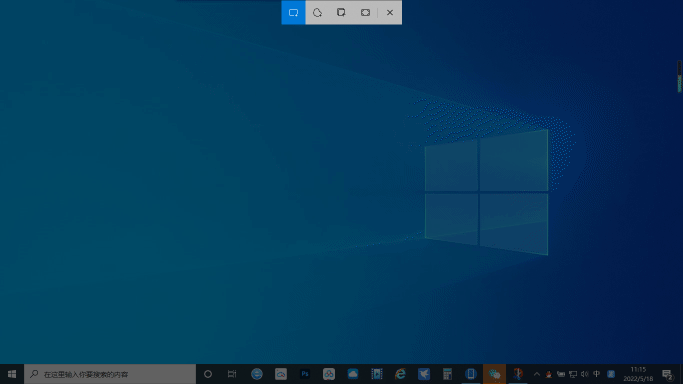
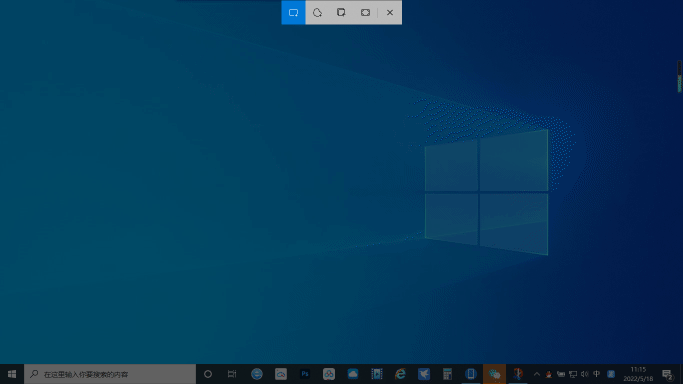 „Win“ ist: die Abkürzung von „Windows“, die „Windows“-Taste befindet sich an der zweiten Position links von der „Leertaste“ auf der Tastatur, normalerweise zwischen der Strg- und Alt-Taste (es gibt ein fensterähnliches Symbol, das die „Win“-Taste ist) .
„Win“ ist: die Abkürzung von „Windows“, die „Windows“-Taste befindet sich an der zweiten Position links von der „Leertaste“ auf der Tastatur, normalerweise zwischen der Strg- und Alt-Taste (es gibt ein fensterähnliches Symbol, das die „Win“-Taste ist) .
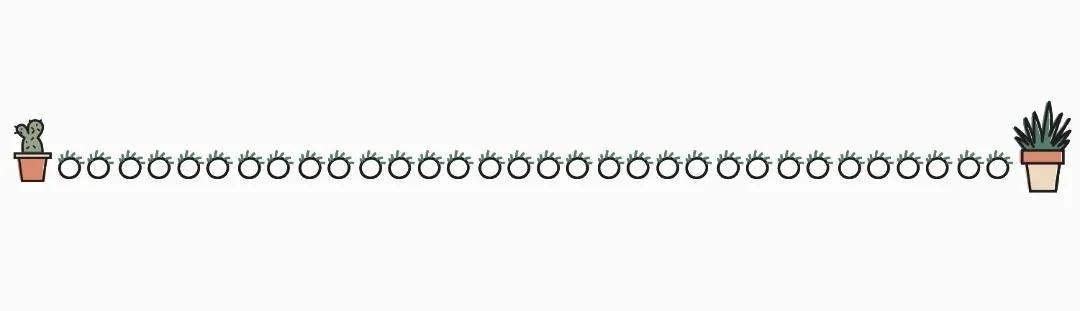
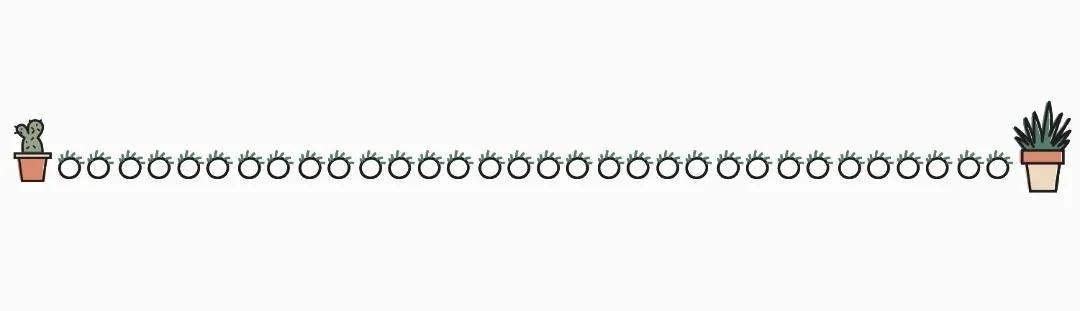
Vielen Dank fürs Zuschauen! Die oben genannten Screenshot-Methoden können je nach Szenario und Bedarf ausgewählt und verwendet werden. Wenn Sie über bessere Screenshot-Methoden oder -Techniken verfügen, können Sie unten eine Nachricht zum Teilen hinterlassen.
Das Obige ist der gesamte Inhalt dieses Artikels. Ich hoffe, er kann allen meinen Freunden helfen. Wenn Sie diesen Artikel über den Speicherort von Win10-Screenshot-Tastenkombinationen „In Sekunden: Windows 7/10-Screenshot-Tastenkombinationen zum Erfassen“ sorgfältig gelesen haben Im Artikel „Bildspeicherort“ haben Sie das Gefühl, dass ich viel gewonnen habe. Sie können diese Lernwebsite mit einem Lesezeichen versehen!
Das obige ist der detaillierte Inhalt vonWin10-Screenshot-Tastenkombination zum Speichern des Speicherorts „Zweites Verständnis: Windows7/10-Screenshot-Tastenkombination zum Speichern des Bildspeicherorts'. Für weitere Informationen folgen Sie bitte anderen verwandten Artikeln auf der PHP chinesischen Website!
In Verbindung stehende Artikel
Mehr sehen- So installieren Sie das Win10-System
- So installieren Sie das Win10-System in einer virtuellen Maschine
- Was soll ich tun, wenn beim Drücken der F8-Taste in Windows 7 keine Option „Computer reparieren' verfügbar ist?
- Ist es notwendig, das Laufwerk zu teilen, wenn Win11 nur ein Laufwerk C hat?
- So setzen Sie diesen Computer in Win11 zurück

