Heim >Software-Tutorial >mobile Applikation >So stellen Sie gelöschte Dateien wieder her: Ein Muss für Anfänger: So stellen Sie vollständig gelöschte Dateien wieder her.
So stellen Sie gelöschte Dateien wieder her: Ein Muss für Anfänger: So stellen Sie vollständig gelöschte Dateien wieder her.
- PHPznach vorne
- 2024-02-06 13:03:29685Durchsuche
Der PHP-Editor Baicao führt eine Methode zum Wiederherstellen vollständig gelöschter Dateien ein. Wenn wir täglich Computer nutzen, löschen wir manchmal versehentlich wichtige Dateien und leeren den Papierkorb vollständig, wodurch die Dateien dauerhaft gelöscht werden. Selbst wenn die Dateien gelöscht werden, besteht jedoch immer noch eine gewisse Chance, dass sie wiederhergestellt werden können. In diesem Artikel stellen wir eine einfache Methode für Anfänger vor, mit der Sie vollständig gelöschte Dateien wiederherstellen können, um Datenverlust und unnötigen Ärger zu vermeiden.
Demomodell: Gigabyte H310M HD22.0
Systemversion: Windows 10 Professional Edition
Softwareversion: Cloud Knight Data Recovery Software 3.21.0.17
Beim Betrieb des Computers sind Sie möglicherweise mehr oder weniger ausgesetzt Verschiedene Arten von Datenwiederherstellungssoftwaredokumenten. Obwohl diese Dateien auf dem Computer gespeichert sind, ist es unvermeidlich, dass sie versehentlich gelöscht werden. Beispielsweise hat ein Freund versehentlich eine wichtige Datei in einem Ordner gelöscht. Wenn Sie auf ein so schwieriges Problem stoßen, wie sollten Sie die Datei wiederherstellen? Xu Zibing fasst hier vier Wiederherstellungsmethoden zusammen und hofft, Ihnen dabei zu helfen, Dateien einfach wiederherzustellen.
Methode 1. Rückgängig machen und wiederherstellen
Wenn Sie die normale Löschmethode verwenden, z. B. Löschen oder Klicken mit der rechten Maustaste, um die Dateien im Ordner zu löschen, ohne andere Vorgänge auszuführen, können Sie zum Löschen Rückgängig und Wiederherstellen verwenden die Dateien. Die Methode ist sehr einfach und die spezifischen Schritte sind wie folgt:
1 Suchen Sie den Speicherort der gelöschten Datei, klicken Sie mit der rechten Maustaste auf die leere Stelle. Das Dropdown-Menü wird angezeigt und wählen Sie „Wiederherstellen“.
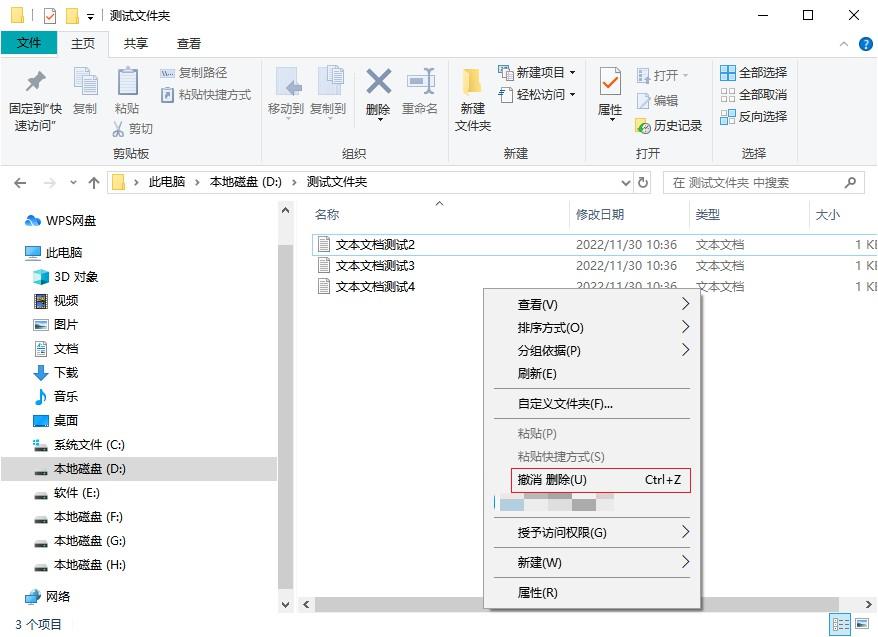
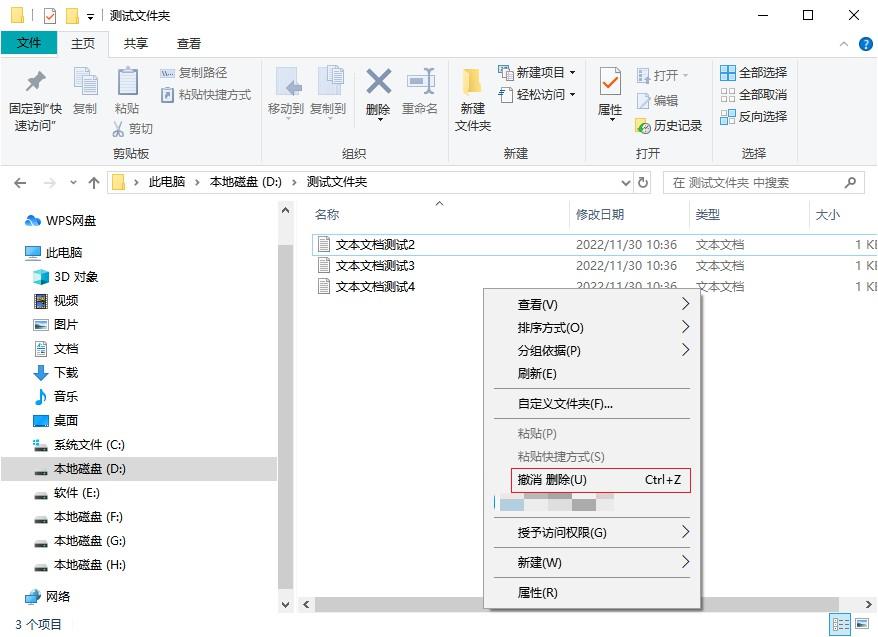
2. Oder drücken Sie direkt die Rückgängig-Taste „Strg+Z“ und die versehentlich gelöschten Ordnerdateien können sofort wiederhergestellt werden.


Methode 2. Wiederherstellung des Papierkorbs
Der Papierkorb ist eine „Übertragungsstation“ für gelöschte Dateien auf dem Computer. Er kann zum Speichern verschiedener von Benutzern vorübergehend gelöschter Dateien verwendet werden Versehentlich gelöschte Dateien wiederherstellen und recyceln. Die Site kann wiederhergestellt werden, wenn sie nicht gelöscht wird. Die Wiederherstellungsmethode ist ebenfalls sehr einfach:
1. Suchen Sie das Papierkorbsymbol auf dem Computerdesktop, klicken Sie mit der rechten Maustaste und wählen Sie „Öffnen“.
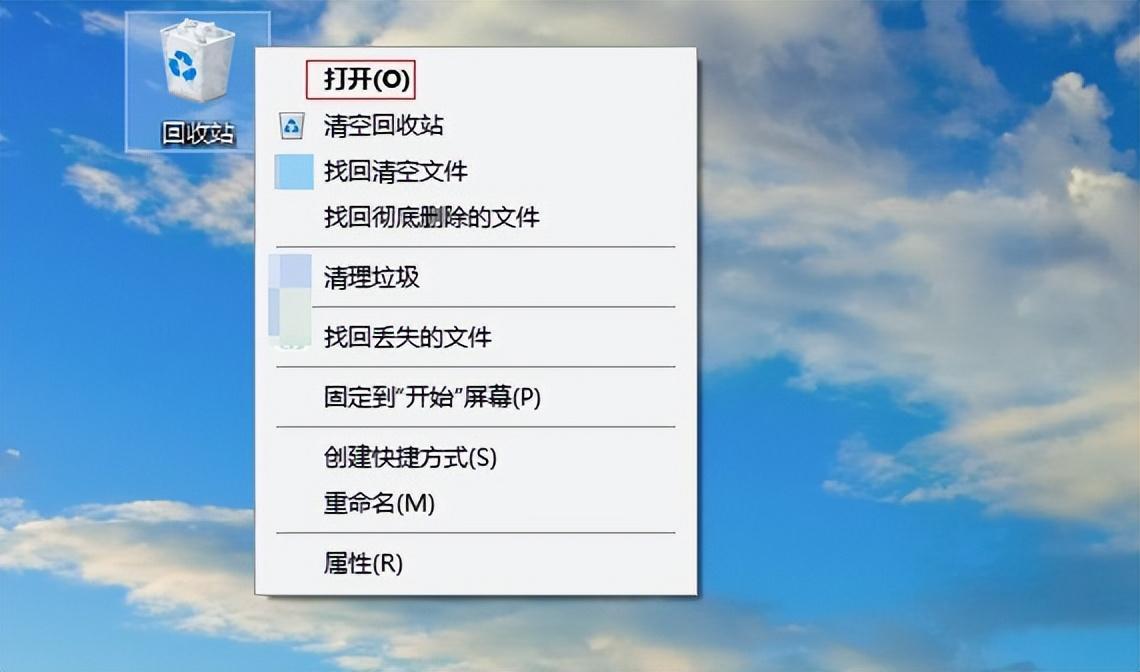
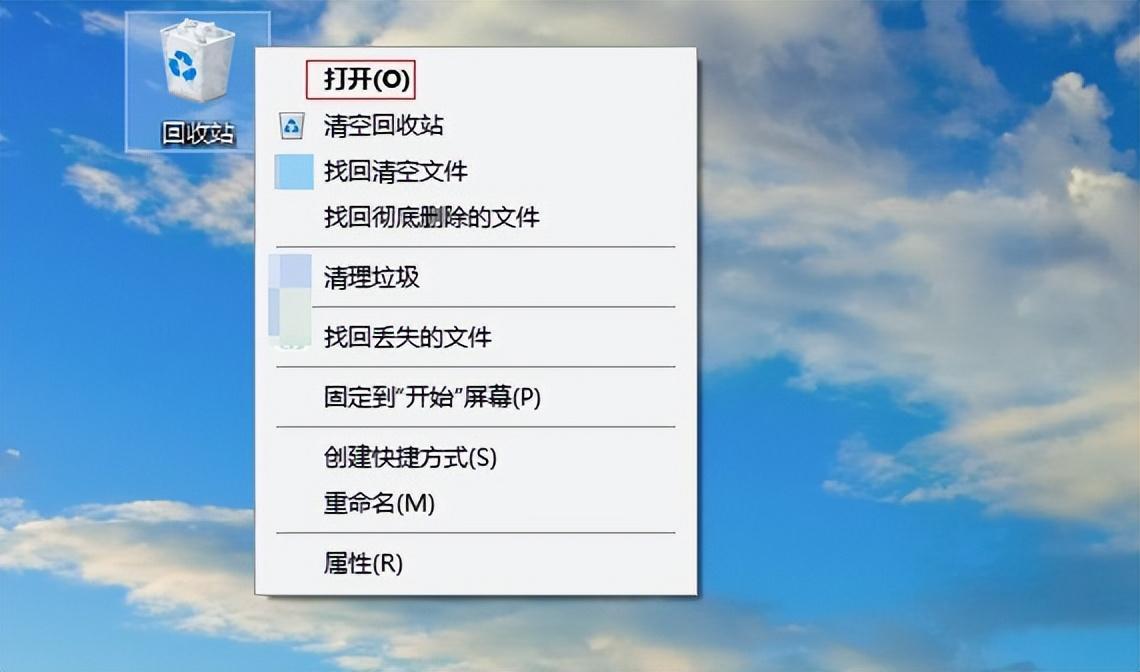
2. Filtern und suchen Sie dann die Dateien anhand ihrer Eigenschaften, klicken Sie mit der rechten Maustaste und wählen Sie „Wiederherstellen“, um sie am Speicherort des Ordners wiederherzustellen.
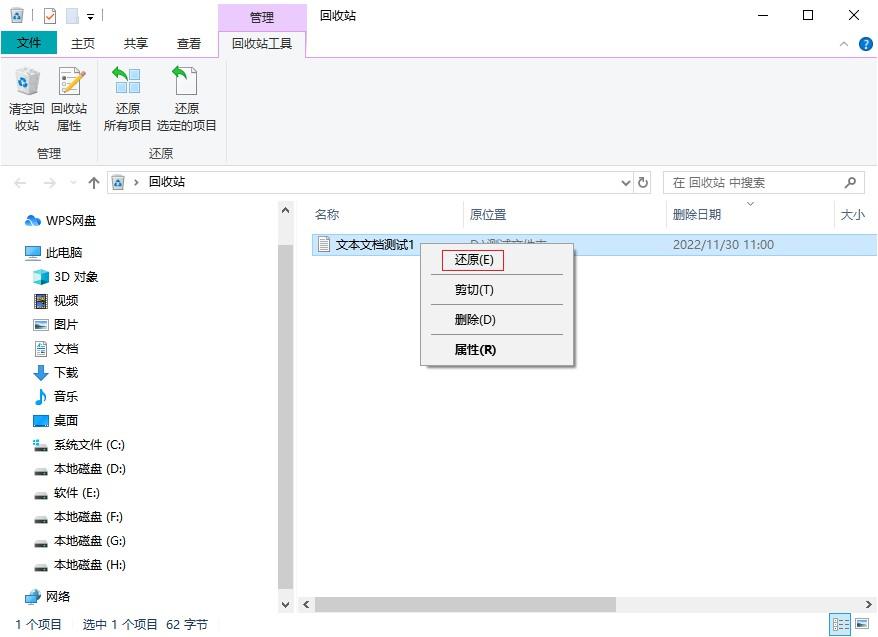
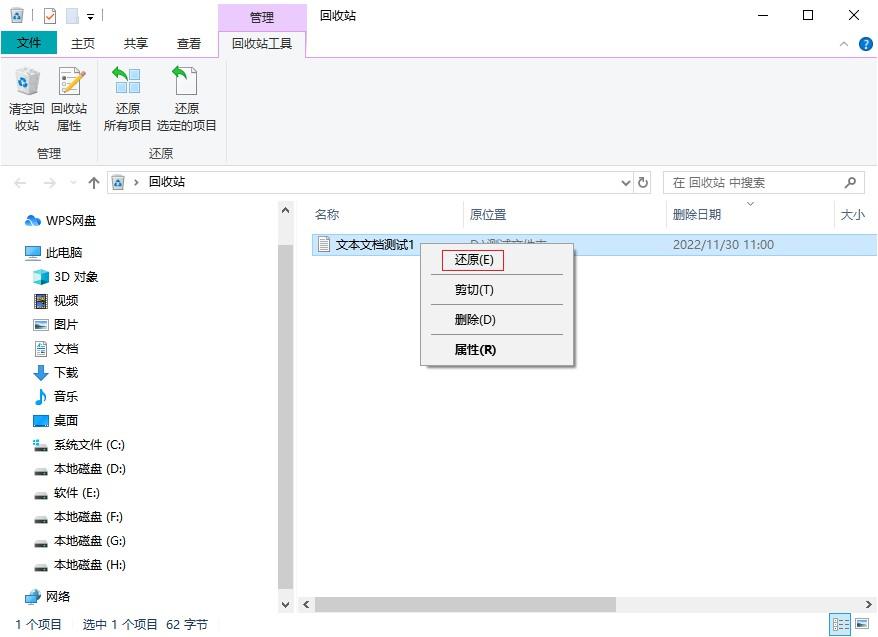
Methode 3. Sichern und Wiederherstellen
Wenn die Dateien im Ordner gelöscht werden und sich nicht im Papierkorb befinden, der Papierkorb jedoch nicht geleert wird, kann es sein, dass Sie die Option „ Gehen Sie nach dem Löschen von Dateien nicht durch den Papierkorb. „Direkt löschen“ bezieht sich auf das Löschen von Dateien durch Drücken von „Umschalt+Entf“. Zu diesem Zeitpunkt können Sie sich daran erinnern, ob Sie die Dateien gesichert haben. Wenn Sie eine gute Angewohnheit haben, Ihre Daten zu sichern, können Sie Ihre Dateien leichter wiederherstellen.
Hier verwenden wir als Beispiel die mit dem Computer gelieferte Funktion zur Sicherung des Dateiverlaufs, um Dateien wiederherzustellen:
1. Drücken Sie Win+R, um das Ausführungsfeld zu öffnen, geben Sie „Steuerung“ ein und klicken Sie auf „OK“.
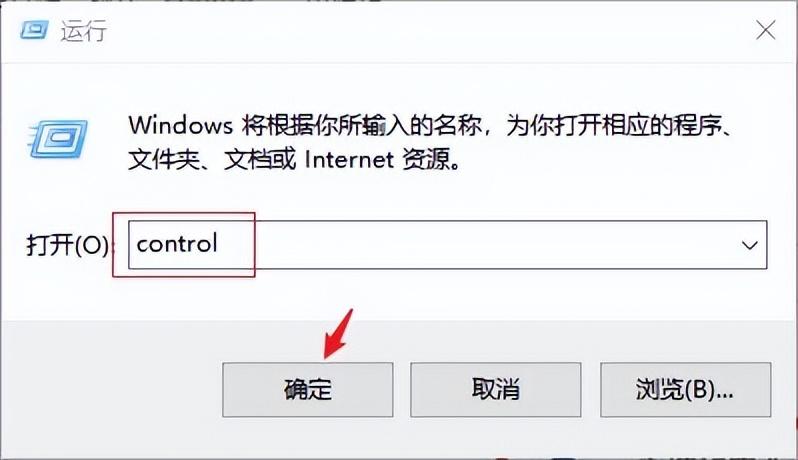
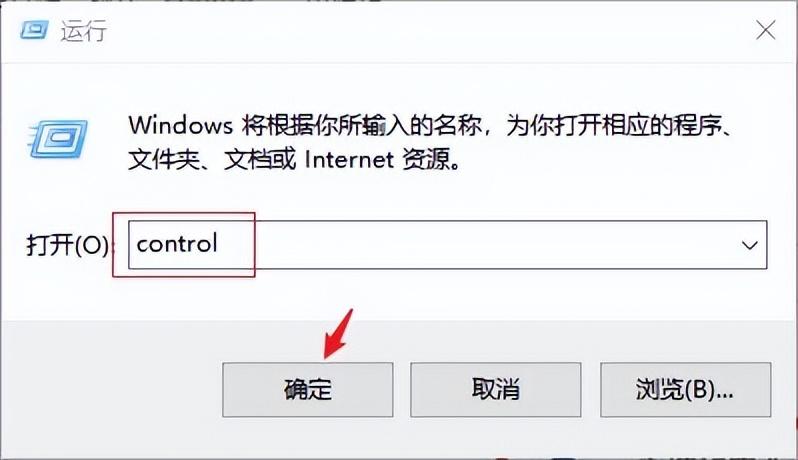
2. Rufen Sie die Systemsteuerungsoberfläche auf, suchen Sie im Kategorieansichtsmodus nach „System und Sicherheit“ und klicken Sie darauf.
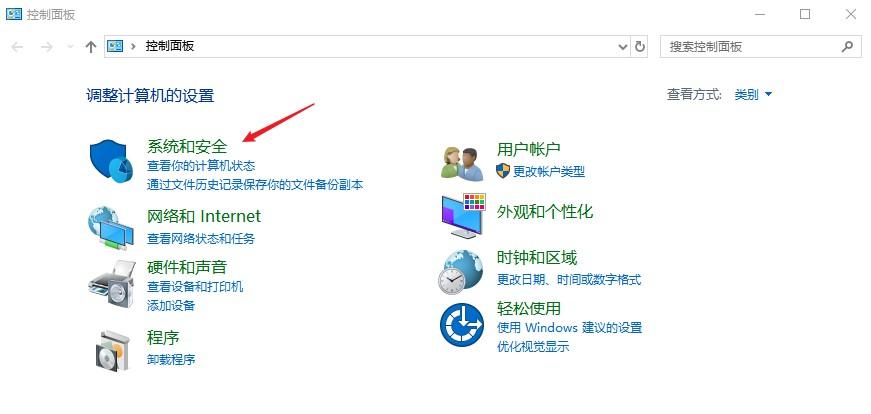
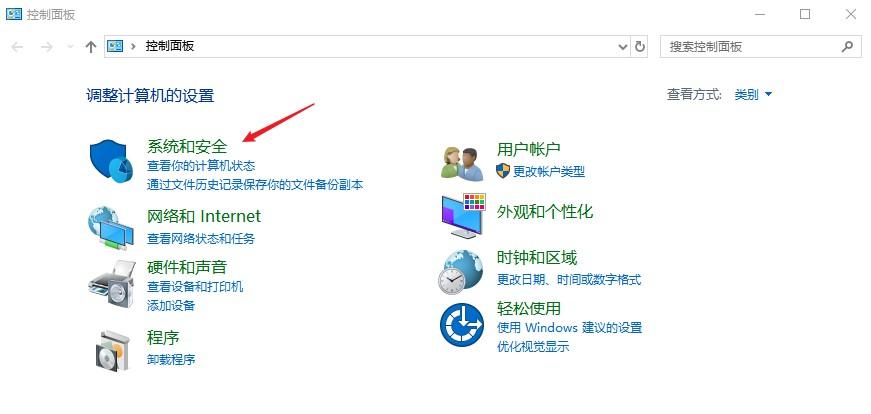
3. Rufen Sie die System- und Sicherheitsschnittstelle auf und klicken Sie auf „Dateiversionsverlauf“.
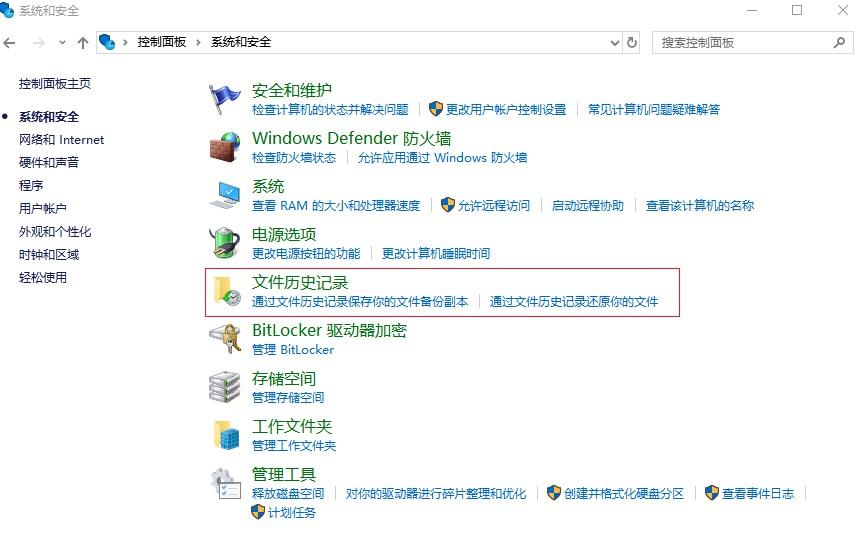
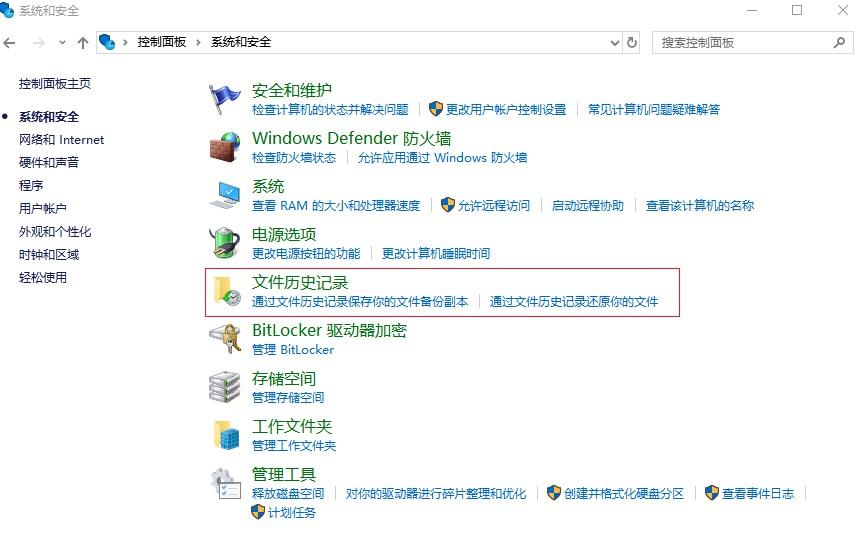
4. Wenn diese Funktion in der Dateiverlaufsoberfläche aktiviert ist, können Sie die gelöschten Dateien im Dateiverlauf finden. Wenn sie nicht aktiviert ist, können Sie sie nicht finden. Aus Gründen der Sicherheit der Dateidaten wird empfohlen, diese sofort zu aktivieren.
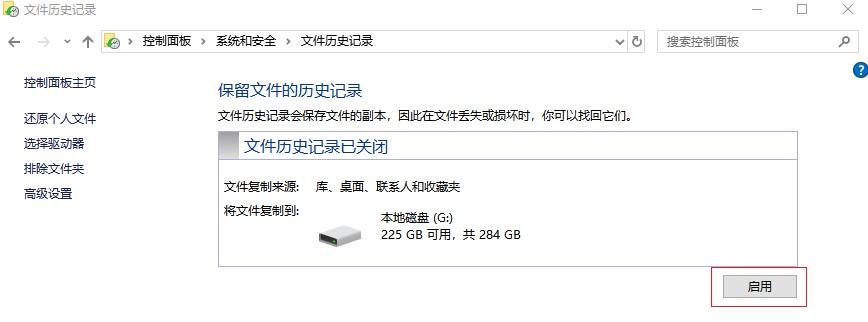
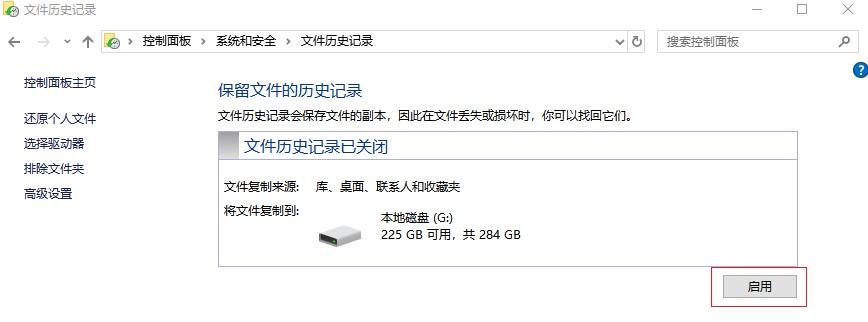
Methode 4. Software-Wiederherstellung
Wenn die oben genannten drei Methoden die Dateien im Ordner nicht erfolgreich wiederherstellen können, haben Sie keine Angst, Sie können auch professionelle Datenwiederherstellungssoftware verwenden – wie z. B. Cloud Knight Data Wiederherstellungssoftware. Dies ist eine professionelle Datenwiederherstellungssoftware, die die Wiederherstellung von Daten unterstützt, die auf verschiedene Weise auf Laptops/Desktop-Computern, U-Festplatten, SD-Karten, mobilen Festplatten usw. gelöscht wurden. Die Software verfügt über eine einfache Benutzeroberfläche und ist einfach zu bedienen. Selbst Computer-Neulinge können es problemlos nutzen.
Hinweis: Bitte verlieren Sie nicht die Festplatte, auf der sich die Datei befindet (Sie können beispielsweise die Software nicht herunterladen und auf der Festplatte installieren), um zu verhindern, dass die verlorenen Daten überschrieben werden und nicht vollständig wiederhergestellt werden können. Verwenden Sie dann Cloud Knight Data Recovery Software zum Scannen und Wiederherstellen so schnell wie möglich.
Das Folgende ist eine praktische Demonstration der Wiederherstellung von Dateien im Ordner unter dem Pfad des Laufwerks D als Beispiel.
Öffnen Sie zunächst den Ordner, der auf dem Laufwerk D gespeichert wurde. Sie können sehen, dass sich im Ordner mehrere Textdokumente befinden und jedes Dokument einen zugehörigen Namen hat.
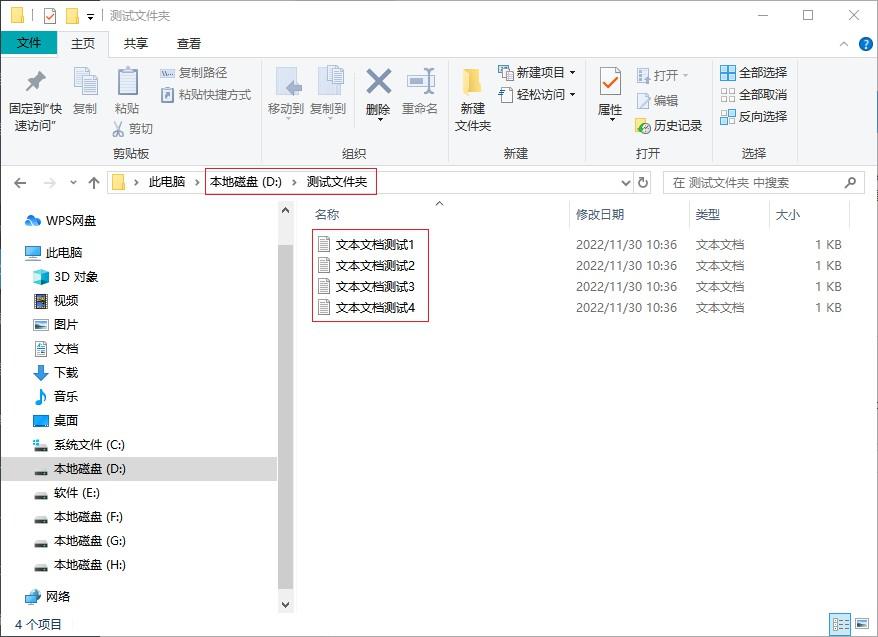
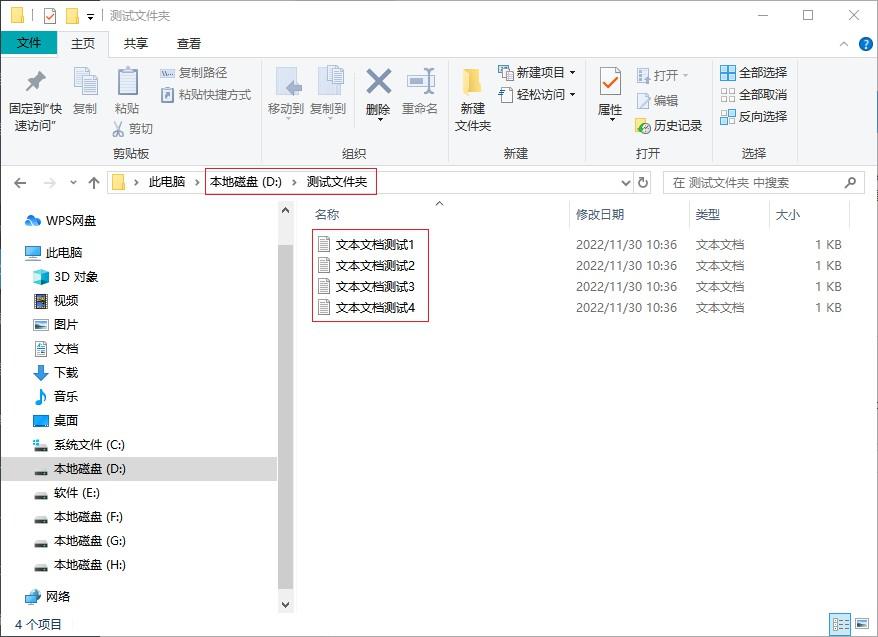
Um den Wiederherstellungseffekt besser zu demonstrieren, führen wir einen dauerhaften Löschvorgang für die Dateien im Ordner durch. Zu diesem Zeitpunkt wird ein Bestätigungsfeld zur Bestätigung des Löschvorgangs angezeigt . Klicken Sie auf „Ja“.
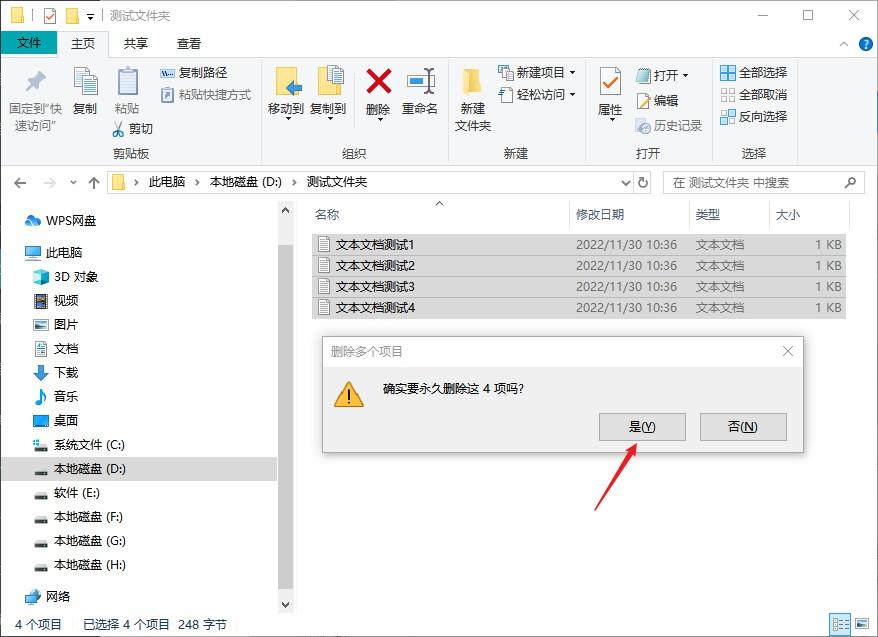
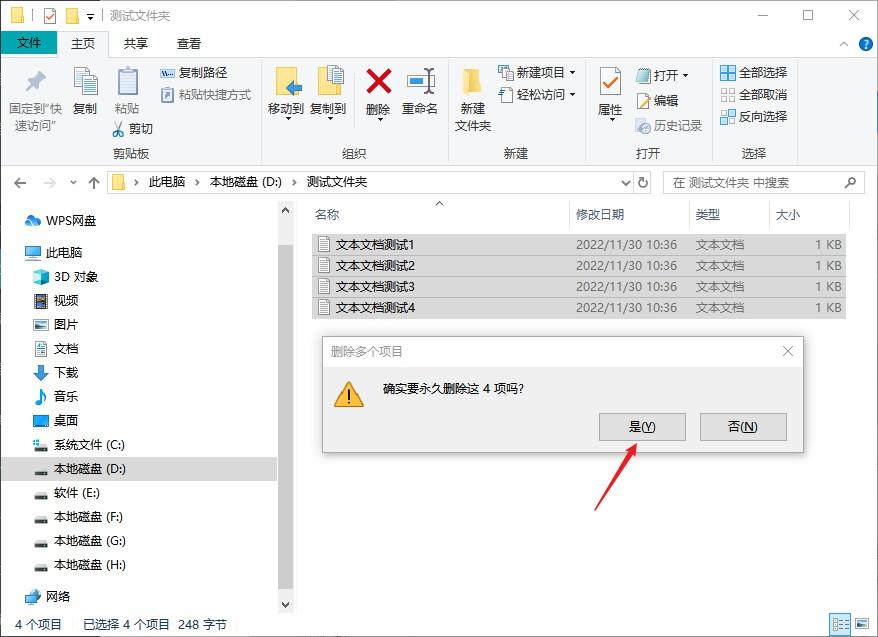
Nachdem Sie die Dateien dauerhaft gelöscht und dann die Benutzeroberfläche für den Papierkorb geöffnet haben, werden Sie feststellen, dass keine Dateien in dem Ordner, den Sie gerade gelöscht haben, gefunden werden können.
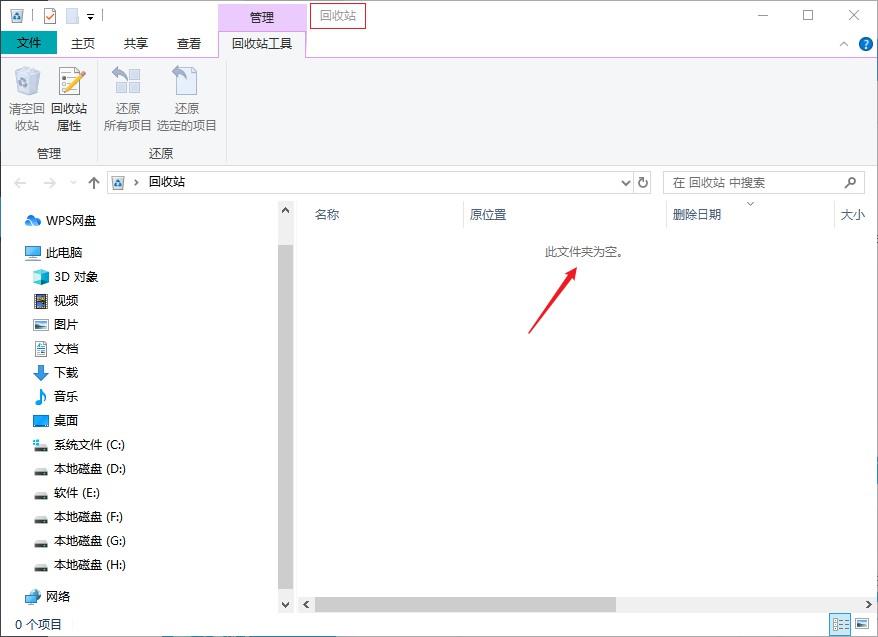
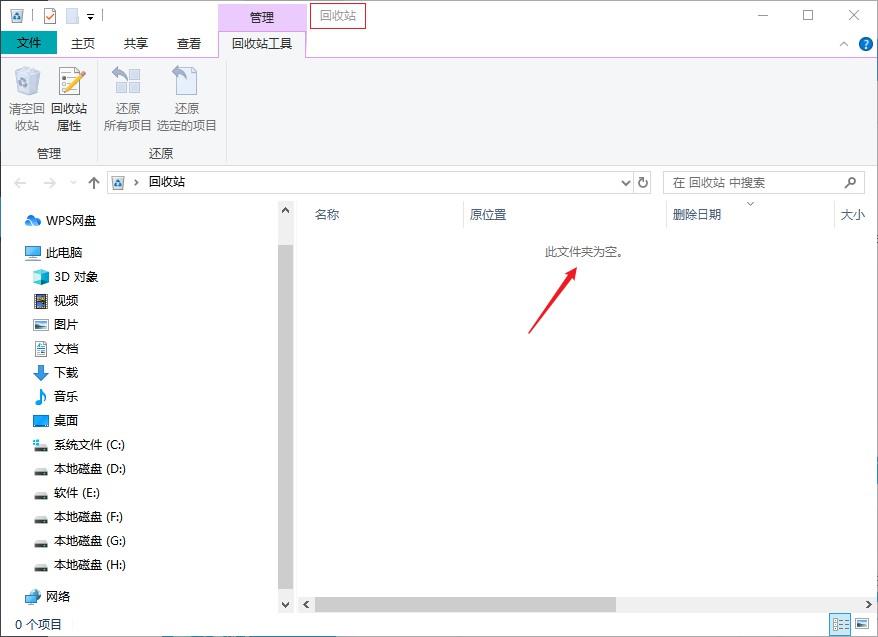
Öffnen Sie zu diesem Zeitpunkt die außerhalb des Laufwerks D installierte Cloud Knight-Datenwiederherstellungssoftware und wählen Sie dann die Wiederherstellungsfunktion entsprechend der Ordnerdateiverlustsituation aus. Nehmen Sie hier „versehentlich gelöschte Dateien“ im Szenenmodus als Beispiel.
Hinweis: Wenn Sie nach der Suche die benötigten Daten nicht finden, können Sie im Szenenmodus nach „Deep Recovery“ suchen.
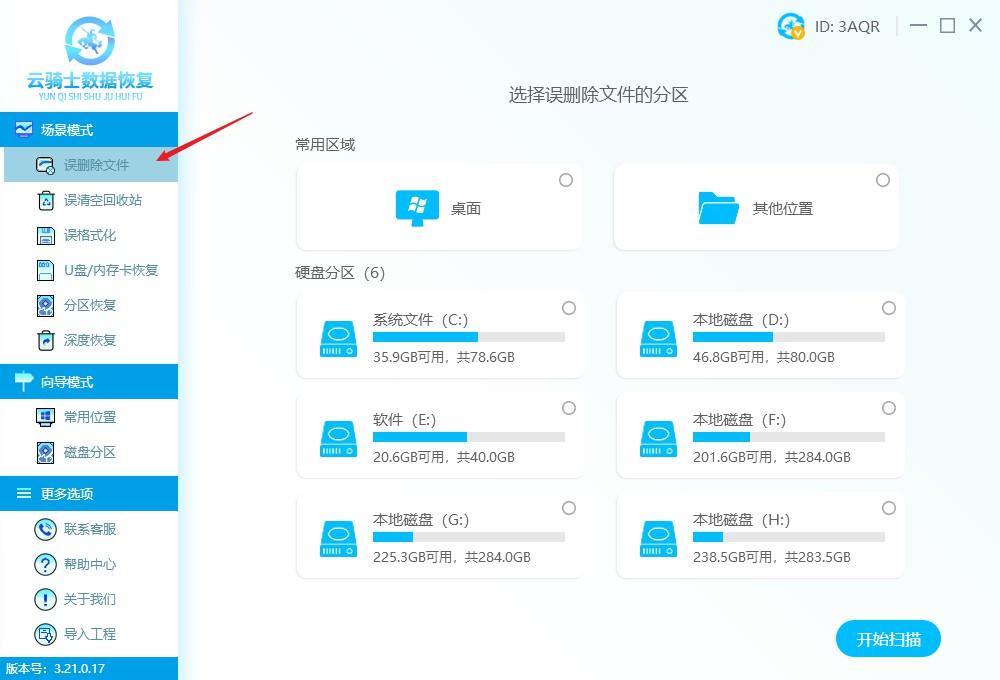
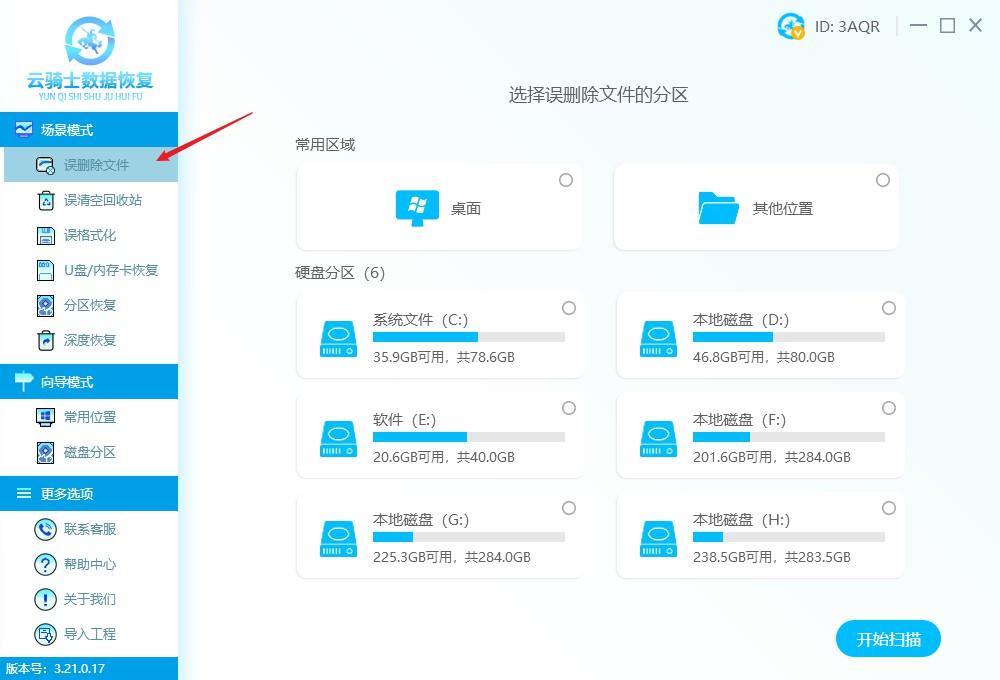
Wählen Sie dann den Speicherort der Datei aus. Wenn Sie sich nicht erinnern, können Sie es hier einzeln versuchen. Wählen Sie hier das Laufwerk D aus, in dem sich die Datei befindet, die Sie gerade gelöscht haben , klicken Sie auf die Option „Scan starten“.
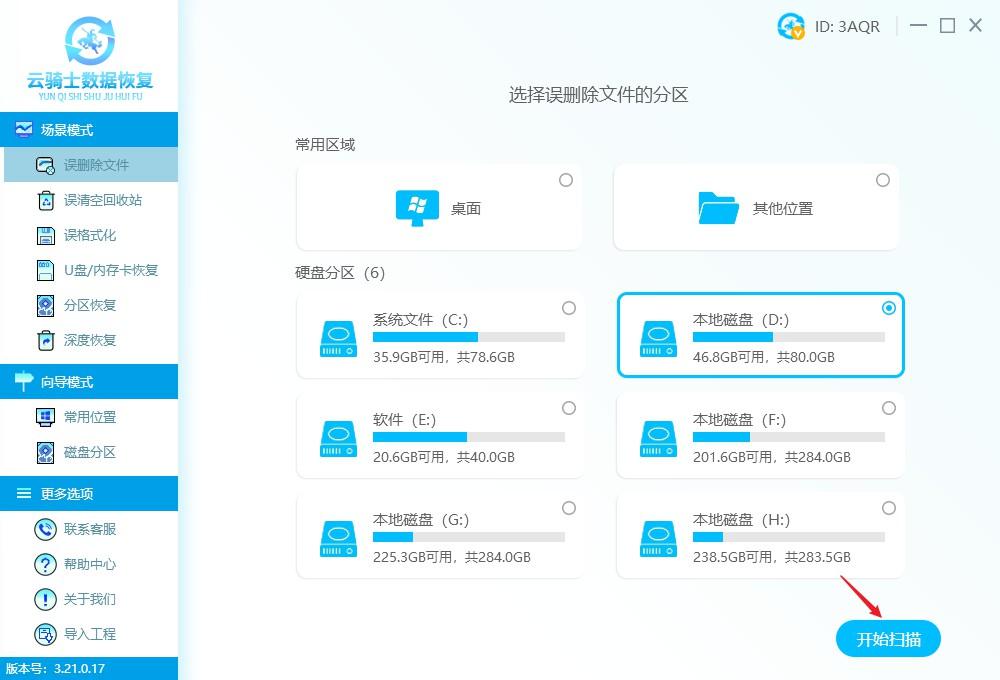
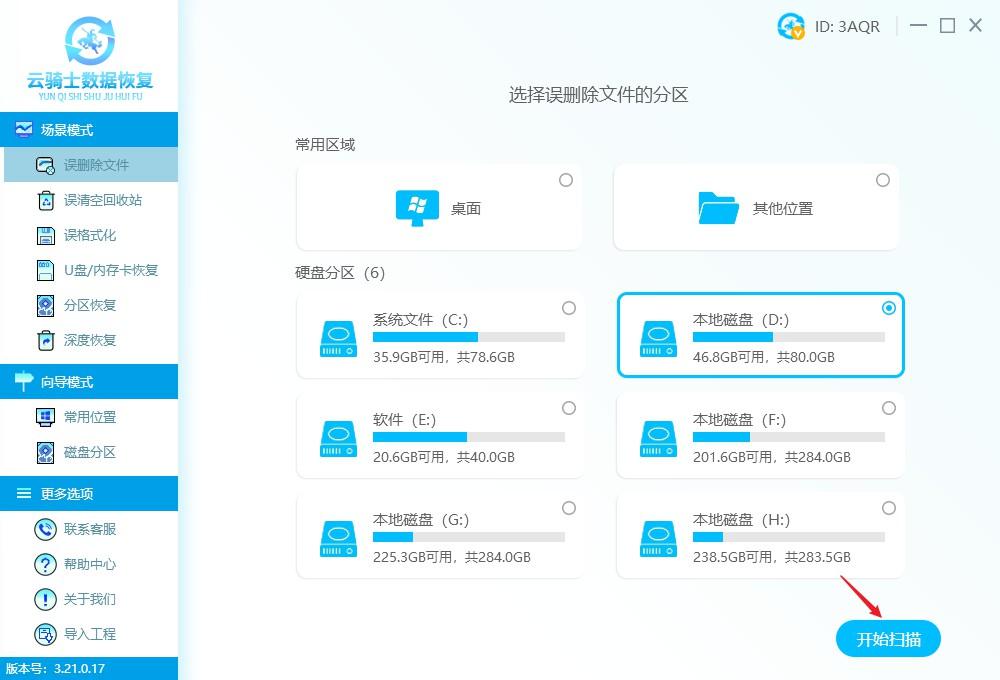
Nachdem Sie die Scanergebnisse erhalten haben, suchen Sie auf der rechten Seite der Seite nach den Dateien, die Sie wiederherstellen möchten. Sie können genau nach Dateityp, Dateiname, Dateipfad usw. suchen.
Methodensuche nach Dateityp: Die Datei im gerade gelöschten Ordner gehört zum TXT-Textdokumenttyp und kann unter dem Dokumentdateityp gefunden werden.
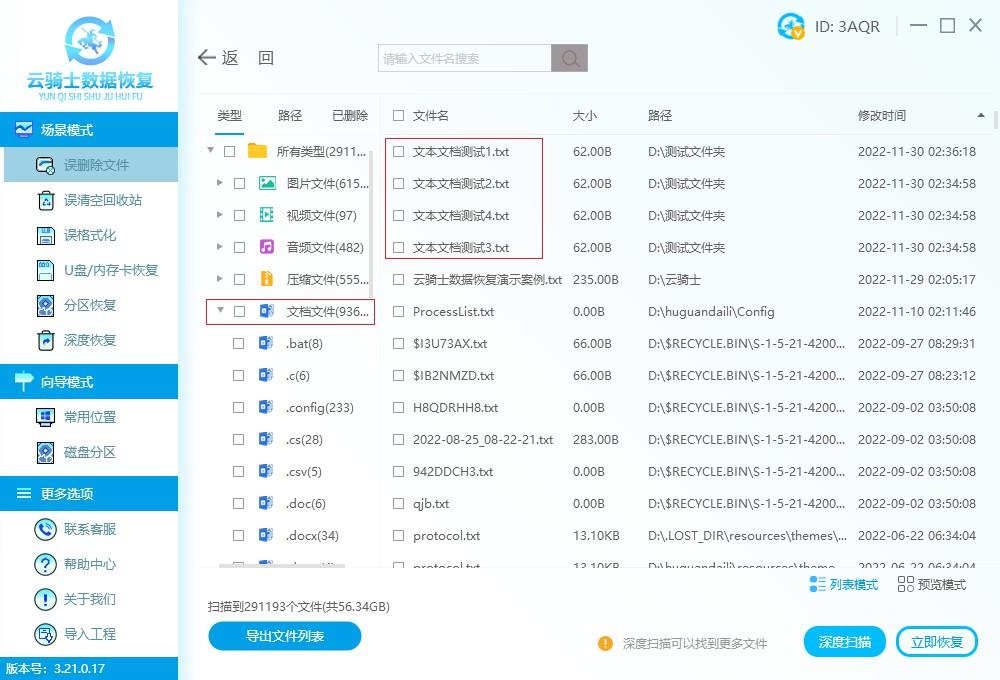
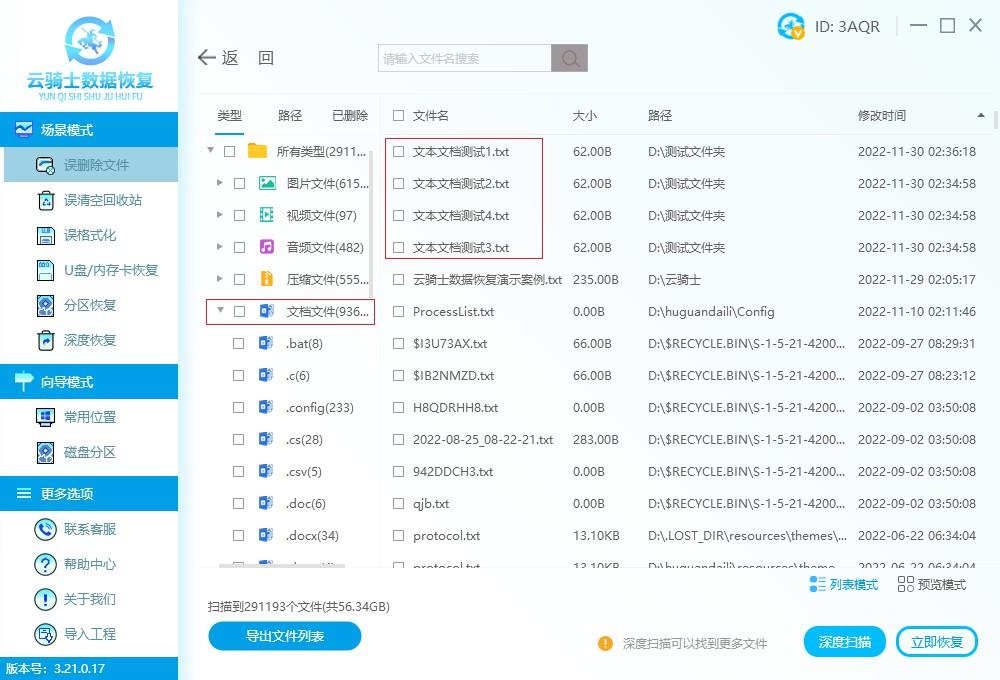
Methode zur Dateipfadsuche: Klicken Sie auf den Pfad neben dem Filternavigationsleistentyp, ziehen Sie mit der Maus nach unten, um das Laufwerk D/den zuvor benannten Ordner zu finden, wählen Sie dann den Ordner aus und Sie können das Innere sehen den Ordner auf der rechten Seite des Schnittstellendokuments.
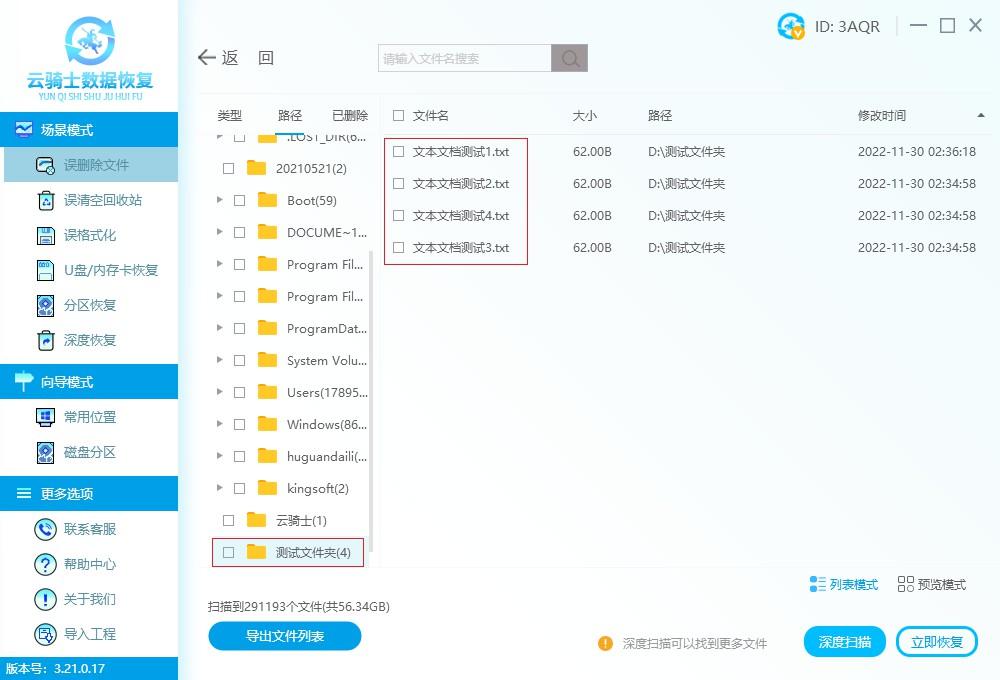
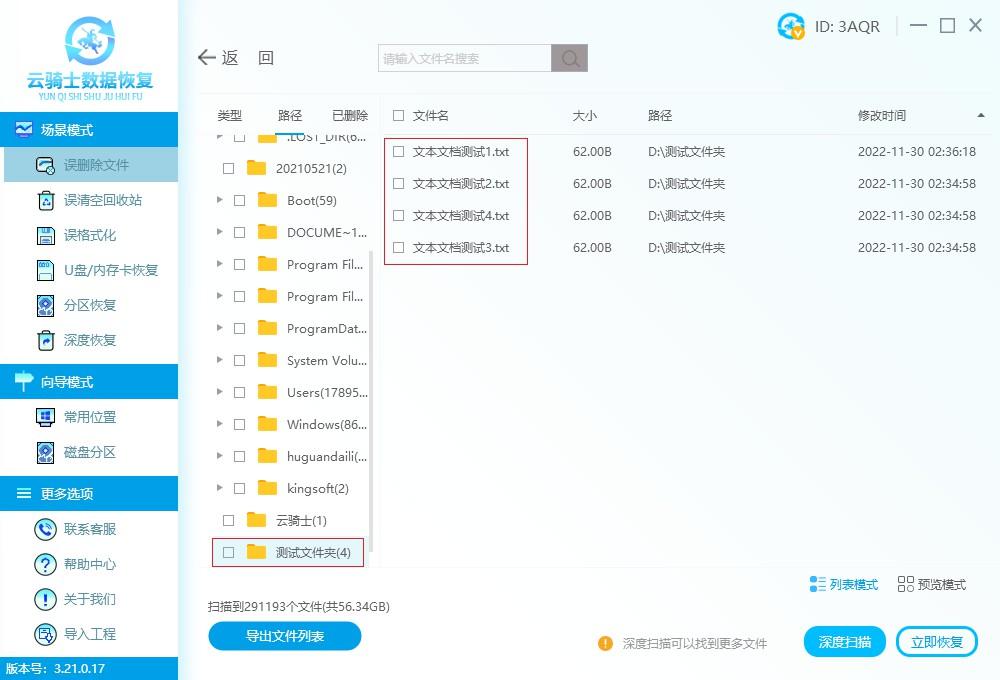
Methode zur Suche nach Dateinamen: Sie können durch Eingabe des Dateinamens oder des Dateisuffixes suchen. Hier können Sie die Dateien im Ordner finden, indem Sie das TXT-Dateisuffix eingeben.
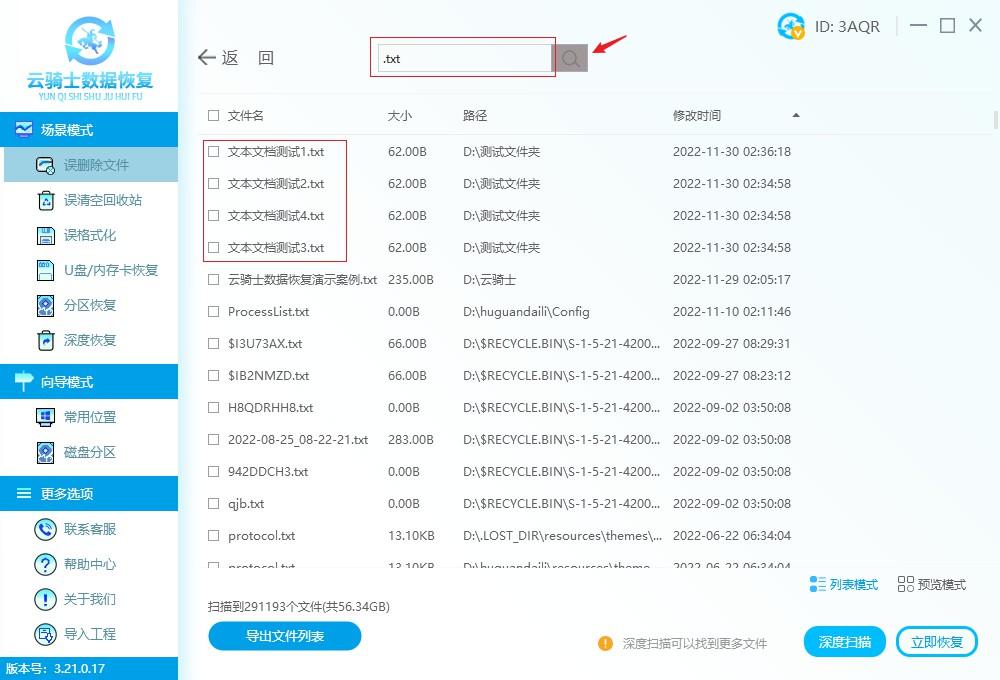
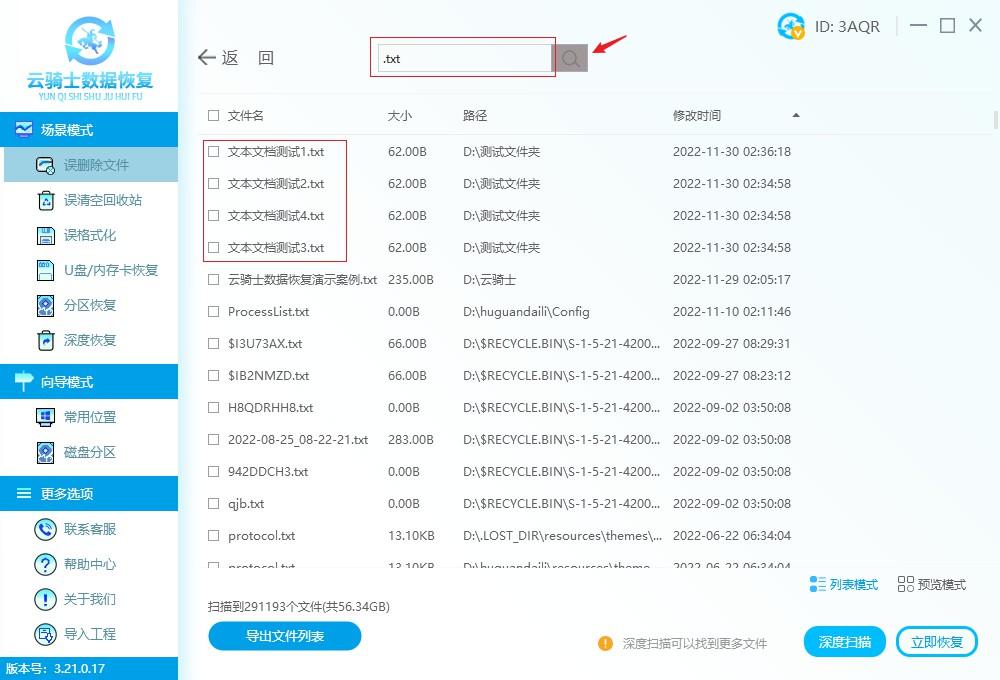
Nachdem Sie die gewünschte Datei gefunden haben, überprüfen Sie sie. Sie können den im Pfad gefundenen Ordner direkt überprüfen oder das Kontrollkästchen vor dem Dateinamen aktivieren und dann auf „Jetzt wiederherstellen“ klicken " Taste.
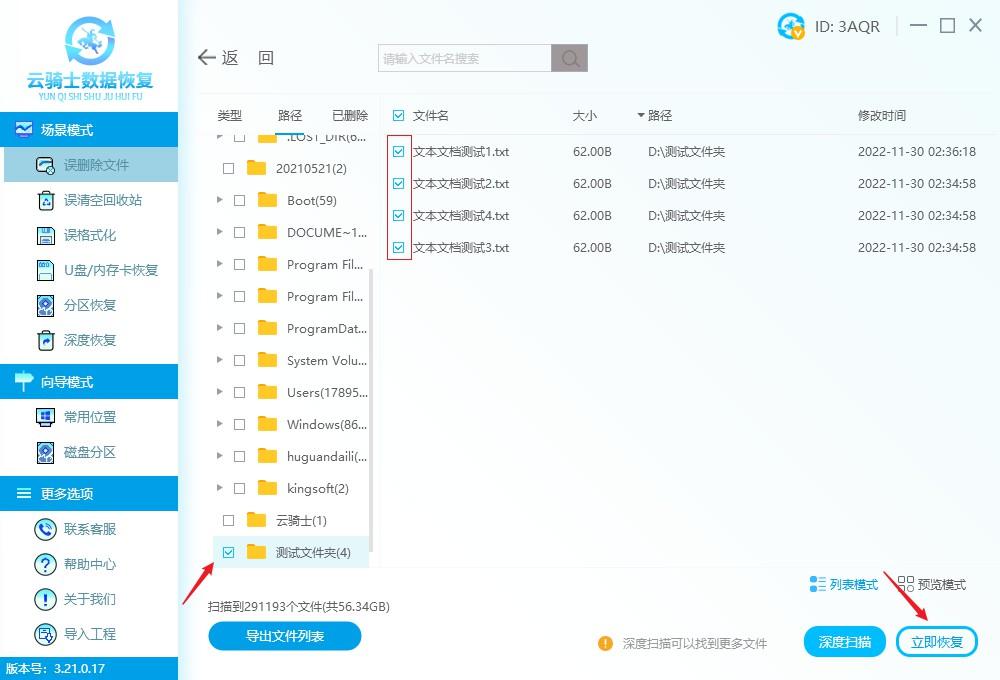
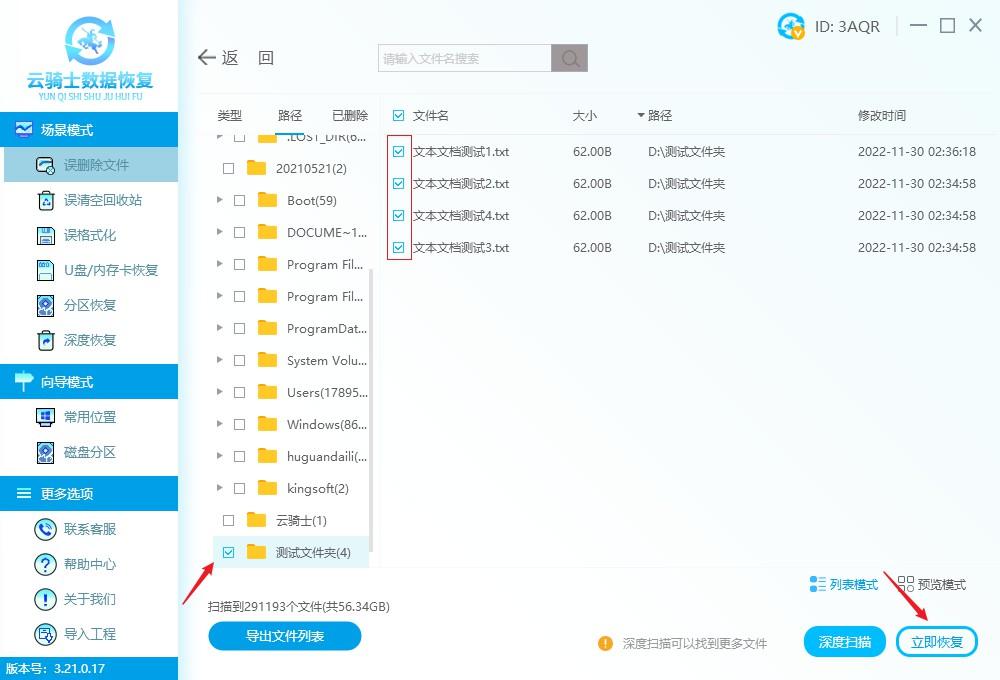
Das Fenster zum Auswählen des Dateispeicherpfads wird angezeigt. Klicken Sie auf die Schaltfläche „Durchsuchen“, legen Sie den Dateispeicherpfad fest. Beachten Sie, dass Sie den Speicherort der Originaldatei nicht auswählen können. Wählen Sie „OK“.
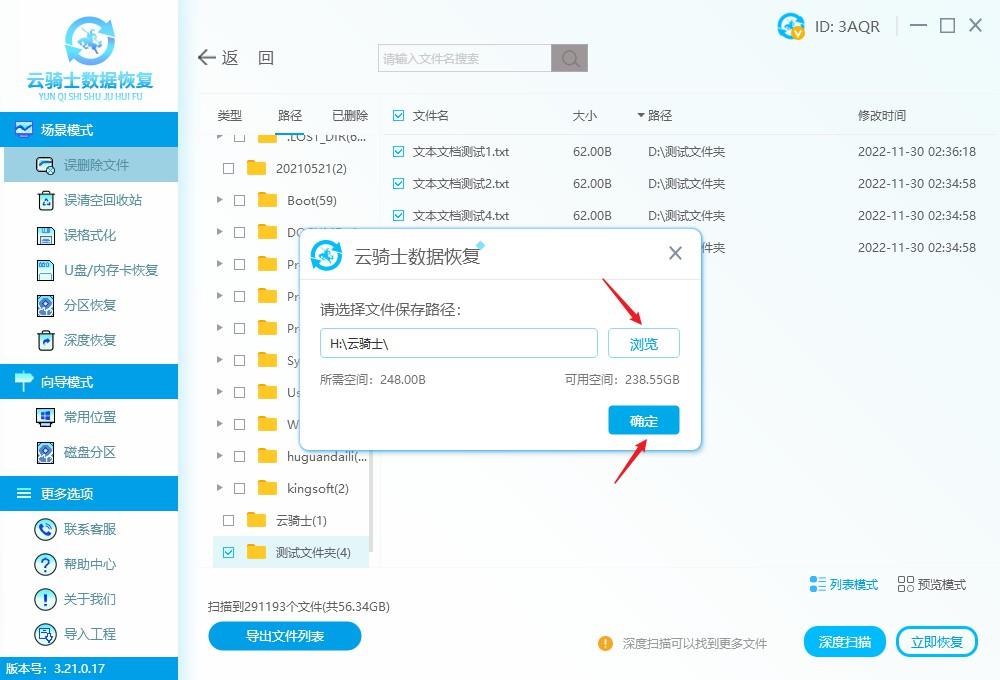
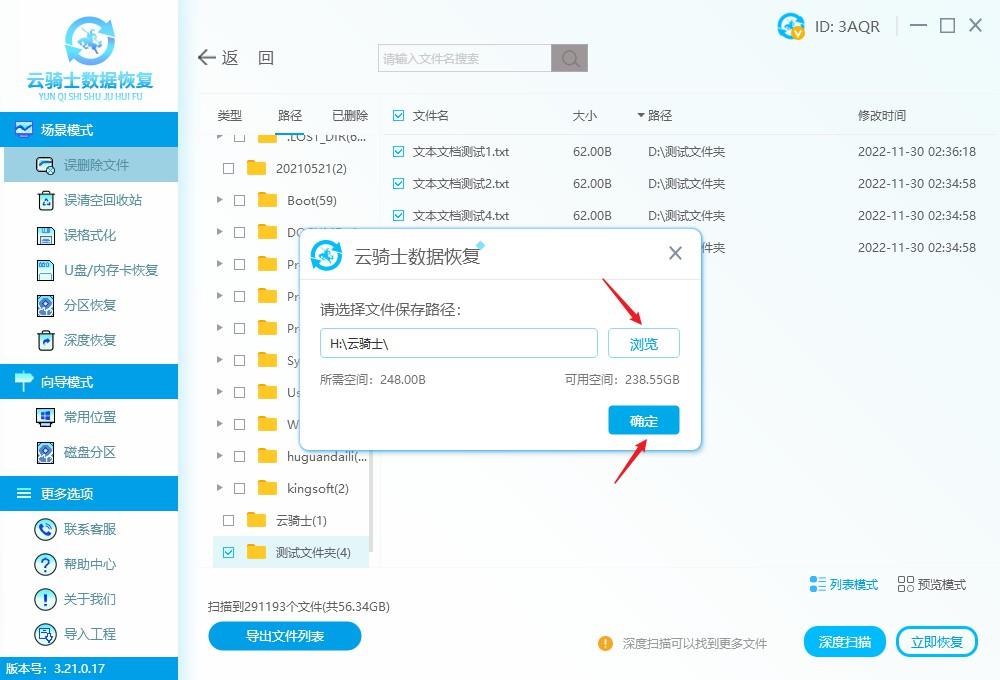
Nachdem die Software exportiert wurde, klicken Sie auf „Anzeigen“, um die wiederhergestellten Dateien in einem Ordnerpfad namens Cloud Knight anzuzeigen.
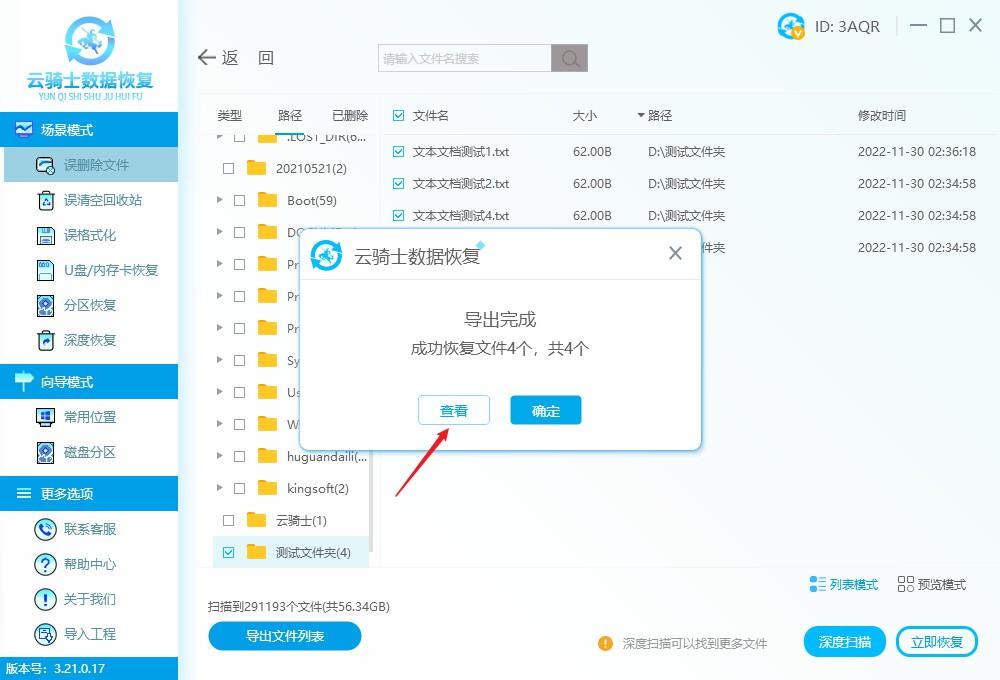
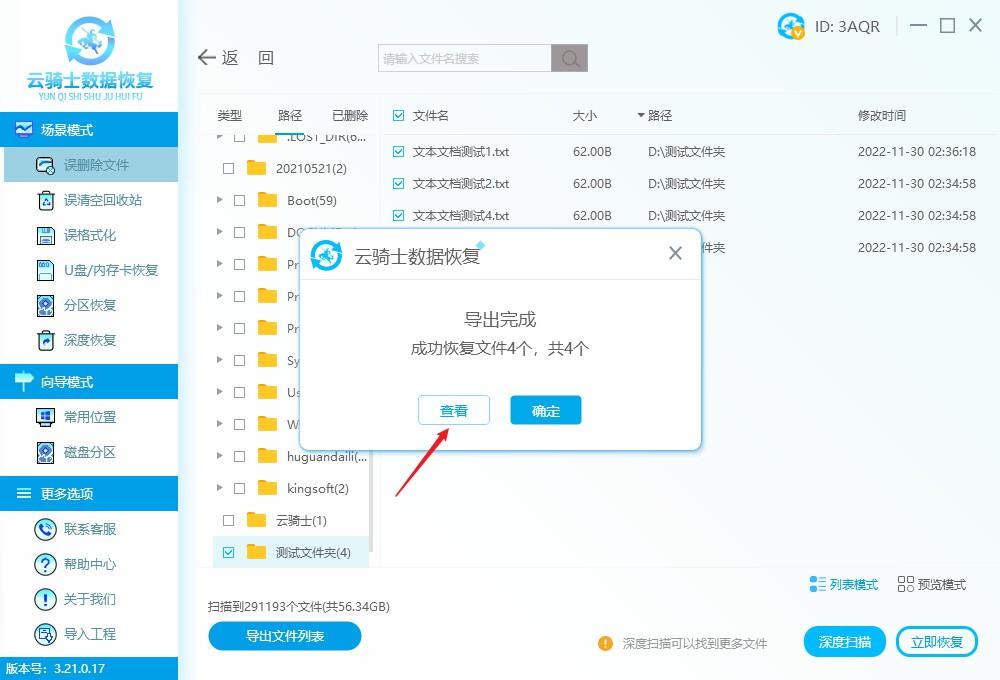
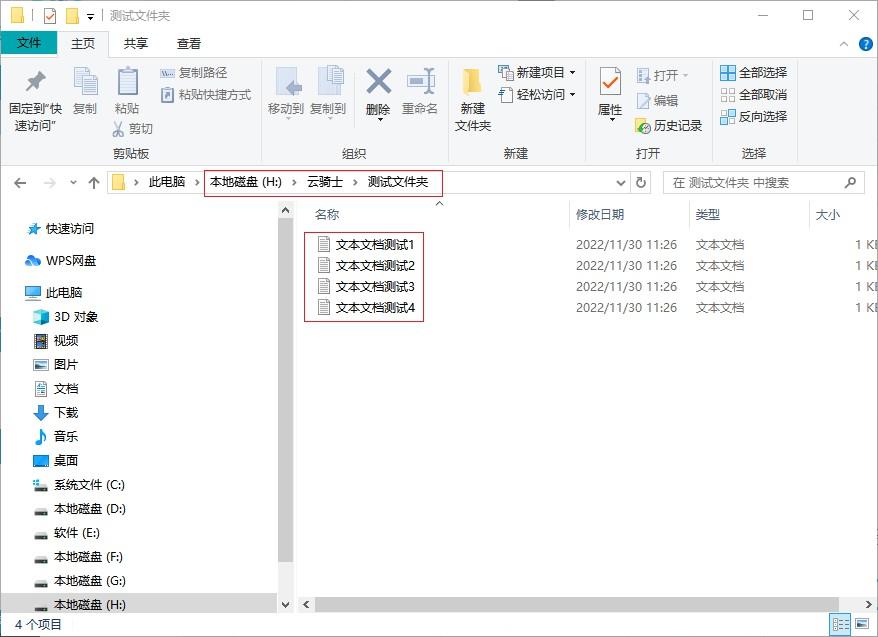
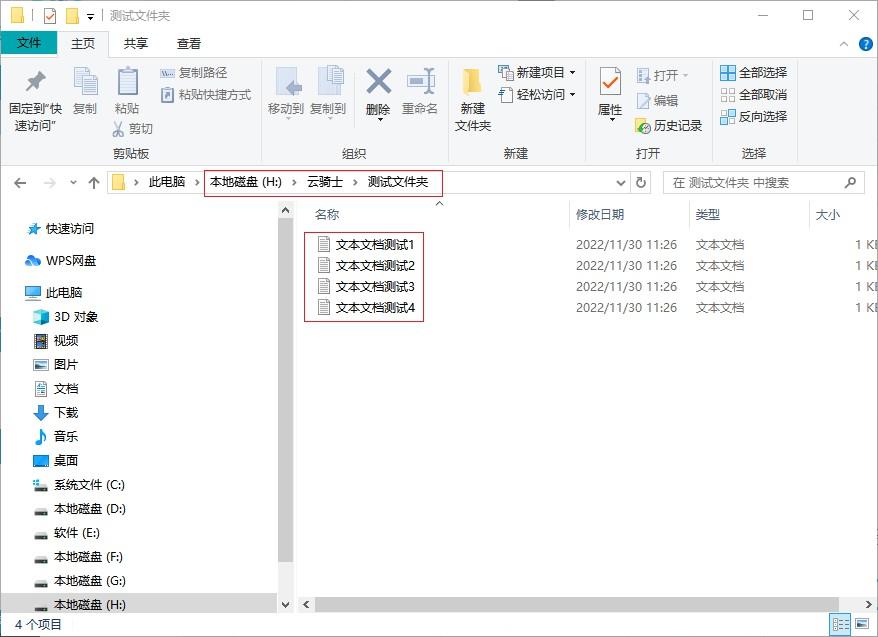
Das obige ist der detaillierte Inhalt vonSo stellen Sie gelöschte Dateien wieder her: Ein Muss für Anfänger: So stellen Sie vollständig gelöschte Dateien wieder her.. Für weitere Informationen folgen Sie bitte anderen verwandten Artikeln auf der PHP chinesischen Website!

