Heim >Mobiles Tutorial >iPhone >So stellen Sie den Bildschirm eines Apple-Computers so ein, dass er immer eingeschaltet ist, und wie stellen Sie sicher, dass der Mac niemals in den Ruhezustand wechselt
So stellen Sie den Bildschirm eines Apple-Computers so ein, dass er immer eingeschaltet ist, und wie stellen Sie sicher, dass der Mac niemals in den Ruhezustand wechselt
- PHPznach vorne
- 2024-02-05 17:33:105371Durchsuche
Möchten Sie verhindern, dass Ihr Apple Macbook in den Ruhezustand wechselt? Dies sind alle Ihre Optionen.
Apple hat macOS für maximale Energieeffizienz entwickelt. Daher versuchen Apple Mac-Computer standardmäßig, so viel Strom wie möglich zu sparen, um die Akkulaufzeit zu verlängern. Wenn Sie Ihren Mac vorübergehend nicht verwenden, wechselt er daher automatisch in den Ruhezustand, um Energie zu sparen.
Wenn Sie an einer wichtigen Aufgabe arbeiten, möchten Sie möglicherweise nicht, dass Ihr Mac in den Ruhezustand wechselt. Diese Anleitung zeigt Ihnen, wie Sie verhindern, dass Ihr Mac in den Ruhezustand wechselt, und ihn wach halten.

So deaktivieren Sie den Ruhemodus auf dem Mac
Mit macOS können Sie steuern, wie und wann Ihr Mac in den Ruhezustand wechselt. Mit der Einführung der Systemeinstellungen in macOS Ventura finden Sie diese Optionen jedoch möglicherweise nicht unter den Energiespareinstellungen, da sie nicht verfügbar sind. Befolgen Sie jedoch diese einfachen Anweisungen, um den Ruhezustand Ihres Mac in macOS Ventura zu deaktivieren:
Öffnen Sie die Systemeinstellungen auf Ihrem Mac. Klicken Sie in der linken Seitenleiste auf „Bildschirm sperren“.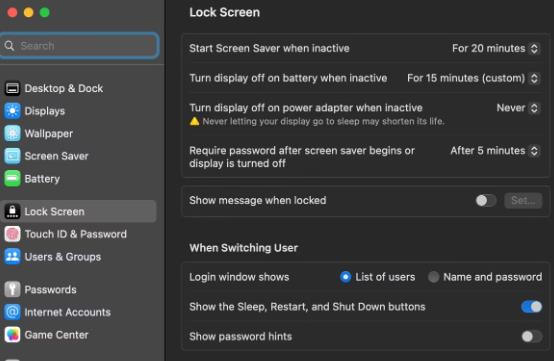 Wählen Sie „Nie“ aus dem Dropdown-Menü neben der Option „Anzeige im Akkubetrieb bei Inaktivität ausschalten“. Wählen Sie ebenfalls im Dropdown-Menü neben der Option „Anzeige am Netzteil bei Inaktivität ausschalten“ die Option „Nie“ aus.
Wählen Sie „Nie“ aus dem Dropdown-Menü neben der Option „Anzeige im Akkubetrieb bei Inaktivität ausschalten“. Wählen Sie ebenfalls im Dropdown-Menü neben der Option „Anzeige am Netzteil bei Inaktivität ausschalten“ die Option „Nie“ aus. 
Wenn Sie diese Optionen auf „Nie“ einstellen, wird der Ruhemodus auf Ihrem Mac vollständig deaktiviert, selbst wenn er angeschlossen ist. Wenn Sie es jedoch auf eine bestimmte Zeit einstellen möchten, bietet macOS im selben Dropdown-Menü einige Optionen. Auch wenn dies nicht dauerhaft ist, können Sie bei Bedarf jederzeit zu Ihren alten Einstellungen zurückkehren.
Verwenden Sie Terminal, um den Ruhezustand Ihres Mac zu verhindern
Wenn Sie möchten, dass Ihr Mac vorübergehend nicht mehr in den Ruhezustand wechselt, müssen Sie die Terminal-App verwenden.
Öffnen Sie die Terminal-App auf Ihrem Mac. Geben Sie den folgenden Befehl ein und drücken Sie die Eingabetaste.caffeinate -d
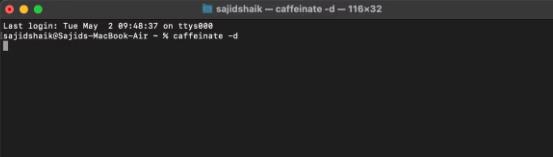
Nach der Ausführung dieses Befehls geht Ihr Mac nicht in den Ruhezustand, solange Sie die aktuelle Terminalsitzung nicht schließen.
Verhindern Sie mithilfe einer Drittanbieter-App, dass Ihr Mac in den Ruhezustand wechselt.
Wenn Sie zusätzliche Kontrolle über das Ruhezustandsverhalten Ihres Mac wünschen, können Sie einige Drittanbieter-Apps verwenden. Hier sind einige tolle Vorschläge von uns, die Ihnen bei der Lösung des gleichen Problems helfen können:
1. Keeping You Awake
KeepingYouAwake ist eine Menüleistenanwendung, die auf einem Koffein-Befehlszeilentool basiert, das entwickelt wurde, um zu verhindern, dass Ihr Mac oder MacBook in den Ruhezustand wechselt. Es ist ein geeigneter Ersatz für die inzwischen eingestellte Koffeinanwendung. Mit der App können Sie aus mehreren voreingestellten Optionen wählen, darunter, Ihren Mac 5, 10, 15 oder 30 Minuten lang wach zu halten.
Klicken Sie nach der Installation bei gedrückter Strg-Taste auf das Menüleistensymbol und wählen Sie „Aktivierungsdauer“ > „Unbegrenzt“ oder „Für einen bestimmten Zeitraum aktivieren“. Sie können benutzerdefinierte Voreinstellungen hinzufügen und Apps automatisch deaktivieren, wenn die Akkuleistung unter einen bestimmten Schwellenwert fällt. Die App kann auch automatisch aktiviert werden, wenn Sie einen externen Bildschirm an Ihren Mac anschließen.
2. Lungo
Lungo ist eine moderne Menüleisten-App, die Ihren Mac wach hält. Es verfügt über ein integriertes dunkles Design, das zum dunklen Modus von macOS passt. Die App bietet eine übersichtliche Liste vordefinierter Zeiträume, um ein Einschlafen beim Start zu verhindern.
Sie können Lungo mit jedem benutzerdefinierten Schema steuern, das das Öffnen von URLs, Shell-Skripts, in macOS Monterey integrierte Verknüpfungen und Terminalanwendungen unterstützt, nicht nur mit einem Menüleisten-Tool. Shortcuts-Apps können endlose Aufgaben automatisieren. Lesen Sie daher unsere Anleitung zur Verwendung von Mac-Verknüpfungen.
Führen Sie beispielsweise den folgenden Befehl aus, um die Anwendung für 10 Minuten zu aktivieren:
$ open --background 'lungo:activate?minutes=10'
Geben Sie auf die gleiche Weise Folgendes ein, um Lungo für 1 Stunde zu aktivieren 30 Minuten.
$ open --background 'lungo:activate?hour=1&minute=30'
Die Anwendung unterstützt Befehle wie Aktivierung, Deaktivierung oder Umschalten sowie Parameter wie Stunden und Minuten. Sie können die App so konfigurieren, dass sie automatisch startet oder anhält, wenn der Bildschirm gesperrt ist.
3.Sleep Control Center
Sleep Control Center ist wahrscheinlich die einzige App, die Ihnen eine detaillierte Kontrolle darüber gibt, ob Sie den Schlaf in verschiedenen Zuständen oder Bedingungen zulassen oder blockieren möchten. Im Grunde hält die App Ihren Mac unter bestimmten Arbeitsbedingungen wach.
Symbole in der Statusleiste zeigen den aktuellen Status an: Wenn Sie in der Menüleiste offene Augen sehen, wechselt Ihr Mac nicht in den Ruhemodus.
Im Systemschlafmodus schaltet sich das Display aus, aber das System arbeitet weiter. Wenn Sie den Laptopdeckel schließen, wechselt Ihr Mac automatisch in den Ruhezustand. Sie können Timer aus einer Liste vordefinierter Sitzungen einstellen, um den Schlafmodus nach Ihren Wünschen zu konfigurieren.
Sie können die App auch basierend auf verschiedenen Ereignissen aktivieren. Zum Beispiel beim Anschließen einer externen Festplatte oder wenn der Akku kritische Werte erreicht. Alternativ kann der Ruhezustand auch dann verhindert werden, wenn der Laptopdeckel geschlossen ist, während das Netzteil angeschlossen ist. Sie können auch „Hot Corner“-Aktionen einrichten, um Apps zu aktivieren, Displays auszublenden, Bildschirmschoner zu starten, den Bildschirm zu sperren oder den Ruhezustand zu deaktivieren.
Während die Anwendung mit vollständigen Parametern und vordefinierten Bedingungen leistungsstark ist, verkompliziert die lange Menüstruktur die Benutzeroberfläche. Es braucht Zeit, alle Optionen herauszufinden und zu entscheiden, was am besten funktioniert.
Zusammenfassung
Ihr Mac sollte nicht in den Ruhezustand wechseln, während Sie eine Aufgabe erledigen. Mit den oben genannten Methoden und Apps können Sie Ihren Mac wach halten und die Standby-Zeit genau nach Ihren Wünschen konfigurieren. Möglicherweise stoßen Sie auf einzigartige Probleme wie dieses, insbesondere wenn Sie ein neuer Mac-Benutzer sind und nach Lösungen für macOS-Probleme suchen. Glücklicherweise können Sie die meisten dieser Probleme leicht überwinden.
Das obige ist der detaillierte Inhalt vonSo stellen Sie den Bildschirm eines Apple-Computers so ein, dass er immer eingeschaltet ist, und wie stellen Sie sicher, dass der Mac niemals in den Ruhezustand wechselt. Für weitere Informationen folgen Sie bitte anderen verwandten Artikeln auf der PHP chinesischen Website!
In Verbindung stehende Artikel
Mehr sehen- So installieren Sie PHP7 auf dem MacBook Pro
- Das neue MacBook Air basiert auf dem MBP 14-Zoll und das neue MBP 13 wird verschoben.
- 11-Zoll MacBook Air-Modelle wurden zur Liste der abgekündigten Produkte von Apple hinzugefügt
- So erzwingen Sie das Herunterfahren des MacBook Air
- Neuer Apple MacBook Pro M3 14-Zoll-Laptop ab 1.599 $

