Heim >Mobiles Tutorial >iPhone >So spiegeln Sie den iPhone- oder iPad-Bildschirm auf einen Mac- oder PC-Computer
So spiegeln Sie den iPhone- oder iPad-Bildschirm auf einen Mac- oder PC-Computer
- PHPznach vorne
- 2024-02-05 16:39:111774Durchsuche
Möchten Sie mobile Apple-Inhalte auf Ihrem Laptop genießen? Ganz gleich, ob es sich um eine gemeinsame Präsentation oder um die Präsentation Ihrer Gaming-Erfolge handelt, mit der Bildschirmspiegelungsfunktion können Sie den Bildschirm Ihres iPhones oder iPads auf Ihren Computer übertragen. In dieser Anleitung zeige ich Ihnen, wie Sie das iPhone oder iPad auf einen Mac oder einen WIN-Computer spiegeln.
So spiegeln Sie den iPhone- oder iPad-Bildschirm auf den Mac
Es gibt zwei einfache Möglichkeiten, den iPhone- oder iPad-Bildschirm auf den Mac-Bildschirm zu übertragen. So funktionieren beide Methoden:
Methode 1: AirPlay verwenden
Eine der einfachsten Möglichkeiten, die Anzeige Ihres iPhones oder iPads drahtlos auf Ihrem Mac zu teilen oder zu spiegeln, ist AirPlay.
Klicken Sie auf das Apple-Logo in der Menüleiste → Systemeinstellungen. Wählen Sie Allgemein → Airdrop und Übergabe.
Wählen Sie Allgemein → Airdrop und Übergabe. 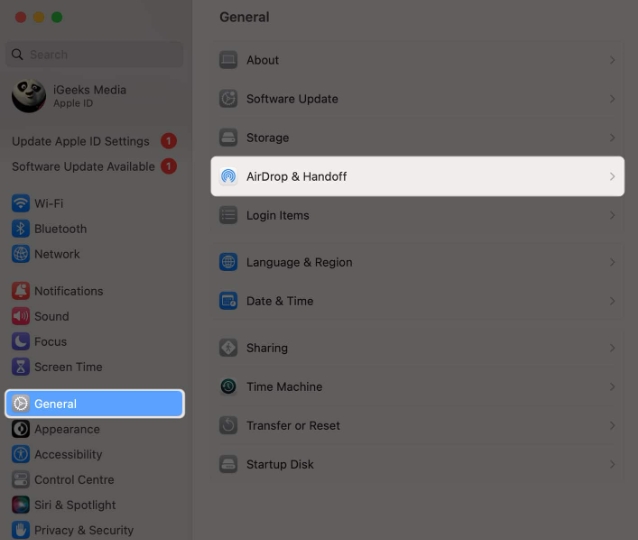 Schalten Sie den AirPlay-Empfänger ein.
Schalten Sie den AirPlay-Empfänger ein.  Öffnen Sie das Kontrollzentrum auf Ihrem iPhone oder iPad. Klicken Sie dann auf die Schaltfläche „Bildschirmspiegelung“. Wählen Sie Ihren Mac aus der Liste der verfügbaren Geräte aus.
Öffnen Sie das Kontrollzentrum auf Ihrem iPhone oder iPad. Klicken Sie dann auf die Schaltfläche „Bildschirmspiegelung“. Wählen Sie Ihren Mac aus der Liste der verfügbaren Geräte aus. Dadurch wird automatisch eine Spiegelungssitzung auf Ihrem Mac gestartet.
Hinweis: Ihr iPhone/iPad und Ihr Mac sollten mit demselben Wi-Fi-Netzwerk verbunden sein. Andernfalls funktioniert AirPlay bei Ihnen nicht.
Wenn Sie Ihren Bildschirm spiegeln, werden alle Aktivitäten auf Ihrem iPhone- oder iPad-Display automatisch auf Ihrem Mac angezeigt. Um eine AirPlay-Sitzung zu beenden, befolgen Sie die Schritte 3 bis 5 und tippen Sie dann auf Ihrem iPhone oder iPad auf „Spiegelung beenden“.
Methode 2: QuickTime verwenden
Wenn Sie keine starke WLAN-Verbindung haben, können Sie den Bildschirm Ihres iPhones oder iPads über ein USB-Kabel und den QuickTime Player auf dem Mac spiegeln oder teilen. So funktioniert es:
Verbinden Sie Ihr iPhone oder iPad über ein USB-Kabel mit Ihrem Mac. Öffnen Sie den QuickTime Player auf dem Mac. Klicken Sie in der Menüleiste auf „Datei“ → wählen Sie „Neue Bildschirmaufzeichnung“. Klicken Sie dann auf den Abwärtspfeil neben der Aufnahmeschaltfläche. Wählen Sie Ihr iPhone oder iPad aus der Geräteliste aus, um mit der Spiegelung zu beginnen.Profi-Tipp: Sie können auch auf die Schaltfläche „Aufzeichnen“ klicken, um eine Bildschirmaufnahme Ihres iPhone- oder iPad-Bildschirms direkt auf Ihrem Mac zu erstellen.
So spiegeln Sie den iPhone- oder iPad-Bildschirm auf dem PC
Es ist kein Geheimnis, dass Apple-Geräte wie iPhone und iPad nicht gut mit Windows-PCs funktionieren und keine Bildschirmspiegelungssitzungen nativ starten können. Glücklicherweise gibt es viele kostenpflichtige Apps wie AirPlayReceiver (kostenlos testen), mit denen Sie den Bildschirm Ihres iPhones oder iPads auf einen PC spiegeln können.
Wenn Sie Ihr iPhone oder iPad auf den PC spiegeln möchten, befolgen Sie bitte diese Schritte:
Besuchen Sie die offizielle Microsoft Store-Seite der AirPlayReceiver-App. Klicken Sie auf „Kaufen“ oder „Kostenlos testen“, um die App zu erhalten. Starten Sie die AirPlayReceiver-Anwendung auf Ihrem PC. Öffnen Sie das Kontrollzentrum auf Ihrem iPhone oder iPad. Klicken Sie dann auf die Schaltfläche „Square Screen Mirroring“. Wählen Sie AirPlayReceiver aus der Liste der verfügbaren Geräte aus.Dadurch wird automatisch eine Spiegelungssitzung auf Ihrem Mac gestartet.
Bildschirmspiegelung Ihres iPhones oder iPads ganz einfach!
Ganz gleich, ob Sie Windows- oder MacOS-Benutzer sind, mit den in dieser Anleitung beschriebenen Methoden können Sie Ihr iPhone oder iPad schnell auf einen größeren Bildschirm übertragen oder spiegeln. Wenn Sie jedoch Fragen oder Vorschläge haben, stellen Sie diese bitte im Kommentarbereich.
Das obige ist der detaillierte Inhalt vonSo spiegeln Sie den iPhone- oder iPad-Bildschirm auf einen Mac- oder PC-Computer. Für weitere Informationen folgen Sie bitte anderen verwandten Artikeln auf der PHP chinesischen Website!
In Verbindung stehende Artikel
Mehr sehen- Was bedeuten iPhone GSM und Global?
- Ist das iPhone 13 Dual-SIM Dual-Standby?
- Was soll ich tun, wenn die Textnachricht, die ich gerade auf meinem iPhone aktiviert habe, ein Ausrufezeichen enthält?
- 5 Möglichkeiten, AirPlay auf dem iPhone einfach zu deaktivieren
- Wie kann das Problem gelöst werden, dass auf dem iPhone keine Verbindung zum App Store hergestellt werden kann?

