Heim >Mobiles Tutorial >iPhone >So klicken Sie mit der rechten Maustaste auf einen Mac: 5 schnelle Methoden erklärt!
So klicken Sie mit der rechten Maustaste auf einen Mac: 5 schnelle Methoden erklärt!
- 王林nach vorne
- 2024-02-05 16:12:294956Durchsuche
Wenn Sie kürzlich zu macOS gewechselt sind, möchten Sie vielleicht wissen, wie man auf dem Mac mit der rechten Maustaste klickt. Unter macOS funktioniert das Klicken mit der rechten Maustaste etwas anders als unter Windows. Auf einem Mac können Sie mit Ihrem Trackpad oder Ihrer Maus mit der rechten Maustaste klicken. Wenn Sie ein Trackpad verwenden, können Sie mit der rechten Maustaste klicken, indem Sie mit zwei Fingern gleichzeitig auf die rechte Seite des Trackpads tippen. Wenn Sie eine Maus verwenden, gibt es normalerweise eine Rechtsklick-Schaltfläche, auf die Sie direkt klicken können, um mit der rechten Maustaste zu klicken. Ein Rechtsklick öffnet ein Kontextmenü mit Optionen für die Auswahl sowie den Zugriff auf Verknüpfungen und andere Untermenüs. Dies macht die Bedienung auf dem Mac komfortabler und effizienter.
In dieser Anleitung zeige ich Ihnen, wie Sie mit verschiedenen Geräten wie dem Standard-Trackpad, dem Magic Trackpad oder der Maus mit der rechten Maustaste auf den Mac klicken. Lasst uns beginnen!
So klicken Sie mit der rechten Maustaste mit dem Trackpad oder Magic Trackpad Ihres MacBook
Wenn Sie ein MacBook Air, MacBook Pro oder Magic Trackpad besitzen, können Sie die folgenden Methoden verwenden, um mit der rechten Maustaste oder einem Doppelklick auf Ihrem Mac zu klicken.
Verwenden Sie zwei Finger
Der beste Weg, einen zweiten Klick auf Ihrem Mac auszuführen, besteht darin, mit zwei Fingern auf das Trackpad zu tippen. Obwohl die Funktion standardmäßig deaktiviert ist, können Sie die Zwei-Finger-Rechtsklick-Option aktivieren, indem Sie die folgenden Schritte ausführen:
Klicken Sie auf das Apple-Menü () in der oberen linken Ecke und wählen Sie Systemeinstellungen.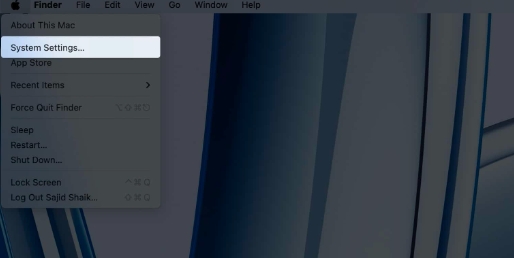 Scrollen Sie nach unten und klicken Sie auf das Trackpad im linken Bereich. Wählen Sie die Registerkarte „Zeigen und Klicken“.
Scrollen Sie nach unten und klicken Sie auf das Trackpad im linken Bereich. Wählen Sie die Registerkarte „Zeigen und Klicken“. 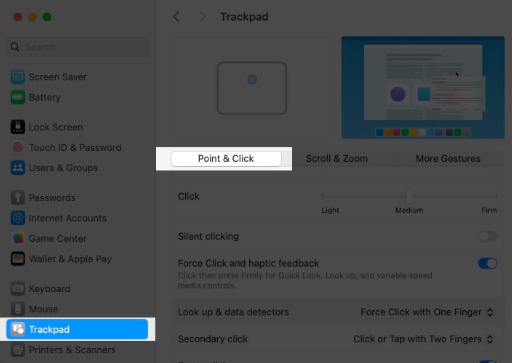 Klicken Sie auf die Dropdown-Liste neben „Sekundärer Klick“ und wählen Sie die Option „Mit zwei Fingern klicken oder tippen“.
Klicken Sie auf die Dropdown-Liste neben „Sekundärer Klick“ und wählen Sie die Option „Mit zwei Fingern klicken oder tippen“. 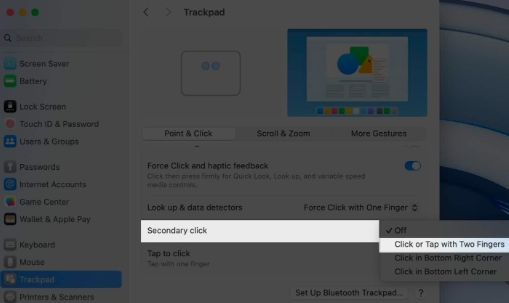
Klicken Sie auf die rechte untere Ecke des Trackpads.
Wenn Sie lieber auf die rechte untere Ecke des Trackpads klicken möchten, anstatt zu klicken, können Sie „Sekundärer Klick“ in den Trackpad-Einstellungen auf „Auf die rechte untere Ecke klicken“-Optionen einstellen . Es fungiert auch als physischer Knopf; Sie müssen hierfür nicht zwei Finger verwenden. Wenn Sie außerdem versehentlich mit zwei Fingern auf das Trackpad tippen, wird dies nicht als Rechtsklick oder Sekundärklick registriert.
Klicken Sie auf die untere linke Ecke des Trackpads.
Wenn Sie Linkshänder sind, möchten Sie möglicherweise auch lieber die untere linke Ecke des Trackpads zum Sekundärklicken verwenden. In diesem Fall können Sie den Sekundärklick in den Trackpad-Einstellungen auf die Option „Unten links klicken“ einstellen.
So verwenden Sie die Magic Mouse mit der rechten Maustaste
Apples Magic Mouse unterscheidet sich nicht wesentlich von der Maus, die auf Windows-PCs verwendet wird. Es verfügt über eine berührungsempfindliche Oberfläche, die erkennt, auf welche Seite Sie mit dem Finger tippen. Standardmäßig weist Ihr Mac den sekundären Klick der rechten Seite zu, aber Sie können dies ändern, indem Sie diesen Anweisungen folgen:
Öffnen Sie die Systemeinstellungen im Apple-Menü (). Scrollen Sie nach unten und klicken Sie mit der Maus in den linken Bereich. Stellen Sie die Option „Sekundärer Klick“ auf der Registerkarte „Zeigen und Klicken“ auf „Rechtsklick“ oder „Linksklick“ ein, je nach Wunsch.So verwenden Sie einen normalen Mausklick mit der rechten Maustaste auf dem Mac
Wenn Sie eine normale Maus mit Tasten anschließen, wird sie von macOS erkannt und ordnen Sie Links- und Rechtsklicks entsprechend zu. Wenn Sie also eine normale Maus an Ihren Mac anschließen, funktioniert sie genauso wie unter Windows.
Bei Verbindung mit einem Mac können Sie den linken und rechten Mausklick vertauschen. Befolgen Sie diese Anweisungen, um zu erfahren, wie es geht:
Klicken Sie auf das Apple-Menü () in der oberen linken Ecke des Bildschirms und wählen Sie Systemeinstellungen. Scrollen Sie nach unten und wählen Sie im linken Bereich „Maus“ aus. Stellen Sie die Option „Sekundärer Klick“ je nach Wunsch auf „Rechtsklick“ oder „Linksklick“ ein.So klicken Sie mit der rechten Maustaste auf dem Mac ohne sekundäre Taste (mit der Strg-Taste). Funktion Ihrer Maus oder Ihres Trackpads nicht mehr funktioniert, gibt es eine andere Möglichkeit, die Rechtsklick-Funktion zu verwenden. Drücken Sie die Strg-Taste (⌃) auf Ihrer Tastatur und klicken Sie mit der linken Maustaste, klicken Sie auf das Trackpad oder drücken Sie auf die untere linke Ecke des Trackpads.
Eingabehilfen per Rechtsklick auf der Tastatur
Wenn Sie auf Ihrem Mac Eingabehilfen verwenden, können Sie in macOS mit der rechten Maustaste klicken. Es ist vielleicht nicht für jeden geeignet, aber für diejenigen, die die Maus mit einer Tastatur steuern müssen, funktioniert es wie ein Zauber. Um auf dem Mac mit der rechten Maustaste auf die Optionen zur Barrierefreiheit zu klicken, führen Sie die folgenden Schritte aus:
Öffnen Sie die Systemeinstellungen im Apple-Menü () auf dem Mac. Wählen Sie im linken Bereich Barrierefreiheit und dann „Zeigersteuerung“ aus.Aktivieren Sie den Schalter neben „Maustasten“. und „Alternative Zeigeraktionen“-Optionen
Nach der Aktivierung können Sie die Maus bewegen und F12 oder Fn + F12 auf der Tastatur drücken, um einen Rechtsklick mit der Maus zu verwenden. Wenn Sie mit der linken Maustaste klicken möchten, drücken Sie ebenfalls F11 oder Fn + F11 auf Ihrer Tastatur.Wenn Sie jedoch in den Eingabehilfen-Einstellungen Maustasten und alternative Zeigeraktionen aktivieren, funktionieren einige Tasten und Tastaturkürzel möglicherweise nicht wie erwartet. Sie können diese Optionen mithilfe von Eingabehilfe-Verknüpfungen schnell aktivieren und deaktivieren. Um auf Eingabehilfen-Verknüpfungen auf Ihrem Mac zuzugreifen, drücken Sie Fn + Wahl + Befehl + F5. Wenn Sie einen Mac mit Touch ID oder Magic Keyboard haben, drücken Sie dreimal Touch ID, um es aufzurufen.
Verschiedene Möglichkeiten, auf dem Mac mit der rechten Maustaste zu klicken
Hier sind verschiedene Möglichkeiten, mit der Maus, dem Trackpad oder der Tastatur mit der rechten Maustaste auf den Mac zu klicken. Obwohl es unter macOS als Sekundärklick bezeichnet wird, funktioniert es genauso wie der Rechtsklick unter Windows. Ich hoffe, Sie haben gelernt, wie man auf Mac und MacBook mit der rechten Maustaste klickt. Wenn Sie weitere Tipps oder Fragen zu diesem Leitfaden haben, hinterlassen Sie diese bitte in den Kommentaren unten.
Das obige ist der detaillierte Inhalt vonSo klicken Sie mit der rechten Maustaste auf einen Mac: 5 schnelle Methoden erklärt!. Für weitere Informationen folgen Sie bitte anderen verwandten Artikeln auf der PHP chinesischen Website!
In Verbindung stehende Artikel
Mehr sehen- Detaillierte Grafik- und Texterklärung zum Einrichten der PHP-Entwicklungsumgebung unter MacBook Pro
- Was ist die Tastenkombination zum Neustart des MacBook Pro?
- M2/M1 MacBook mit WLAN-Problemen? Diese Problemumgehung hilft
- Wie kann ich die Anzahl der Zyklen des MacBook-Akkus ermitteln?
- Das 13-Zoll MacBook Pro 2022 ist da, das wissen wir

