Heim >Mobiles Tutorial >iPhone >So verwenden Sie eine externe Webcam für FaceTime auf dem Mac
So verwenden Sie eine externe Webcam für FaceTime auf dem Mac
- PHPznach vorne
- 2024-02-05 15:40:231605Durchsuche
Alle Mac-Computer außer dem Mac Mini verfügen über integrierte Webcams. Die Auflösung dieser eingebauten Kamera ist ziemlich gut, aber nicht so beeindruckend wie bei anderer Apple-Hardware. Tatsächlich werden einige Benutzer feststellen, dass die eingebaute Kamera bei schlechten Lichtverhältnissen recht schlecht funktioniert. Um dieses Problem zu lösen, können Benutzer eine externe Webcam verwenden.
Externe Webcam für FaceTime
Die integrierte Webcam Ihres Mac für FaceTime ist einer der beeindruckendsten Dienste von Apple. Die Tatsache, dass es sofort einsatzbereit ist und über Funktionen wie eine Webcam verfügt, ist sehr sinnvoll. Es ist jedoch wichtig zu beachten, dass die Kameraqualität des iMac im Vergleich zum MacBook etwas besser ist, eine externe Kamera jedoch immer noch eine bessere Option ist. Es gibt relativ günstige Webcams, die die eingebaute Kamera ersetzen und eine bessere Bildqualität erzielen können.
Verwenden Sie eine externe Webcam für FaceTime
Wenn Sie eine externe Webcam für FaceTime verwenden möchten, müssen Sie zunächst Ihr Gerät konfigurieren. Normalerweise werden Webcams über einen USB 2.0-Anschluss angeschlossen. Wenn Ihr Mac-Gerät keinen USB 2.0-Anschluss hat, können Sie die Verwendung eines Dongle oder Hubs zum Anschließen Ihrer Kamera in Betracht ziehen.
Schließen Sie eine Webcam an Ihren Mac an. Wenn die Webcam über ein Licht verfügt, das anzeigt, dass sie mit Strom versorgt wird, prüfen Sie, ob sie eingeschaltet ist.
Hinweis: Webcams beziehen ihren Strom normalerweise von dem Gerät, mit dem sie verbunden sind. Wenn Sie eine externe Webcam verwenden, während Ihr MacBook im Akkubetrieb ist, wird der Akku schneller entladen.
Nachdem Sie Ihre Webcam mit Ihrem Mac verbunden haben, müssen Sie in FaceTime darauf umschalten.
Öffnen Sie FaceTime. Warten Sie, bis die Anwendung eine Verbindung zur Standard-/internen Webcam hergestellt hat. Wählen Sie in der Menüleiste „Video“ und dann im Abschnitt „Video“ die Option „Externe Webcam“ aus. Warten Sie, bis der Kamera-Feed aktualisiert ist. Wenn der Feed nicht aktualisiert wird oder eingefroren ist, beenden Sie FaceTime und öffnen Sie es erneut.Externe Webcams in anderen Apps verwenden – Mac
Alle Apps, die eine Verbindung zu einer Webcam herstellen und diese verwenden können, können auswählen, welche Webcam verwendet wird. Sie müssen die Einstellungen der App finden und darunter Ihre externe Webcam auswählen.
Mit Zoomfunktion;
Klicken Sie auf das Zahnradsymbol auf dem Startbildschirm der App. Gehe zum Video. Wählen Sie Ihre externe Webcam aus der Dropdown-Liste aus.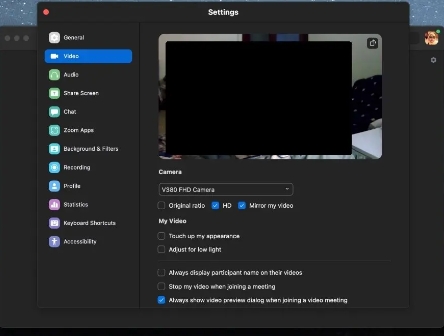
Über Google Meet;
Öffnen Sie den Google Meet-Link. Klicken Sie auf die Schaltfläche Weitere Optionen und wählen Sie Einstellungen. Gehen Sie zur Registerkarte „Videos“. Wählen Sie eine externe Kamera aus der Dropdown-Liste aus.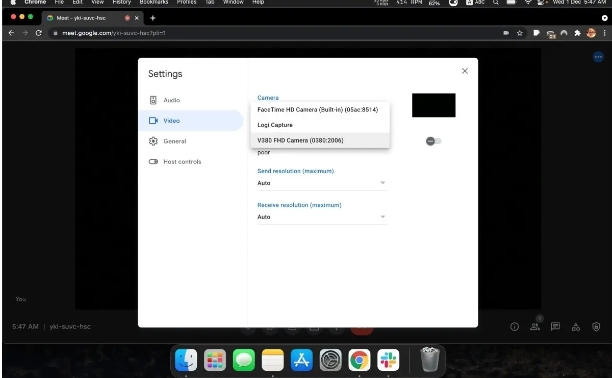
Arbeiten Sie mit Microsoft Teams;
Öffnen Sie Microsoft Teams. Klicken Sie neben Ihrem Profilsymbol auf die Schaltfläche Weitere Optionen. Einstellungen auswählen. Gehen Sie zum Gerät. Wählen Sie Ihre externe Webcam aus der Dropdown-Liste aus.Fazit
Externe Webcams müssen nicht teuer sein. Logitech verfügt über eine großartige Low-End-Webcam, die einige der durchschnittlichen Webcams übertrifft, die auf den meisten modernen, teuren Laptops, einschließlich MacBooks, zu finden sind. Wenn Sie häufig unterwegs arbeiten, kann die Verwendung etwas schwierig sein, es gibt jedoch kleine, kompakte Modelle, die Sie problemlos mitnehmen können.
Das obige ist der detaillierte Inhalt vonSo verwenden Sie eine externe Webcam für FaceTime auf dem Mac. Für weitere Informationen folgen Sie bitte anderen verwandten Artikeln auf der PHP chinesischen Website!

