Heim >Mobiles Tutorial >iPhone >So erzwingen Sie das Schließen von Programmen auf Apple MAC-Computern, 6 Methoden
So erzwingen Sie das Schließen von Programmen auf Apple MAC-Computern, 6 Methoden
- 王林nach vorne
- 2024-02-05 15:27:172107Durchsuche
Es lässt sich nicht leugnen, dass Apples macOS für seinen reibungslosen, nahtlosen Betrieb bekannt ist. Unabhängig davon, wie fortschrittlich Ihr Mac oder MacBook ist, ist es jedoch eine häufige und frustrierende Erfahrung, gelegentlich auf eine nicht reagierende Anwendung zu stoßen. Unabhängig davon, ob Sie ein wichtiges Dokument bearbeiten, ein Meisterwerk entwerfen oder einfach nur im Internet surfen, kann das Einfrieren von Anwendungen Ihren Arbeitsablauf stören. Dies kann verschiedene Gründe haben, beispielsweise zu viele laufende Programme, unzureichender Arbeitsspeicher oder Probleme mit der Anwendung selbst. Um dieses Problem zu lösen, können Sie die folgenden Methoden ausprobieren. Zunächst können Sie versuchen, andere unnötige Programme zu schließen, um Systemressourcen freizugeben. Zweitens können Sie versuchen, die Anwendung neu zu starten oder den Computer neu zu starten, um das Problem des vorübergehenden Einfrierens zu lösen. Darüber hinaus können Sie versuchen, die Anwendung oder das Betriebssystem zu aktualisieren, um mögliche Fehler zu beheben. Wenn keine dieser Methoden funktioniert, sollten Sie darüber nachdenken, sich an Apple zu wenden.
Genau, gerade in diesen frustrierenden Momenten wird es zu einer wertvollen Fähigkeit, zu wissen, wie man das Beenden auf einem Mac erzwingt.
In diesem Leitfaden verzichten wir auf die Verwendung von Fachjargon und stellen stattdessen praktische Möglichkeiten zur Behebung nicht reagierender Apps auf dem Mac vor und erläutern verschiedene Methoden, mit denen Sie das Beenden von Apps erzwingen können.
1. Beenden über das Apple-Menü auf dem Mac erzwingen
Das Beenden einer App über das Apple-Menü auf dem Mac erzwingen bietet eine einfache Möglichkeit, mit nicht reagierenden oder eingefrorenen Apps umzugehen, ohne sich zusätzliche Tastaturkürzel merken zu müssen. So erzwingen Sie das Beenden einer App in macOS Sonoma:
Klicken Sie auf das Apple-Logo in der oberen linken Ecke Ihres Mac-Bildschirms. Suchen Sie hier im angezeigten Dropdown-Menü nach der Option „Beenden erzwingen“ und klicken Sie darauf. Sobald der Vorgang abgeschlossen ist, erscheint ein Popup-Fenster mit allen Anwendungen, die derzeit auf Ihrem Mac ausgeführt werden. Wählen Sie die Anwendung aus, die Sie beenden möchten, und klicken Sie auf die Schaltfläche „Beenden erzwingen“ in der unteren rechten Ecke des Fensters.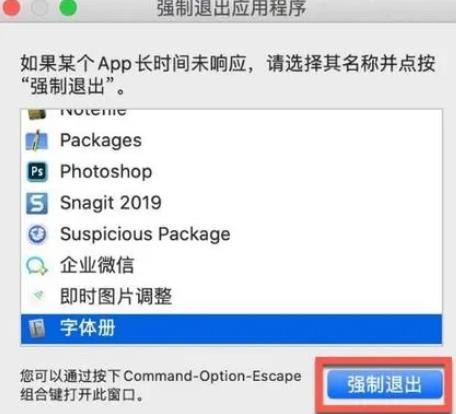
2. Verwenden Sie Tastaturkürzel, um das Beenden von Apps auf dem Mac zu erzwingen.
Wenn Sie auf nicht reagierende Apps auf Ihrem Mac stoßen, kann die Verwendung der Tastaturkürzel Befehl + Wahltaste + Escape schnell Ihre Lösung sein. So funktioniert die Methode:
Drücken Sie Befehl (⌘) + Wahltaste (⌥) + Escape (⎋) auf Ihrer Mac-PC- oder MacBook-Tastatur, um das Fenster „Anwendung beenden erzwingen“ zu öffnen.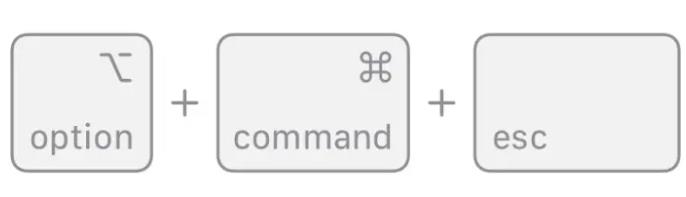 Es erscheint ein Popup-Fenster mit allen Anwendungen, die derzeit auf Ihrem Mac ausgeführt werden. Wählen Sie nun die fehlerhafte App aus und klicken Sie auf die Schaltfläche „Beenden erzwingen“ in der unteren rechten Ecke des Fensters.
Es erscheint ein Popup-Fenster mit allen Anwendungen, die derzeit auf Ihrem Mac ausgeführt werden. Wählen Sie nun die fehlerhafte App aus und klicken Sie auf die Schaltfläche „Beenden erzwingen“ in der unteren rechten Ecke des Fensters. 3. Beenden mithilfe des Anwendungsdocks auf dem Mac erzwingen
Die meisten Mac-Benutzer glauben, dass es unmöglich ist, das Beenden einer Anwendung über das Dock zu erzwingen, da im Dock-Menü keine Option zum Beenden erzwungen ist . Sie können jedoch auf die versteckte Option zum erzwungenen Beenden zugreifen, indem Sie einfach eine Taste gedrückt halten. Das ist es:
Klicken Sie mit der rechten Maustaste auf das App-Symbol im Dock, dessen Beenden Sie erzwingen möchten, um auf das Dock-Menü zuzugreifen. Es erscheint ein Popup-Menü mit der Registerkarte „Ruhe“ unten. Halten Sie die Wahltaste gedrückt und Sie werden sehen, wie sich die Registerkarte „Beenden“ in „Beenden erzwingen“ ändert. Halten Sie die Wahltaste gedrückt, während Sie auf die Registerkarte „Beenden erzwingen“ klicken, um das Beenden problematischer Apps auf Ihrem Mac erfolgreich zu erzwingen.4. Beenden auf dem Mac mit Aktivitätsmonitor erzwingen
Aktivitätsmonitor ist ein integriertes macOS-Dienstprogramm, mit dem Sie die Prozesse Ihres Mac im Detail anzeigen können, einschließlich Anwendungen und Systemaufgaben. All dies erleichtert Ihnen die Lokalisierung ressourcenintensiver oder nicht reagierender Anwendungen. Diese Methode ist am nützlichsten, wenn Sie feststellen müssen, welche Anwendung Leistungsprobleme verursacht, und sie dann zwangsweise beenden müssen. Das ist es:
Öffnen Sie den Aktivitätsmonitor auf Ihrem Mac-PC oder MacBook, indem Sie in Spotlight Now suchen, suchen Sie die fehlerhafte App im Fenster „Aktivitätsmonitor“, wählen Sie sie aus und klicken Sie auf die Schaltfläche „X“ in der oberen linken Ecke.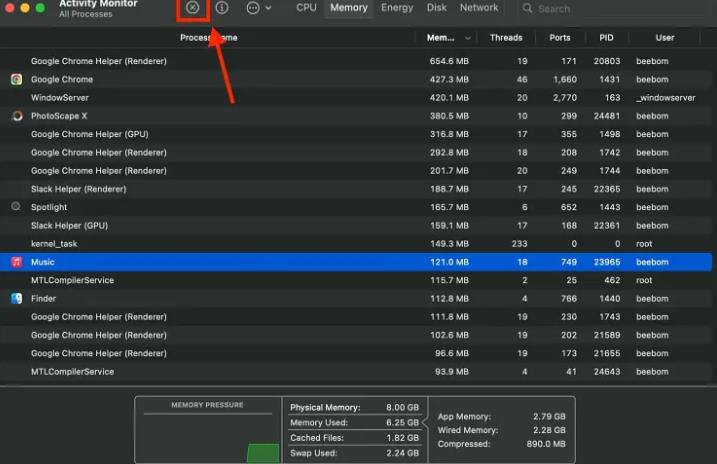 Klicken Sie nun im angezeigten Popup-Fenster auf die Schaltfläche „Beenden erzwingen“.
Klicken Sie nun im angezeigten Popup-Fenster auf die Schaltfläche „Beenden erzwingen“. 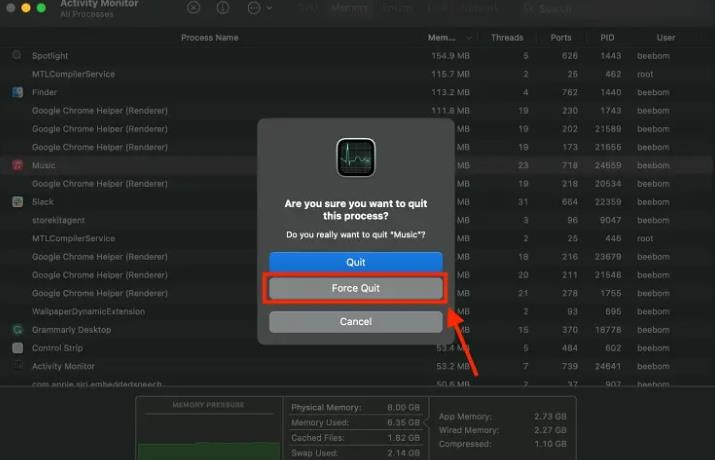
5. Verwenden Sie Terminal, um das Beenden von Anwendungen auf dem Mac zu erzwingen.
Diese Methode eignet sich für fortgeschrittene Mac-Benutzer, die mit der Befehlszeilenschnittstelle vertraut sind. Wenn Sie das Beenden einer Anwendung mit Terminal auf Ihrem Mac erzwingen, haben Sie eine präzise Kontrolle über den Vorgang. Das ist es:
Verwenden Sie die Spotlight-Suche, um die Terminal-App auf Ihrem Mac zu starten. Geben Sie hier Killall „Anwendungsname“ ein und drücken Sie dann die Eingabetaste. Ihr Mac erzwingt dann das Beenden der Anwendung.Wenn die App mehr als zwei Wörter enthält, sollten Sie ihren Namen in Anführungszeichen setzen (z. B. „Google Chrome“). Darüber hinaus wird bei Anwendungsnamen die Groß-/Kleinschreibung beachtet.
Außerdem sollten Sie immer auf der sicheren Seite sein und sicherstellen, dass Sie den richtigen Vorgang erzwingen, da der Terminalbefehl direkte und unmittelbare Auswirkungen auf Ihr System haben kann.
Hinweis: Der Befehl killall funktioniert auf Systemebene, was bedeutet, dass die Option zum automatischen Speichern nicht funktioniert. Stellen Sie daher sicher, dass Sie alle nicht gespeicherten Arbeiten speichern, bevor Sie das Beenden der Anwendung erzwingen, da sonst möglicherweise nicht gespeicherte Änderungen verloren gehen.
6. Erzwingen Sie einen Neustart Ihres Mac
Wenn alles andere fehlschlägt, kann ein guter, altmodischer erzwungener Neustart Wunder bewirken. Es gibt Ihrem Mac einen Neuanfang und kann alle Probleme beheben, die zu fehlerhaftem Verhalten von Anwendungen führen. Was Sie tun können:
Halten Sie Strg + Befehl + Ein-/Aus-Taste gedrückt, bis Ihr Mac herunterfährt. Warten Sie nun 5 Sekunden und Ihr Mac wird normal neu gestartet. Alternativ können Sie die Ein-/Aus-Taste gedrückt halten, um das Herunterfahren Ihres Mac zu erzwingen, und dann die Ein-/Aus-Taste erneut drücken, um ihn einzuschalten.Das ist es; hier erfahren Sie, wie Sie das Beenden auf dem Mac erzwingen. Die Beherrschung dieser Techniken kann dafür sorgen, dass Ihr Mac reibungslos läuft, selbst wenn sich Apps nicht richtig verhalten. Denken Sie daran, dass das erzwungene Beenden immer der letzte Ausweg sein sollte; versuchen Sie immer zuerst, die App mit den üblichen Methoden zu schließen.
Häufig gestellte Fragen (FAQ)
F: Wie fahre ich einen nicht reagierenden Mac herunter?
Sie können das Herunterfahren Ihres Mac erzwingen, indem Sie den Netzschalter gedrückt halten, bis Ihr Mac herunterfährt. Wenn Ihr Mac nicht reagiert, können Sie auch einen Neustart erzwingen.
F: Wie kann ich meinen Mac wieder freigeben, ohne das Beenden zu erzwingen?
Wenn Sie eine Anwendung entsperren möchten, ohne sie zwangsweise zu beenden, ist ein Neustart Ihres Mac die einzige Option.
Das obige ist der detaillierte Inhalt vonSo erzwingen Sie das Schließen von Programmen auf Apple MAC-Computern, 6 Methoden. Für weitere Informationen folgen Sie bitte anderen verwandten Artikeln auf der PHP chinesischen Website!

