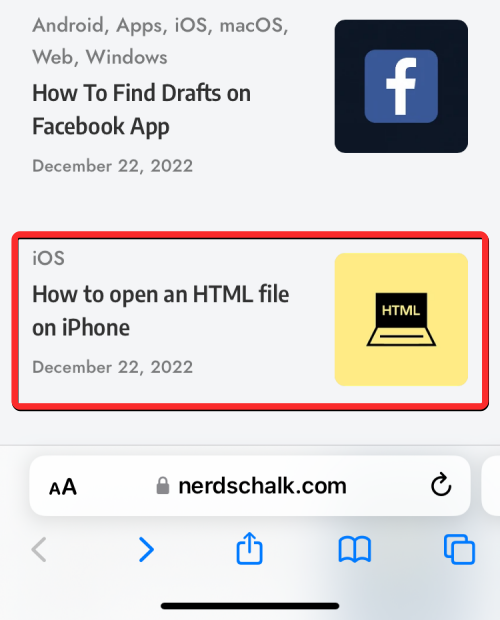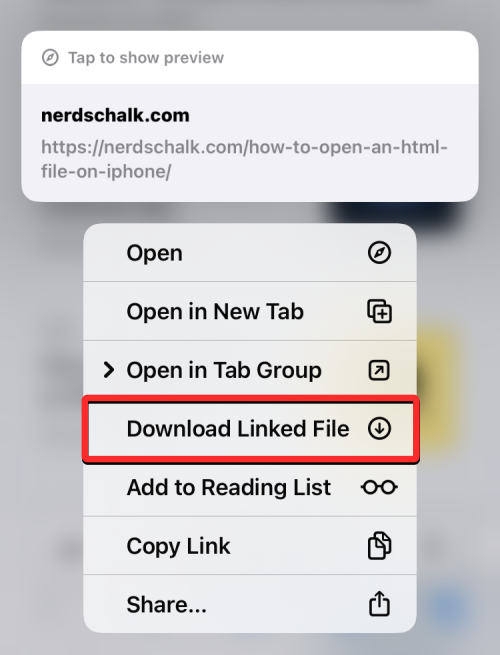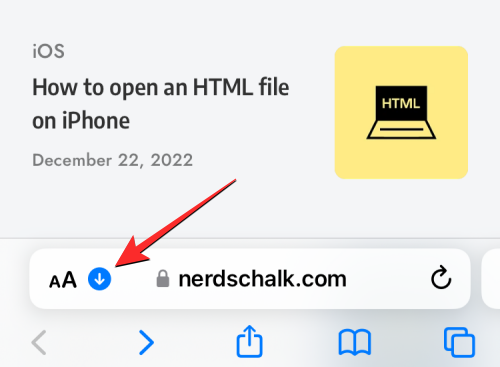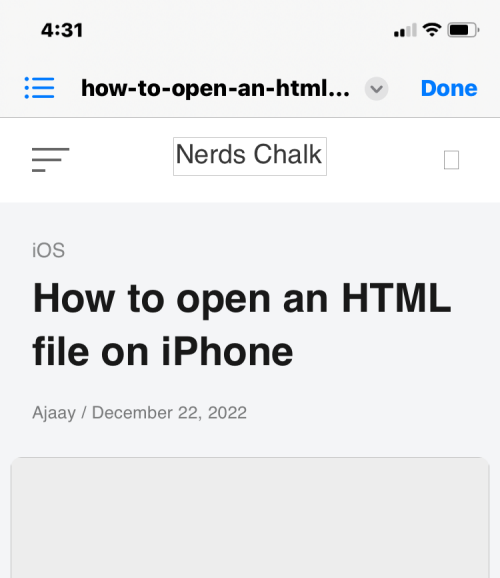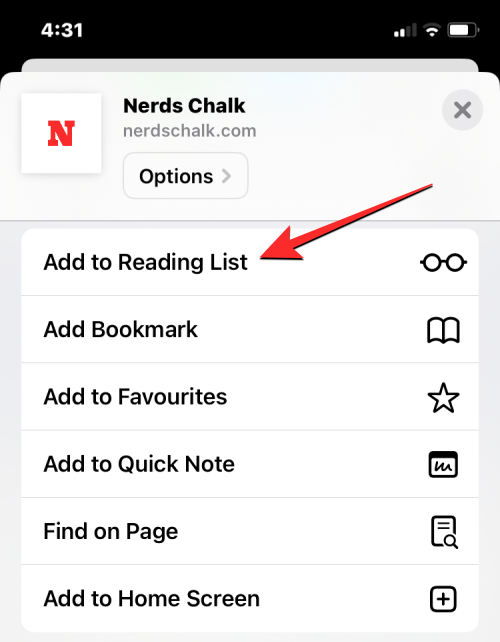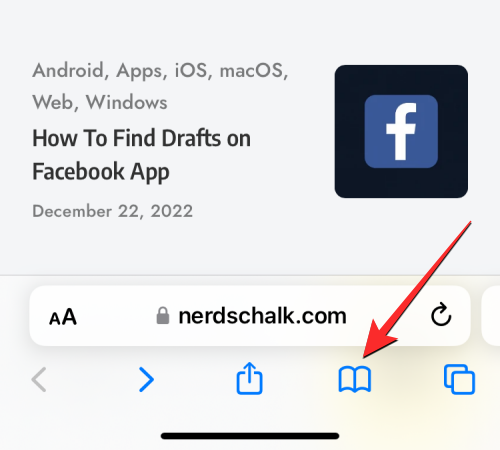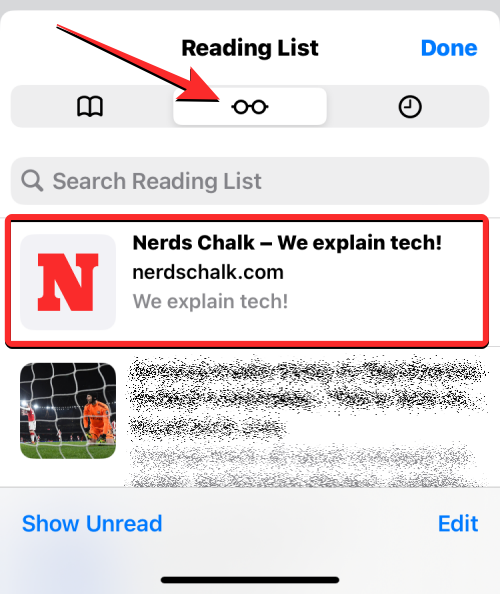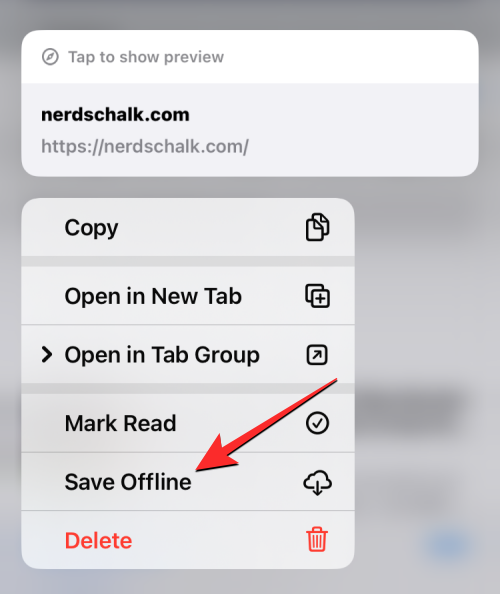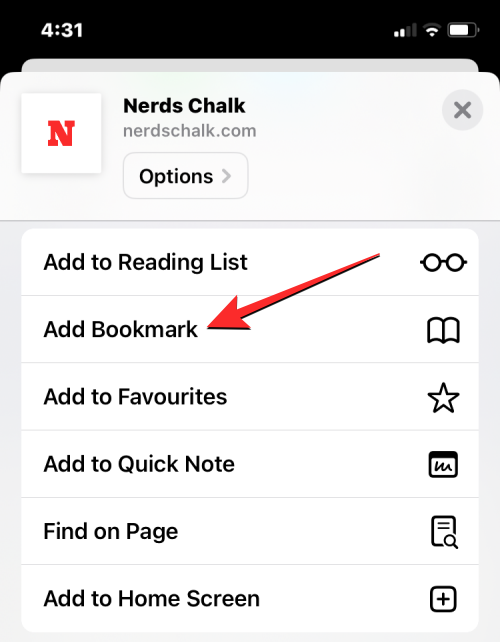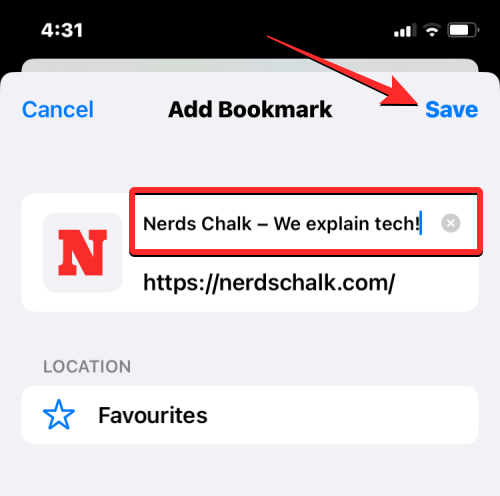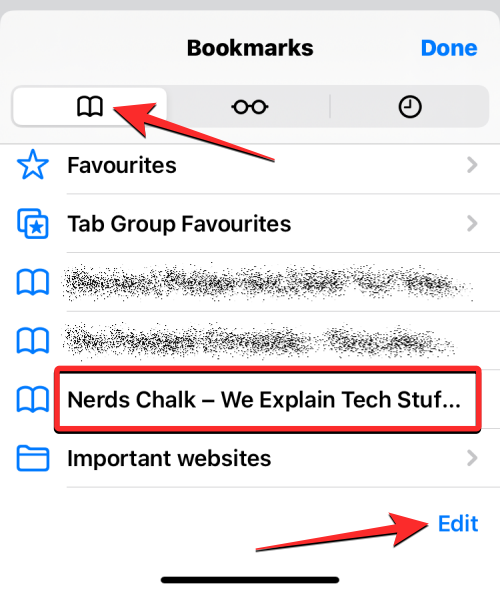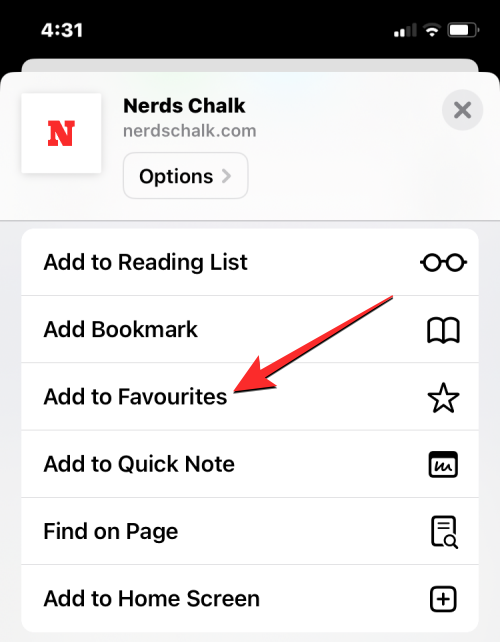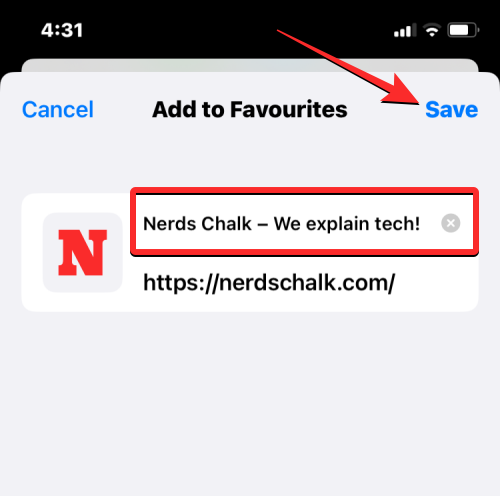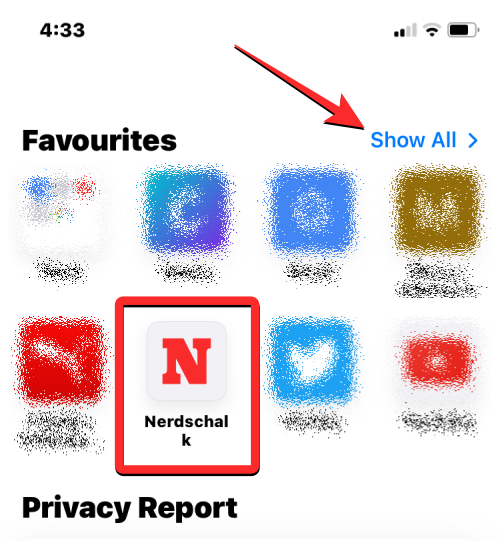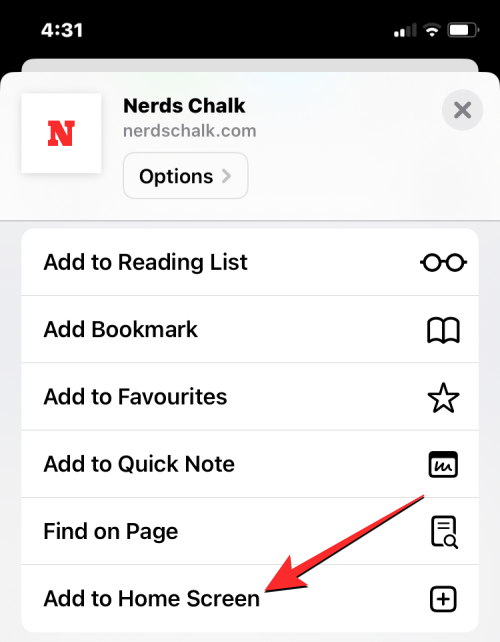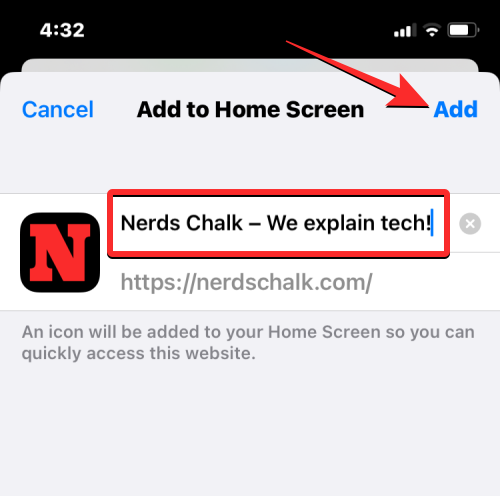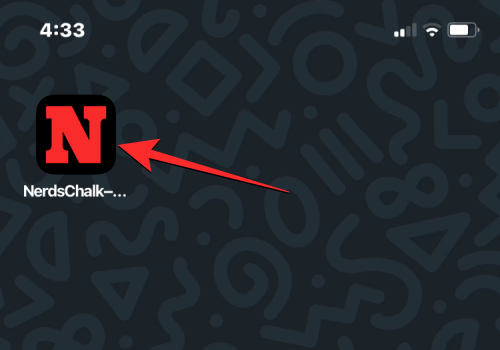Heim >Mobiles Tutorial >iPhone >So laden Sie Webseiten als HTML-Dateien auf das iPhone herunter
So laden Sie Webseiten als HTML-Dateien auf das iPhone herunter
- WBOYWBOYWBOYWBOYWBOYWBOYWBOYWBOYWBOYWBOYWBOYWBOYWBnach vorne
- 2024-02-05 14:20:031935Durchsuche
Safari Browser App ist eine leistungsstarke Anwendung für iOS. Sie bietet ein komfortables Such- und Surferlebnis im Internet und unterstützt auch Funktionen wie privates Surfen und Tab-Kombination. Darüber hinaus ermöglicht der Safari-Browser Benutzern auch, Lieblingswebseiten zu Lesezeichen und Favoriten hinzuzufügen und sie als lokale HTML-Dateien zu speichern, sodass sie jederzeit problemlos Browsing-Inhalte auf dem iPhone anzeigen und verwalten können. Diese Reihe von Funktionen macht Safari zu einem unverzichtbaren Browsing-Tool auf iOS-Geräten.
In diesem Artikel erklären wir, wie man Webseiten in Safari als HTML-Dateien auf das iPhone herunterlädt.
INHALT [ANZEIGEN] AnzeigenSo laden Sie eine Webseite als HTML-Datei auf das iPhone herunter
Safari ermöglicht Ihnen, die Webseite, die Sie gerade durchsuchen, als HTML-Datei herunterzuladen, damit Sie sie speichern und später von Ihrem iPhone aus darauf zugreifen können.
- Um die Seite herunterzuladen, öffnen Sie die Safari-App auf Ihrem iPhone und gehen Sie zu der Webseite, auf der Sie den Link als HTML-Datei speichern möchten.

- Sobald die Seite geladen ist, suchen Sie den Link, den Sie herunterladen möchten, und drücken Sie lange darauf.

- Wählen Sie im angezeigten Überlaufmenü „Verknüpfte Datei herunterladen“ aus.

- Der ausgewählte Link wird auf Ihr iPhone heruntergeladen, was durch ein blaues Download-Symbol in der unteren linken Ecke des Safari-Bildschirms angezeigt wird.

- Der heruntergeladene Link ist in der Datei verfügbar und Sie können ihn später öffnen, indem Sie der unten verlinkten Anleitung folgen.

So speichern Sie eine Seite auf dem iPhone, ohne HTML herunterzuladen [4 Möglichkeiten]
Wenn Sie eine Webseite als HTML-Datei auf dem iPhone laden, zeigt iOS sie so an, als ob Sie nur über die Dateien-App darauf zugreifen würden. A textreich Formular öffnet die Formatspeicherseite. Diese Seite enthält keine Bilder oder Medien, die beim Öffnen in Safari Teil der Seite wären. Um Webseiten besser zu speichern und so leichter zugänglich zu machen, können Sie Seiten in Safari zu anderen Listen wie Lesezeichen, Leseliste, Favoriten oder Startbildschirm hinzufügen.
Methode 1: Zur Leseliste hinzufügen
Safari ermöglicht es Ihnen, Webseiten zu Ihrer „Leseliste“ hinzuzufügen und diese zum Speichern von Artikeln zu verwenden, die Sie interessieren. Eine Leseliste sollte als Datenbank für Webseiten dienen, die Sie in Zukunft weiter lesen möchten. Während Webseiten, die Sie in Ihrer Leseliste speichern, nicht automatisch heruntergeladen werden, können Sie bei Apple alle Webseiten, die Sie hier hinzufügen, einzeln zum Offline-Lesen auswählen, sodass Sie für den Zugriff nicht mit dem Internet verbunden sein müssen.
- Um eine Webseite zu Ihrer Leseliste hinzuzufügen, starten Sie die Safari-App auf Ihrem iPhone und öffnen Sie die Webseite, die Sie speichern möchten.

- Nachdem die Seite geladen ist, klicken Sie unten unter der Safari-Registerkartenleiste auf das Teilen-Symbol.

- Scrollen Sie im angezeigten iOS-Freigabeblatt nach unten und wählen Sie Zur Leseliste hinzufügen.

- Die Seite wird sofort zur Leseliste von Safari hinzugefügt. Um auf Ihre Leseliste zuzugreifen, klicken Sie unten auf die Schaltfläche „Lesezeichen“ (dargestellt durch ein Buchsymbol).

- Wenn das Popup-Menü erscheint, klicken Sie auf die Registerkarte „Leseliste“ (gekennzeichnet durch das Brillensymbol). Hier sehen Sie alle Webseiten, die Sie zu Ihrer Leseliste hinzugefügt haben.

- Sie können auf eine Webseite klicken, um sie zu öffnen, oder Sie können lange auf eine Webseite drücken, um die Option „Offline speichern“ und andere Optionen aufzurufen.

- Webseiten in Ihrer Leseliste werden weiterhin auf unbestimmte Zeit in diesem Abschnitt aufgeführt, es sei denn, Sie entfernen sie manuell aus dieser Liste.
Methode 2: Lesezeichen verwenden
Lesezeichen bieten eine ähnliche Erfahrung wie das Hinzufügen einer Webseite zu einer Leseliste, da Benutzer Links speichern können. Im Gegensatz zu Leselisten können Sie Lesezeichen für einen einfacheren Zugriff und weniger Verwirrung in verschiedenen Ordnern speichern.
Während Leselisten zum Herunterladen und Speichern von Artikeln dienen, die Sie im Internet interessant finden, werden Lesezeichen normalerweise zum Speichern von Links zur Homepage einer Website verwendet. Sie können jedoch auch Links zu bestimmten Webseiten speichern. Im Gegensatz zu einer Leseliste ist jede Website, die Sie mit einem Lesezeichen versehen, ohne Internet nicht zugänglich und kann daher nicht offline gespeichert werden.
- Um eine Website mit einem Lesezeichen zu versehen, starten Sie die Safari-App auf Ihrem iPhone und öffnen Sie die Website, die Sie mit einem Lesezeichen versehen möchten.

- Wenn die Website geöffnet wird, klicken Sie unten auf das Teilen-Symbol.

- Scrollen Sie im angezeigten iOS-Freigabeformular nach unten und wählen Sie Lesezeichen hinzufügen.

- Geben Sie im angezeigten Bildschirm „Lesezeichen hinzufügen“ den gewünschten Namen der Website oder Seite ein, die Sie hinzufügen möchten, und klicken Sie oben rechts auf „Speichern“.

- Die ausgewählte Website wird sofort an Ihre Lesezeichenliste gesendet. Um eine mit einem Lesezeichen versehene Website zu besuchen, klicken Sie unten auf die Schaltfläche „Lesezeichen“ (dargestellt durch ein Buchsymbol).

- Wenn das Popup-Menü erscheint, klicken Sie auf die Registerkarte „Lesezeichen“ und hier sehen Sie alle Websites, die Sie in Safari mit Lesezeichen versehen haben.

- Sie können die Reihenfolge der Lesezeichen ändern oder einen Ordner erstellen, um bestimmte Lesezeichen hinzuzufügen, indem Sie unten rechts auf „Bearbeiten“ klicken.
Methode 3: Als Favoriten hinzufügen
Favoriten sind die Lesezeichenfunktion von Safari Extension, weil Die Liste der Websites, die Sie zu Ihren Favoriten hinzufügen, ist direkt auf der Startseite von Safari sichtbar. Auf jede Website oder Seite, die Sie zu Ihren Favoriten hinzufügen, können Sie über die Startseite zugreifen, wenn Sie in Safari einen neuen Tab öffnen. Obwohl Websites, die Sie als Favoriten hinzufügen, auch im Abschnitt „Lesezeichen“ zugänglich sind, erleichtert das Hinzufügen von Favoriten das Öffnen von Seiten, die Sie häufig öffnen.
- Um eine Website oder Seite als Favorit hinzuzufügen, starten Sie die Safari-App auf Ihrem iPhone und öffnen Sie die Website, die Sie als Favorit hinzufügen möchten.

- Wenn die Website geöffnet wird, klicken Sie unten auf das Teilen-Symbol.

- Scrollen Sie im angezeigten iOS-Freigabeblatt nach unten und wählen Sie Zu Favoriten hinzufügen.

- Geben Sie im Bildschirm „Zu Favoriten hinzufügen“ den Namen der Website oder Seite ein, die Sie zu Safari hinzufügen möchten, und klicken Sie oben rechts auf „Speichern“.

- Wenn Sie jetzt einen neuen Tab in Safari öffnen, wird die ausgewählte Website im Abschnitt „Favoriten“ angezeigt. Wenn Sie eine Reihe von Websites (mehr als 8) im Abschnitt „Favoriten“ gespeichert haben, können Sie auf Ihre neu hinzugefügten Favoriten-Lesezeichen zugreifen, indem Sie oben rechts auf „Alle anzeigen“ klicken.

Methode 4: Fügen Sie eine Webseite zu Ihrem Startbildschirm hinzu
Während Sie durch Hinzufügen einer Website zu Ihren Favoriten über die Startseite von Safari darauf zugreifen können, können Sie sie direkt über den Startbildschirm Ihres iPhones als Verknüpfung hinzufügen Webseite. Diese Verknüpfung verhält sich wie eine Anwendungsverknüpfung. Wenn Sie darauf klicken, wird die Website, die Sie als Verknüpfung gespeichert haben, direkt in der Safari-Anwendung geöffnet.
- Um eine Website zu Ihrem Startbildschirm hinzuzufügen, starten Sie die Safari-App auf Ihrem iPhone und öffnen Sie die Website, für die Sie eine Verknüpfung erstellen möchten.

- Wenn die Website geöffnet wird, klicken Sie unten auf das Teilen-Symbol.

- Scrollen Sie im angezeigten iOS-Freigabeformular nach unten und wählen Sie „Zum Startbildschirm hinzufügen“ aus.

- Dadurch wird die Seite „Zum Startbildschirm hinzufügen“ geöffnet, auf der Sie einen Namen für Ihre Startbildschirmverknüpfung eingeben können. Um eine Verknüpfung zu erstellen, klicken Sie oben rechts auf „Hinzufügen“.

- Die ausgewählte Website wird nun als Verknüpfung zu Ihrem Startbildschirm hinzugefügt und Sie sollten diese Verknüpfung als Symbol auf Ihrem iOS-Startbildschirm sehen können.

- Wenn Sie eine Website öffnen möchten, können Sie auf diese Verknüpfung tippen und iOS lädt die Website in Safari.
Sollten Sie die Seite als HTML-Datei herunterladen?
Während Safari Ihnen die Möglichkeit bietet, Webseiten auf Ihr iPhone herunterzuladen, können auf Ihrem Gerät gespeicherte HTML-Dateien nur in der Datei-App in der Vorschau angezeigt werden. Die heruntergeladene Datei wird in der Schnellansicht in der Dateien-App geöffnet, es werden jedoch möglicherweise keine Bilder und andere Medien angezeigt, die sich auf der ursprünglich von Ihnen gespeicherten Webseite befinden sollten. Aus diesem Grund macht es keinen Sinn, Seiten als HTML-Dateien auf Ihr iPhone herunterzuladen.
Wenn Sie schneller auf eine bestimmte Seite in Safari zugreifen möchten, können Sie sie als Lesezeichen, Favorit oder Startbildschirmverknüpfung speichern. Seiten, die Sie später ohne Internetverbindung ansehen möchten, können Sie zu Ihrer Leseliste in der Safari-App hinzufügen und für die Offline-Anzeige speichern, um den Zugriff zu erleichtern.
Das obige ist der detaillierte Inhalt vonSo laden Sie Webseiten als HTML-Dateien auf das iPhone herunter. Für weitere Informationen folgen Sie bitte anderen verwandten Artikeln auf der PHP chinesischen Website!