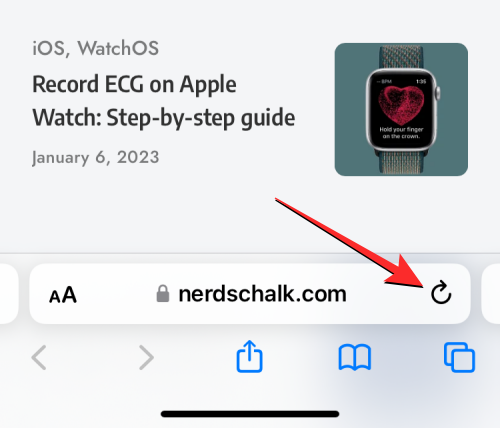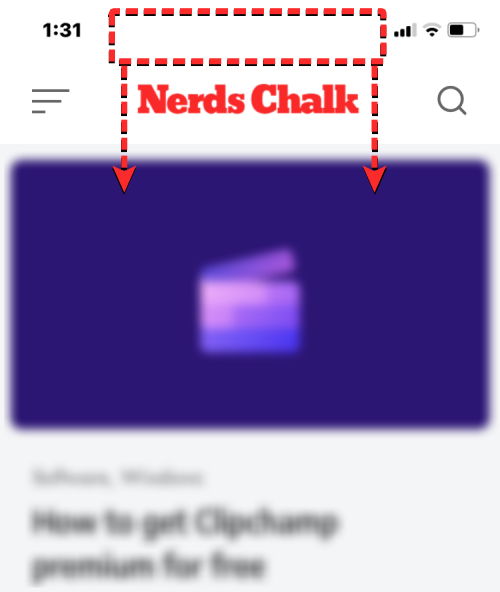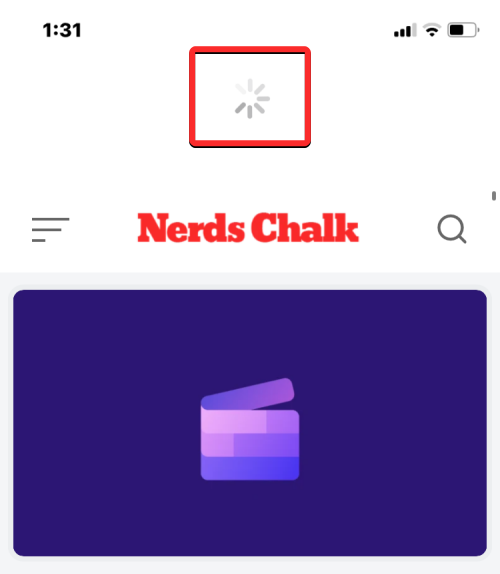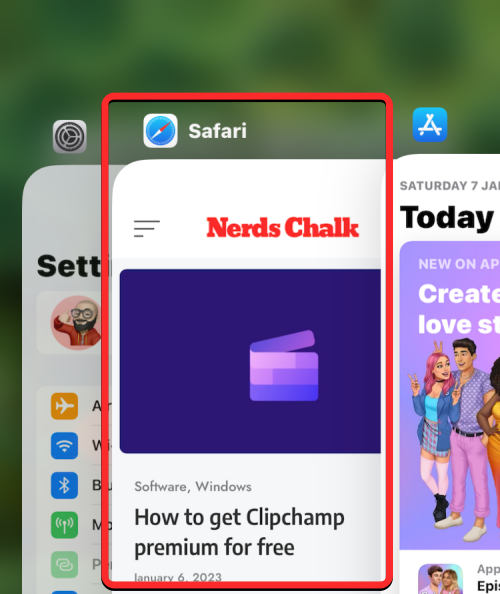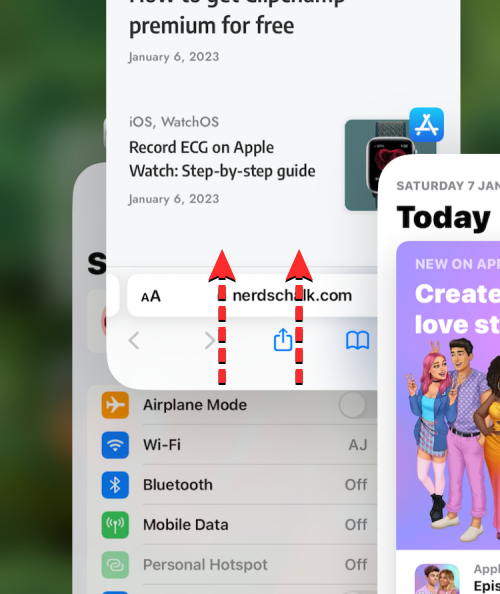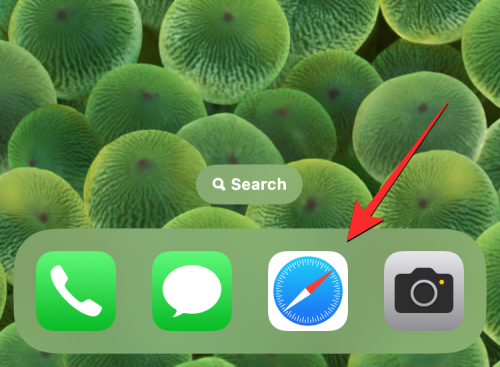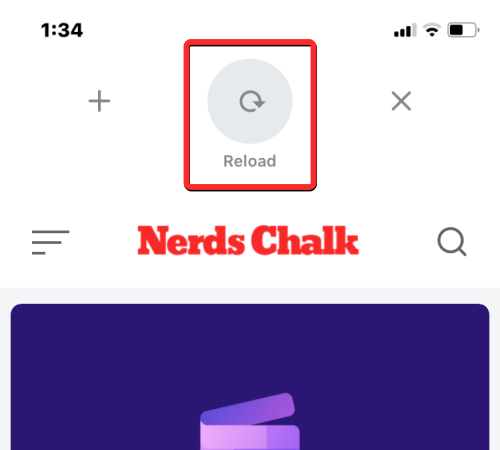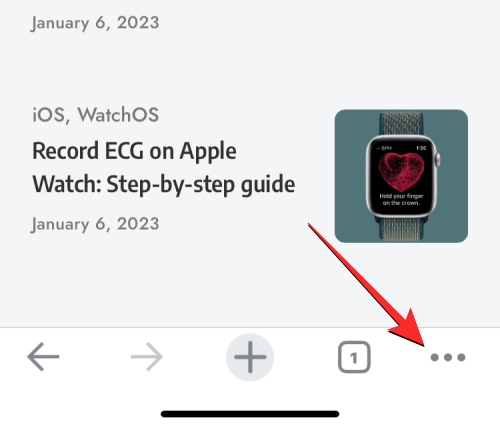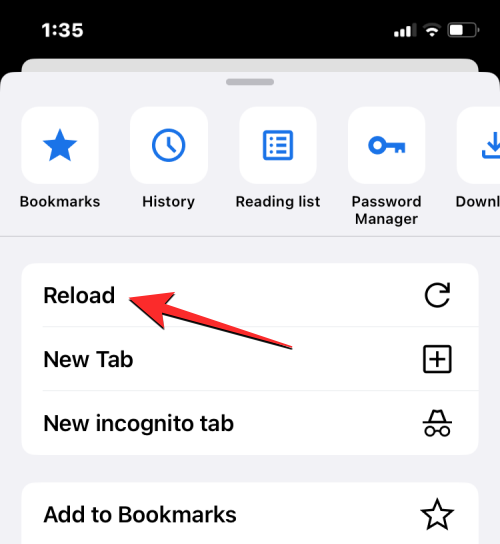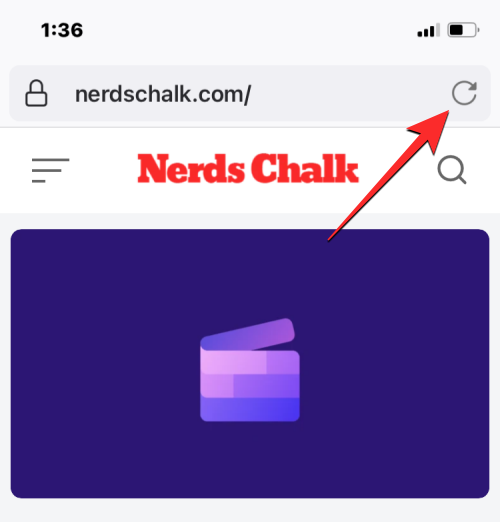Heim >Mobiles Tutorial >iPhone >6 Möglichkeiten, Webseiten auf dem iPhone zu aktualisieren
6 Möglichkeiten, Webseiten auf dem iPhone zu aktualisieren
- PHPznach vorne
- 2024-02-05 14:00:043210Durchsuche
Wenn Sie auf Ihrem iPhone im Internet surfen, werden die geladenen Inhalte vorübergehend gespeichert, solange die Browser-App geöffnet bleibt. Da die Website jedoch regelmäßig Inhalte aktualisiert, ist die Aktualisierung der Seite eine effektive Möglichkeit, alte Daten zu löschen und die neuesten veröffentlichten Inhalte anzuzeigen. So verfügen Sie immer über die neuesten Informationen und Erfahrungen.
Wenn Sie die Seite auf dem iPhone aktualisieren möchten, erklärt Ihnen der folgende Beitrag alle Methoden.
So aktualisieren Sie Webseiten in Safari [4 Methoden]
Es gibt verschiedene Möglichkeiten, die Seiten zu aktualisieren, die Sie in der Safari-Browser-App auf dem iPhone anzeigen.
Methode 1: Verwenden Sie die Schaltfläche „Aktualisieren“
Der einfachste Weg, eine in Safari geöffnete Seite zu aktualisieren, besteht darin, die Option „Aktualisieren“ in der Registerkartenleiste Ihres Browsers zu verwenden.
- Wenn sich die Tab-Leiste in Safari unten befindet, können Sie die Seite aktualisieren, indem Sie auf das Aktualisierungssymbol (angezeigt durch das abgerundete Pfeilsymbol) über den Seitenoptionen in der unteren rechten Ecke klicken.

- Da die Tab-Leiste auch nach oben verschoben werden kann, erscheint dieses Symbol in der oberen rechten Ecke des Bildschirms.

Methode 2: Verwenden Sie die Geste „Zum Aktualisieren ziehen“
Eine einfachere Möglichkeit, eine Webseite zu aktualisieren, ist die Verwendung der Geste „Zum Aktualisieren ziehen“.
- Sie können jede Seite aktualisieren, indem Sie zum oberen Rand der aktuellen Seite scrollen und sie nach unten ziehen, bis Sie oben ein Puffersymbol sehen.

- Wenn Sie nach unten wischen und Ihren Finger anheben, lädt Safari die Webseite, die Sie gerade ansehen, neu.

Dieser Effekt ist besonders nützlich, wenn die Tab-Leiste am oberen Bildschirmrand platziert ist, wo das Aktualisierungssymbol schwerer zu erreichen ist, als wenn sich die Tab-Leiste unten befindet.
Methode 3: Durch Schließen der Safari-App
Wenn Sie eine Webseite in der Safari-App öffnen, bleibt die Seite in der App geladen, solange die App aktiv ist, auch im Hintergrund. Wenn Sie eine Safari-App unter iOS schließen und erneut öffnen, wird die Seite neu geladen, da der Browser die Seiten auf jeder darin enthaltenen Registerkarte als geöffnet aufruft.
- Sie können die Seite in Safari also aktualisieren, indem Sie die App auf Ihrem iPhone schließen und dann neu starten. Um eine Safari-App unter iOS zu schließen, wischen Sie in einer beliebigen App von unten nach oben und lassen Sie Ihren Finger einige Zentimeter von der Unterseite los.

- Wenn Sie dies tun, sollten Sie den Bildschirm „Letzte Apps“ sehen, der eine Vorschau der zuletzt in der App generierten Inhalte zeigt.

- Suchen Sie in diesem Bildschirm die Vorschau der Safari-App und wischen Sie nach oben, um sie vom Bildschirm zu entfernen.

- Dadurch wird die Safari-App auf iOS geschlossen. Sie können die Safari-App jetzt über den Startbildschirm, das Dock, die App-Bibliothek oder Spotlight erneut öffnen. Wenn Sie dies tun, aktualisiert Safari alle zuvor in verschiedenen Registerkarten geladenen Seiten, nicht nur die aktuelle Registerkarte auf der Webseite.

Methode 4: Tastaturkürzel verwenden
Diese Methode ist nützlich für Benutzer, die drahtlose Tastaturen über Bluetooth verbinden. Wenn Ihr iPhone derzeit mit einer Bluetooth-Tastatur verbunden ist, können Sie zum Aktualisieren der Seite dieselben Tastenkombinationen wie auf Ihrem Mac verwenden.
Um die Seite in Safari zu aktualisieren, verwenden Sie die Tastenkombination Befehl (⌘) + R auf der angeschlossenen Tastatur. Wenn Sie dies tun, lädt Safari sofort die aktuelle Seite auf dem Bildschirm neu.
So aktualisieren Sie Webseiten in Chrome
Wenn Sie lieber mit der Google Chrome-App statt mit Safari im Internet surfen, ist der Vorgang zum Aktualisieren der Seiten sehr ähnlich.
- Sie können die Webseite schnell aktualisieren, indem Sie zum oberen Rand der Seite scrollen und sie nach unten ziehen, bis Sie oben die Option „Neu laden“ sehen.

- Wenn Sie Ihren Finger vom Bildschirm nehmen, lädt Chrome erneut neue Inhalte von der Seite herunter und aktualisiert so die Seite.

- Sie können die Seite auch in Google Chrome aktualisieren, indem Sie zunächst auf das 3-Punkte-Symbol in der unteren rechten Ecke des Bildschirms klicken.

- Klicken Sie im sich öffnenden Menü auf Neu laden.

Dadurch wird die aktuelle Seite aktualisiert, die Sie in Chrome geöffnet haben.
So aktualisieren Sie Seiten in Firefox
Für diejenigen, die Mozilla Firefox als bevorzugten Browser unter iOS verwenden, bietet die App ähnliche Aktualisierungsoptionen auf Seiten wie Safari oder Google Chrome.
- Sie können eine Seite sofort aktualisieren, indem Sie zum oberen Rand der Seite gehen, die Sie gerade anzeigen, und dann von einer beliebigen Stelle auf dem Bildschirm nach unten ziehen. Im Gegensatz zu Safari oder Chrome beginnt der Aktualisierungsvorgang in dem Moment, in dem Sie die Seite herunterziehen, bevor Sie Ihren Finger vom Bildschirm nehmen.

- Benutzer können die Seite auch in Firefox aktualisieren, indem sie in der Adressleiste in der oberen rechten Ecke des Bildschirms auf das Aktualisierungssymbol (gekennzeichnet durch das abgerundete Pfeilsymbol) klicken.

Das obige ist der detaillierte Inhalt von6 Möglichkeiten, Webseiten auf dem iPhone zu aktualisieren. Für weitere Informationen folgen Sie bitte anderen verwandten Artikeln auf der PHP chinesischen Website!
In Verbindung stehende Artikel
Mehr sehen- So deaktivieren Sie die Hintergrundaktualisierung der App auf dem iPhone
- Was tun, wenn der Win10-Desktop beim Hochfahren ständig aktualisiert wird und der Bildschirm spritzt?
- Welche Abmessungen hat das iPhone 5s?
- Wie hoch ist die Bildwiederholfrequenz des Huawei p40 in Hz?
- 5 Möglichkeiten, AirPlay auf dem iPhone einfach zu deaktivieren