Heim >Mobiles Tutorial >iPhone >So überprüfen Sie den Akkustand eines verbundenen Bluetooth-Geräts auf Ihrem Mac
So überprüfen Sie den Akkustand eines verbundenen Bluetooth-Geräts auf Ihrem Mac
- WBOYWBOYWBOYWBOYWBOYWBOYWBOYWBOYWBOYWBOYWBOYWBOYWBnach vorne
- 2024-02-05 13:45:341707Durchsuche
Bluetooth-Zubehör wie Mäuse und Tastaturen sind sehr praktisch für Ihren Apple Mac-Computer. Allerdings haben diese Geräte eine begrenzte Akkulaufzeit. Überprüfen Sie daher regelmäßig die Akkulaufzeit, um sicherzustellen, dass Sie nicht durch plötzliche Verbindungsabbrüche überrascht werden. Wer möchte nicht mit nur wenigen Klicks den Akkustand eines Bluetooth-Zubehörs überprüfen? Glücklicherweise bietet Ihr Mac mehrere einfache Möglichkeiten, den Akkustand von Bluetooth-Geräten zu überprüfen, die mit Ihrem Apple Mac-Computer verbunden sind. Lassen Sie uns diese einfachen Optionen erkunden.
1. Überprüfen Sie die Menüleiste auf dem Mac.
Auf dem Mac ist die Menüleiste einer der am einfachsten anzuzeigenden Bereiche. Wischen Sie einfach mit dem Cursor, um die Menüleiste anzuzeigen. Darüber hinaus können Sie die Menüleiste auch im Vollbildmodus immer sichtbar machen.
Wenn das Bluetooth-Symbol nicht in der Menüleiste angezeigt wird, müssen Sie es manuell hinzufügen. So fügen Sie es Ihrem Mac hinzu:
Für Macs mit macOS Ventura oder höher:
Klicken Sie auf Apple-Menü → Systemeinstellungen.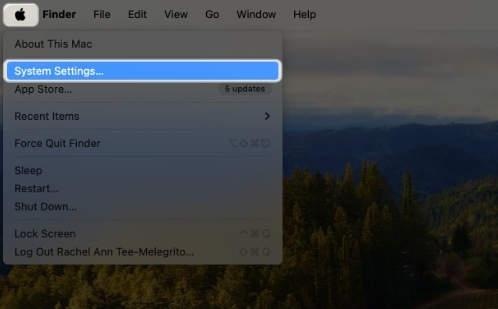 Wählen Sie in der Seitenleiste das Kontrollzentrum aus. Suchen Sie im Control Center-Modul nach Bluetooth und wählen Sie im Dropdown-Menü die Option In Menüleiste anzeigen aus.
Wählen Sie in der Seitenleiste das Kontrollzentrum aus. Suchen Sie im Control Center-Modul nach Bluetooth und wählen Sie im Dropdown-Menü die Option In Menüleiste anzeigen aus. 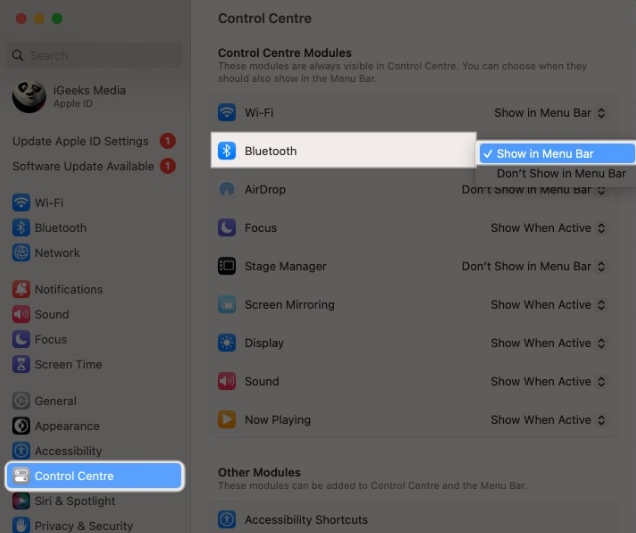
Jetzt ist das Bluetooth-Symbol in der Menüleiste sichtbar, klicken Sie einfach darauf. Daraufhin wird eine Dropdown-Liste aller mit Ihrem Mac gekoppelten Bluetooth-Geräte angezeigt. Neben dem Namen jedes Geräts wird der aktuelle Akkustand angezeigt, sodass Sie den Ladevorgang auf einen Blick überwachen können.
2. Kontrollzentrum auf dem Mac
Wenn Sie das Bluetooth-Symbol nicht zur Menüleiste hinzufügen möchten, insbesondere wenn es bereits zu viele Symbole enthält, können Sie über das Kontrollzentrum darauf zugreifen.
Klicken Sie in der Menüleiste auf das Control Center-Symbol → klicken Sie auf Bluetooth. Es erscheint ein Popup-Fenster, in dem alle Bluetooth-Geräte aufgelistet sind und der Batterieprozentsatz des derzeit mit Ihrem Mac verbundenen Geräts angezeigt wird.Sie wissen nicht, wie Sie das Control Center zu Ihrem Vorteil nutzen können? Lesen Sie unseren Artikel, um zu erfahren, wie Sie das Control Center effizienter nutzen und anpassen können.
3. Verwenden des Batterie-Widgets in macOS Sonama
Das Batterie-Widget für macOS Sonama ist ein praktisches Tool zum Verfolgen der Batterieleistung. Es zeigt den Akkustand Ihres Mac und aller anderen über Bluetooth verbundenen Geräte in der Nähe an.
Klicken Sie bei gedrückter Strg-Taste oder tippen Sie mit zwei Fingern auf das Desktop-Hintergrundbild, um das Kontextmenü anzuzeigen. Wählen Sie „Widget bearbeiten“.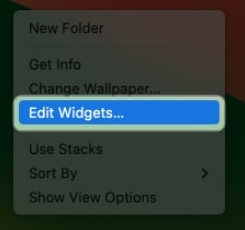 Wählen Sie „Akku“ in der linken Seitenleiste → Wählen Sie rechts den Widget-Stil aus, den Sie auswählen.
Wählen Sie „Akku“ in der linken Seitenleiste → Wählen Sie rechts den Widget-Stil aus, den Sie auswählen. Sie können Widgets auch per Drag & Drop auf Ihren Desktop oder das Benachrichtigungscenter ziehen.
4. Aus der Bluetooth-Geräteliste
Sie können auch zur Mac-Bluetooth-Geräteliste in den Systemeinstellungen gehen, um alle derzeit mit Ihrem Mac verbundenen Bluetooth-Geräte sowie deren Akkuladestand anzuzeigen.
Klicken Sie auf das Apple-Menü → Systemeinstellungen → . Bluetooth Im Abschnitt „Meine Geräte“ auf der rechten Seite des Fensters finden Sie eine Liste der mit Ihrem Mac verbundenen Zubehörteile. Unter dem Namen jedes Geräts finden Sie den Batterieprozentsatz, der einen klaren Hinweis darauf gibt, wie viel Energie jedes Gerät noch übrig hat.5. Verwenden von Terminal auf dem Mac
Wenn Sie mit Terminal vertraut sind, können Sie auch Befehle ausführen, um schnell den Akkuladestand Ihres Geräts zu ermitteln.
Terminal starten → Geben Sie eine oder zwei der folgenden Eingaben ein und drücken Sie die Eingabetaste:
Tastaturbatterie: ioreg -c AppleBluetoothHIDKeyboard |grep '"BatteryPercent" ='Mausbatterie: ioreg -c BNBMouseDevice |grep '"BatteryPercent" ='Zusammenfassung …
Den Batteriestatus Ihres Bluetooth-Zubehörs im Auge zu behalten, ist eine kluge Angewohnheit, um zu verhindern, dass ihnen im ungünstigsten Moment der Saft ausgeht, beispielsweise während eines Meetings oder während der Arbeit an einer dringenden Aufgabe.
Das obige ist der detaillierte Inhalt vonSo überprüfen Sie den Akkustand eines verbundenen Bluetooth-Geräts auf Ihrem Mac. Für weitere Informationen folgen Sie bitte anderen verwandten Artikeln auf der PHP chinesischen Website!
In Verbindung stehende Artikel
Mehr sehen- So klicken Sie mit der rechten Maustaste auf das MacBook Pro
- Wann wurde die M2-Version des MacBook Pro veröffentlicht?
- Was soll ich tun, wenn mein MacBook nach AirDrop nicht reagiert?
- Neues 13-Zoll MacBook Pro mit neuem Apple M2 und bis zu 24 GB einheitlichem Speicher
- Die Leistung des 256-GB-MacBook Air von Apple sinkt, die Lese- und Schreibgeschwindigkeit ist begrenzt

