Heim >System-Tutorial >Windows-Serie >Wie überprüfe ich das Computermodell und die Konfiguration in Win10? So überprüfen Sie Computermodell und Konfigurationsparameter in Win10
Wie überprüfe ich das Computermodell und die Konfiguration in Win10? So überprüfen Sie Computermodell und Konfigurationsparameter in Win10
- WBOYnach vorne
- 2024-02-05 13:21:071622Durchsuche
Der
php-Editor Strawberry zeigt Ihnen, wie Sie das Computermodell und die Konfiguration unter dem Win10-System überprüfen. Bei der Verwendung eines Computers ist es für die tägliche Wartung und Aktualisierung sehr wichtig, das Computermodell und die Konfigurationsparameter zu verstehen. Im Folgenden stellen wir zwei einfache Methoden zur Überprüfung des Computermodells und der Computerkonfiguration vor, damit Sie Ihren Computer besser verstehen.
So überprüfen Sie das Computermodell und die Konfigurationsparameter in Win10
Methode 1:
1. Drücken Sie die Tasten „win+R“ auf dem Desktop, um das Ausführungsfenster aufzurufen, geben Sie den Befehl „dxdiag“ in das Fenster ein und Drücken Sie Enter.
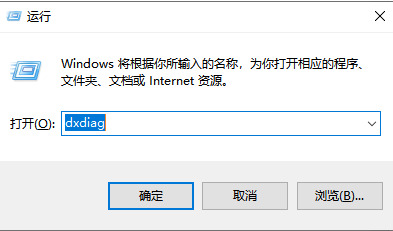
2. Nachdem Sie die Seite des Direct-X-Diagnosetools aufgerufen haben, können Sie Ihr Computermodell im Systemmodell sehen.
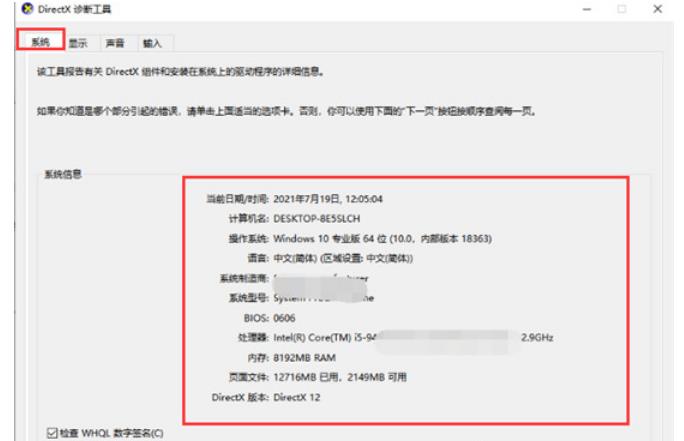
Methode 2:
1 Drücken Sie zunächst die Tasten „win+i“ auf dem Desktop, um die Windows-Einstellungsseite aufzurufen.
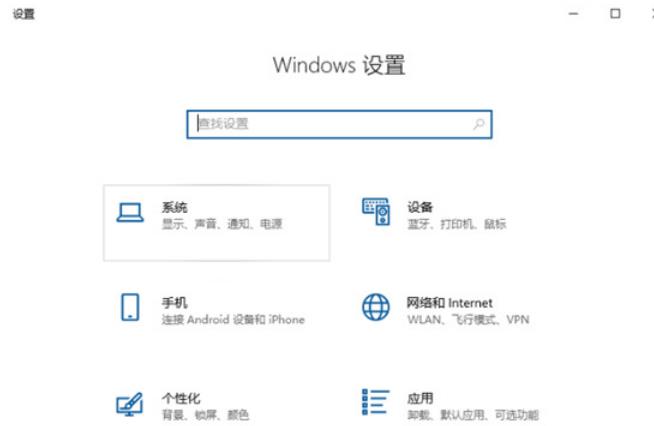
2. Dann klicken wir auf die Systemoption auf der Seite.
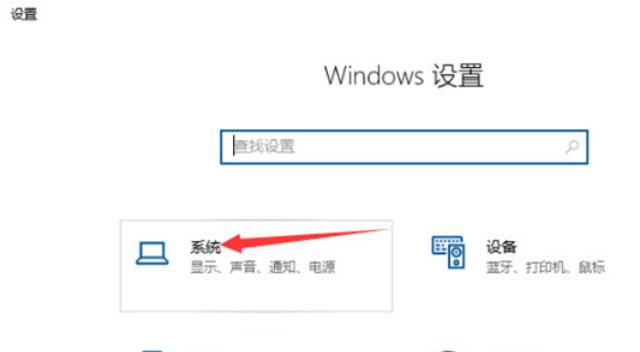
3. Nachdem Sie die Seite aufgerufen haben, klicken Sie links auf die Schaltfläche „Info“. Rechts sehen wir das aktuelle Computermodell.
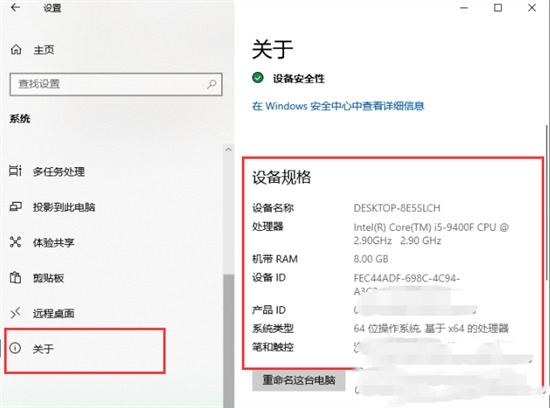
Methode 3:
1. Öffnen Sie zuerst die Systemsteuerung und klicken Sie dann auf „System und Sicherheit“.
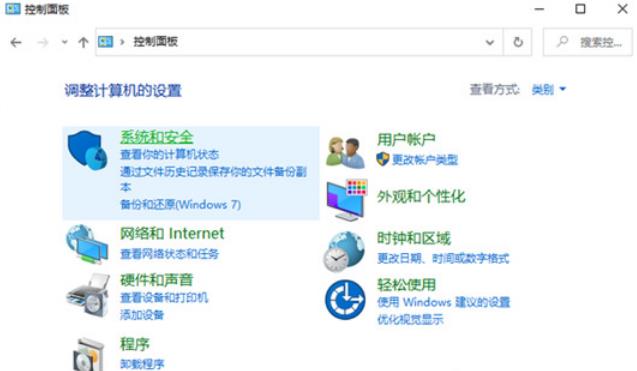
2. Klicken Sie auf „System“, um es zu öffnen.
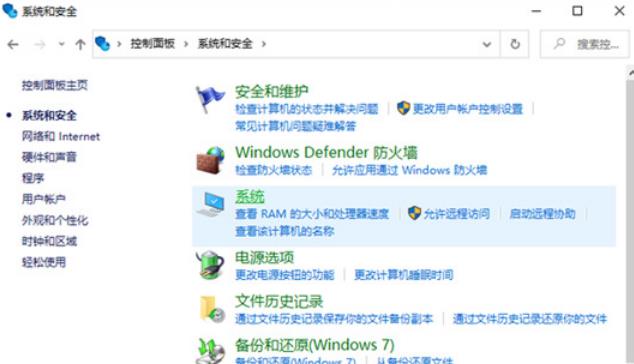
3. Nach der Eingabe können wir das System, den Prozessor, den Speicher und andere Informationen des Computers sehen.
Methode 4:
1. Drücken Sie gleichzeitig die Tasten „win+R“, geben Sie „CMD“ ein und drücken Sie die Eingabetaste.
2. Geben Sie „systeminfo“ ein und drücken Sie die Eingabetaste.
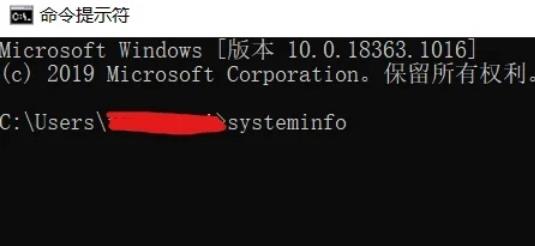
3. Nachdem Sie die Eingabetaste gedrückt haben, können Sie systembezogene Informationen sehen.
Methode 5:
1. Die detaillierteste Möglichkeit, die Computerkonfiguration zu überprüfen, ist die Verwendung eines Tools eines Drittanbieters.
Das obige ist der detaillierte Inhalt vonWie überprüfe ich das Computermodell und die Konfiguration in Win10? So überprüfen Sie Computermodell und Konfigurationsparameter in Win10. Für weitere Informationen folgen Sie bitte anderen verwandten Artikeln auf der PHP chinesischen Website!
In Verbindung stehende Artikel
Mehr sehen- Wie groß ist das Laufwerk C für die Installation des Win10-Systems?
- Aktivierungsschlüssel für die professionelle Win10-Version
- So installieren Sie das Win10-System in der GUID-Partition
- Was soll ich tun, wenn beim Öffnen des Windows 10-Systems kein Word vorhanden ist?
- So deaktivieren Sie die Antivirensoftware im Win10-System vorübergehend

