Heim >System-Tutorial >Windows-Serie >Wie füge ich einen virtuellen PDF-Drucker in Win10 hinzu? Schritte-Tutorial zum Hinzufügen eines virtuellen PDF-Druckers in Win10
Wie füge ich einen virtuellen PDF-Drucker in Win10 hinzu? Schritte-Tutorial zum Hinzufügen eines virtuellen PDF-Druckers in Win10
- PHPznach vorne
- 2024-02-05 10:39:282331Durchsuche
PHP-Editor Xiaoxin präsentiert Ihnen heute eine Schritt-für-Schritt-Anleitung zum Hinzufügen eines virtuellen PDF-Druckers in Win10. Im täglichen Büro und Studium müssen wir häufig Dateien in das PDF-Format konvertieren, und durch das Hinzufügen eines virtuellen PDF-Druckers kann dieser Bedarf schnell und einfach erfüllt werden. In diesem Artikel werden die Schritte zum Hinzufügen eines virtuellen PDF-Druckers in Win10 im Detail vorgestellt, sodass Sie diese Fähigkeit leicht erlernen und die Effizienz von Arbeit und Lernen verbessern können. Als nächstes lernen wir mit dem Editor!
Schritt-für-Schritt-Anleitung zum Hinzufügen eines virtuellen PDF-Druckers in Win10
1 Klicken Sie in der Taskleiste unten auf „Start“ und wählen Sie „Einstellungen“ in der Menüoptionsliste, um sie zu öffnen.

2. Klicken Sie in der geöffneten Oberfläche auf die Option „Einstellungen“.

3. Klicken Sie dann links auf „Drucker und Scanner“ und wählen Sie rechts „Drucker oder Scanner hinzufügen“.

4. Nachdem Sie darauf gewartet haben, dass das System scannt, klicken Sie rechts auf die Option „Der Drucker, den ich benötige, ist nicht in der Liste“.
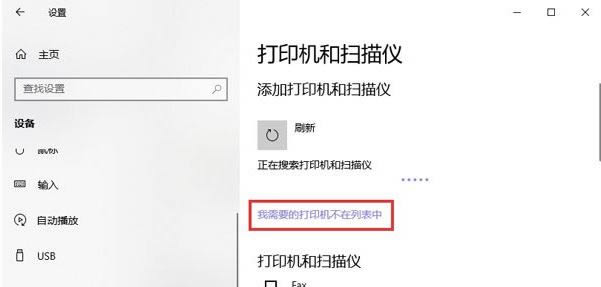
5. Klicken Sie dann unten auf „Lokalen Drucker oder Netzwerkdrucker manuell konfigurieren“ und klicken Sie auf „Weiter“.
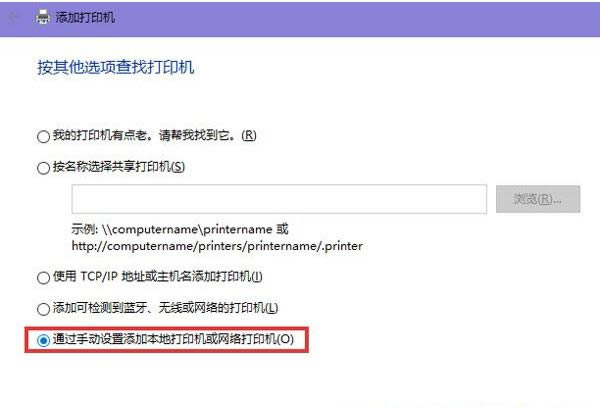
6. Wählen Sie dann „Vorhandenen Port verwenden“, klicken Sie auf die Dropdown-Schaltfläche rechts, wählen Sie „DATEI: (In Datei drucken)“ und klicken Sie auf „Weiter“.

7. Klicken Sie abschließend links unter „Hersteller“ auf „Microsoft“ und wählen Sie rechts unter „Drucker“ die Option „Microsoft Print to PDF“.

Das obige ist der detaillierte Inhalt vonWie füge ich einen virtuellen PDF-Drucker in Win10 hinzu? Schritte-Tutorial zum Hinzufügen eines virtuellen PDF-Druckers in Win10. Für weitere Informationen folgen Sie bitte anderen verwandten Artikeln auf der PHP chinesischen Website!
In Verbindung stehende Artikel
Mehr sehen- Was soll ich tun, wenn mein Win10-WLAN-Adapter fehlt?
- Wie lauten die englischen Namen der verschiedenen Versionen von Win10?
- Was soll ich tun, wenn in den Win10-Netzwerkeinstellungen kein WLAN vorhanden ist?
- So löschen Sie die Eingabemethode in Win10
- So richten Sie Win10 ein, um die CPU-Leistung zu maximieren

