Heim >System-Tutorial >Windows-Serie >Was soll ich tun, wenn Win11 die WLAN-Autokonfiguration nicht starten kann?
Was soll ich tun, wenn Win11 die WLAN-Autokonfiguration nicht starten kann?
- PHPznach vorne
- 2024-02-05 10:21:063177Durchsuche
Win11 kann die WLAN-Autokonfiguration nicht starten. Dieses Problem tritt bei vielen Benutzern nach dem Upgrade auf Windows 11 auf. WLAN AutoConfig ist ein Dienst, der für die Verwaltung drahtloser Netzwerkverbindungen verantwortlich ist. Wenn er nicht gestartet werden kann, kann keine Verbindung zum Wi-Fi-Netzwerk hergestellt werden. Wenn Sie ebenfalls auf dieses Problem gestoßen sind, machen Sie sich keine Sorgen, der PHP-Editor Apple hat einige Lösungen für Sie vorbereitet, um Ihr Win11 wieder in den Normalbetrieb zu versetzen!
Win11 kann WLAN-Autokonfiguration nicht starten, ausführliche Erklärung
Lösung 1:
1. Zuerst klicken wir auf das Startmenü und geben „Einstellungen“ ein.
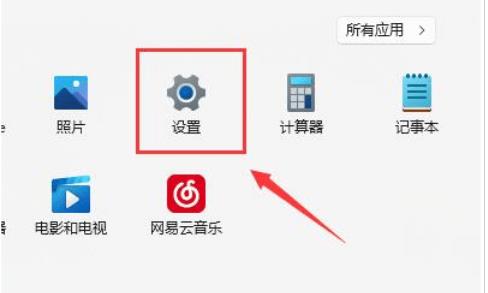
2. Suchen Sie in den Einstellungen nach „Fehlerbehebung“ und geben Sie diesen ein.

3. Unter den Optionen können Sie „Sonstige Fehlerbehebung“ sehen und zum Aufrufen klicken.
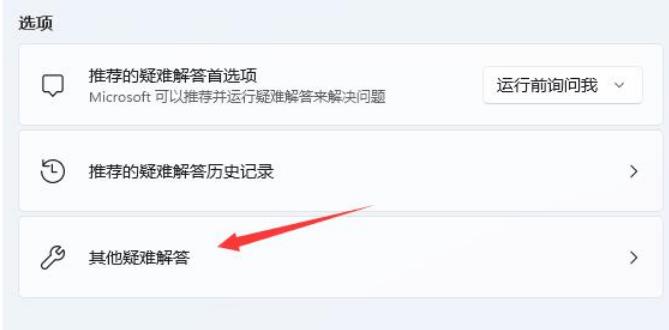
4. Klicken Sie dann auf der rechten Seite der Internetverbindung auf „Ausführen“.
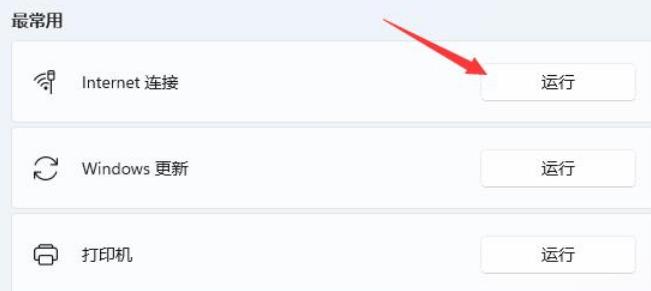
5. Schließlich hilft Ihnen das System automatisch bei der Lösung des Problems, dass keine Verbindung zum WLAN möglich ist.
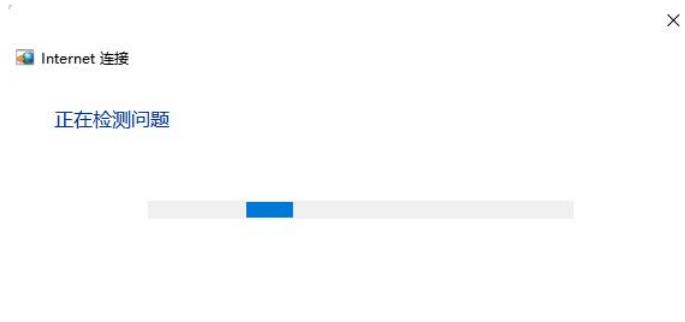
Lösung 2:
1. Wenn WLAN nicht gefunden werden kann, fehlt möglicherweise der Treiber für die WLAN-Karte.
2. Da jedoch kein Netzwerk vorhanden ist, können wir den Treiber nicht automatisch über den Gerätemanager suchen und aktualisieren.
3. Sie können nur einen anderen normalen Computer verwenden, um die Driver Life Network Card-Version, die 360 Driver Master Network Card-Version und andere Software herunterzuladen.
4. Kopieren Sie es dann mit einem USB-Stick oder einem anderen mobilen Speichergerät auf einen Computer ohne Netzwerk. Aktualisieren Sie nach der Installation den Netzwerkkartentreiber im Computer, um die Netzwerkverbindungsfunktion wiederherzustellen.
Lösung 3: Router-Problem
1. Überprüfen Sie, ob es sich um ein WLAN-Problem handelt, verbinden Sie Ihr Telefon mit dem WLAN und überprüfen Sie es.
2. Wenn nicht, ist wahrscheinlich der WLAN-Port defekt und der Router muss repariert oder ersetzt werden.
Lösung 4: Diensteinstellungen
1 Klicken Sie zunächst unten auf das „Startmenü“ oder die „Suchschaltfläche“.

2. Suchen und öffnen Sie „Dienste“.

3. Suchen Sie unter der Dienstliste den Dienst „WLAN AutoConfig“ und doppelklicken Sie darauf, um ihn zu öffnen.

4. Ändern Sie nach dem Öffnen den „Starttyp“ auf „Automatisch“ und klicken Sie unten auf „Start“.

5. Klicken Sie abschließend auf „OK“, um zu speichern, und starten Sie dann den Computer neu. Sie sollten das WLAN-Symbol sehen können.
Lösung 5: Netzwerk zurücksetzen
1 Sie können zunächst die Einstellungen öffnen und „Netzwerk und Internet“ eingeben.

2. Geben Sie dann die „Erweiterten Netzwerkeinstellungen“ ein.

3. Klicken Sie dann auf „Netzwerk zurücksetzen“.
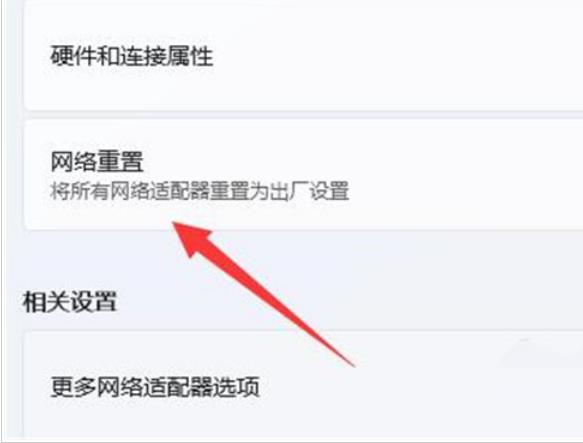
4. Klicken Sie abschließend auf „Jetzt zurücksetzen“, um das Problem zu lösen. (Der Computer wird automatisch neu gestartet. Denken Sie daran, die Datei zu speichern.)

Das obige ist der detaillierte Inhalt vonWas soll ich tun, wenn Win11 die WLAN-Autokonfiguration nicht starten kann?. Für weitere Informationen folgen Sie bitte anderen verwandten Artikeln auf der PHP chinesischen Website!
In Verbindung stehende Artikel
Mehr sehen- So legen Sie das Einschaltkennwort für Win11 fest
- Ist es notwendig, den Intel-Netzwerkkartentreiber zu aktualisieren?
- Bluescreen für Dell-Computer-Updates-Treiber?
- Wie aktualisiere ich den Treiber im Win11-System? Details zur Win11-Treiberaktualisierungsmethode
- Warum startet der Computer nach dem Einschalten automatisch neu?

