Wenn jeder einen Computer benutzt, ist es unvermeidlich, dass die Software einfriert oder der Computer einfriert. Ich glaube, dass Benutzer, die häufig auf diese Fragen stoßen, bereits die Antworten haben! Das ist richtig, öffnen Sie einfach den Task-Manager und erzwingen Sie das Schließen einiger nicht reagierender Programme. Benutzer in Not schauen sich das ausführliche Tutorial an ~
Methode 1: Klicken Sie mit der rechten Maustaste auf die Taskleiste
1. Die einfachste und am häufigsten verwendete Methode. Klicken Sie mit der rechten Maustaste auf eine leere Stelle in der Taskleiste. Klicken Sie dann auf die Option „Task-Manager starten“. Zu diesem Zeitpunkt wird der Task-Manager schnell geöffnet.


Methode 2: Tastaturtastenkombinationsmethode
1 Beim Öffnen des Task-Managers im XP-System gibt es zusätzlich zur oben genannten Methode auch eine Tastaturtastenkombination, um ihn zu öffnen. Halten Sie einfach die Strg- und Alt-Taste gedrückt und drücken Sie dann die Entf-Taste. Zu diesem Zeitpunkt wird der Task-Manager des XP-Systems geöffnet. Wenn Ihr Betriebssystem jedoch Windows 7 ist, wird der Task-Manager nicht angezeigt, wenn Sie die obige Tastenkombination erneut drücken. Denn die Tastenkombinationen auf dem Win7-System verfügen über eine neue Funktion, nämlich einen sicheren Desktop, auf dem Sie Einstellungen zum Herunterfahren oder Neustarten vornehmen können. Natürlich können Sie hier auch den Task-Manager öffnen. wie das Bild zeigt.

2. Gibt es jedoch eine Möglichkeit, den Task-Manager direkt durch Eingabe der Tastenkombination in der Win7-Umgebung zu öffnen? Ja, es handelt sich um die folgenden Tastenkombinationen. Das heißt, eine Tastenkombination wie Strg+Alt+Esc. Nach gleichzeitigem Drücken kann auch der Task-Manager erscheinen.

Methode 3: Methode „Befehl ausführen“
Öffnen Sie zunächst das Feld „Befehl ausführen“. Run kann über das Startmenü oder über Tastaturtastenkombinationen geöffnet werden. Wie in der Abbildung gezeigt, können die folgenden zwei Methoden geöffnet und ausgeführt werden.
(1) WINDOWS-Taste + R-Taste
(2) Geben Sie eine Reihe von Befehlen wie taskmgr in das Ausführungsfeld ein und klicken Sie dann auf OK, um den Task-Manager zu öffnen. Tatsächlich ist dieser Befehl der Befehl zum Öffnen des Task-Managers.


Methode 4: Dateisuchmethode
Öffnen Sie zunächst den Computer Explorer. Klicken Sie einmal auf die Adressleiste des Explorers, um sie zugänglich zu machen. Fügen Sie dann den folgenden Pfad in die Adressleiste ein. C:WINDOWSsystem32 Drücken Sie nach dem Einfügen die Eingabetaste oder klicken Sie auf den kleinen blauen Pfeil rechts. Ziehen Sie die vertikale Zugleiste rechts nach unten, um eine Datei wie „tasksmgr.exe“ zu finden, wie im Bild gezeigt, und doppelklicken Sie darauf, um sie zu öffnen. Anschließend öffnet sich der Task-Manager. Denn es handelt sich hierbei um die Programmdatei des Taskmanagers.



Das obige ist der detaillierte Inhalt vonSo öffnen Sie den Computer-Task-Manager. Für weitere Informationen folgen Sie bitte anderen verwandten Artikeln auf der PHP chinesischen Website!
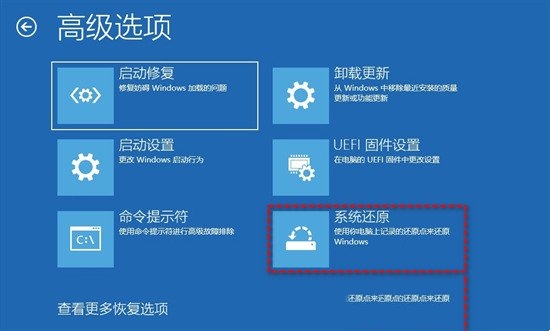 解决win11开机未能正确启动的方法Jan 29, 2024 pm 04:45 PM
解决win11开机未能正确启动的方法Jan 29, 2024 pm 04:45 PMwin11开机未能正确启动怎么办?我们在使用电脑的过程中会遇到电脑不能正常使用的问题出现,一般出现这种情况有很多,下面就让本站来为用户们来仔细的介绍一下win11开机未能正确启动解决方法吧。win11开机未能正确启动解决方法方法一:卸载新的应用程序如果电脑在安装新应用后未正确启动,可进入安全模式卸载它们以修复问题。1、在高级选项窗口中单击启动设置。2、在启动设置窗口中按F4以启用安全模式。3、成功进入安全模式系统之后按照正常流程卸载新安装的应用程序即可。方法二:执行系统还原之前我们提到了可能导致
 先装显卡还是先装驱动Jan 29, 2024 pm 10:51 PM
先装显卡还是先装驱动Jan 29, 2024 pm 10:51 PM一台新组装的电脑,从安装系统到安装各个硬件驱动的顺序是怎么样的...首先是准备组装的零组件:CPU,CPU散热器,内存,主板,显卡,硬盘,光驱,电源,机箱,除了上述这些东西,你还需要一把大小长短适中且好转的十字螺丝起子,还有平坦的桌面。安装操作系统:首先需要安装操作系统,例如Windows、Linux等。可以使用安装光盘或者U盘进行安装。安装驱动程序:安装操作系统后,需要安装电脑硬件的驱动程序,例如主板驱动、显卡驱动、声卡驱动等。安装向导正在安装驱动程序中,请等待安装完成。部分驱动程序可能会需要
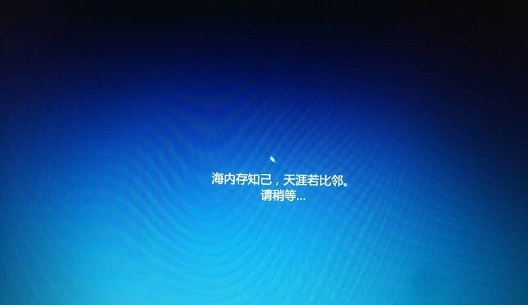 win10系统安装卡在海内存知己怎么办Jan 04, 2024 pm 11:50 PM
win10系统安装卡在海内存知己怎么办Jan 04, 2024 pm 11:50 PM如果我们准备给自己的电脑安装win10操作系统的话,对于安装的过程中发现安装进度卡在海内存知己显示界面的情况,很多小伙伴不知道应该怎么解决。我们可以在系统设置中找到系统恢复,然后将电脑系统重置再重新升级安装即可。详细步骤就来看下小编是怎么解决的吧~win10系统安装卡在海内存知己怎么办方法一:大部分的时候,我们只需要重启电脑就可以正常进入系统了,非常方便。方法二:1、如果我们重启之后无法解决问题,那么可以进入安全模式下的windows设置当中。2、接着点击windows“更新和安全”选项。3、然
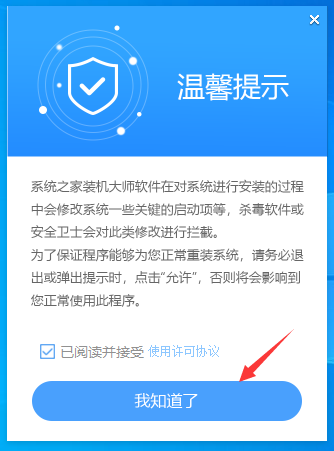 华为笔记本win11如何降级为win10系统?华为笔记本win11回退到win10的步骤Jan 30, 2024 am 08:33 AM
华为笔记本win11如何降级为win10系统?华为笔记本win11回退到win10的步骤Jan 30, 2024 am 08:33 AM华为笔记本win11怎么回退到win10系统?不少的用户们在购买完华为笔记本后用不习惯win11系统就想着能不能更改为win10系统,其实是可以的,下面就让本站来为用户们来仔细的介绍一下华为笔记本win11改win10方法教程吧。华为笔记本win11改win10方法教程创建Windows10安装媒体的步骤如下:首先,你需要准备一个可引导的Windows10安装媒体。可以使用官方的Windows10安装媒体创建工具,也可以下载Windows10ISO镜像文件并制作USB安装盘。2、进入BIOS设置
 无需U盘,如何在全新电脑上安装操作系统Jan 30, 2024 pm 01:39 PM
无需U盘,如何在全新电脑上安装操作系统Jan 30, 2024 pm 01:39 PM在现代社会,电脑已经成为我们生活中不可或缺的一部分。然而,当我们购买了一台全新的电脑时,我们通常需要使用U盘来安装操作系统。但是,有没有一种方法可以在新电脑上安装系统,而无需使用U盘呢?本文将介绍一种简单而有趣的方法,让您轻松在新电脑上安装系统。工具原料:系统版本:Windows10品牌型号:HPPavilion15软件版本:Windows10安装镜像文件一、使用网络共享安装系统1、首先,确保您的新电脑和另一台已经安装好系统的电脑连接在同一个局域网中。2、在已安装好系统的电脑上,打开文件资源管理
 Windows 7光盘系统的安装指南Dec 28, 2023 pm 08:41 PM
Windows 7光盘系统的安装指南Dec 28, 2023 pm 08:41 PM然后win10系统都已经出来很久了,但是win7系统依然是最受用户们喜爱的了,很多的用户们想要将电脑上的系统重装成win7系统,但是不知道怎么去操作,那就快来看看详细的教程吧~光盘系统安装步骤windows7:台式机win764位系统下载>>>台式机win732位系统下载>>>笔记本win764位系统下载>>>笔记本win732位系统下载>>>1.重启电脑,然后在开机界面出来的时候,按下U盘启动快捷键。点击查看你的电脑U盘启动键>
 如何删除联想预装系统重装Jan 29, 2024 pm 05:42 PM
如何删除联想预装系统重装Jan 29, 2024 pm 05:42 PM如何删除联想预装系统重装联想电脑是一款备受欢迎的品牌,但很多用户可能对其预装的系统并不满意,希望能够删除预装系统并进行重装。本文将为大家介绍如何删除联想预装系统并进行重装的方法。第一步:备份重要数据在进行系统重装之前,务必备份重要的个人数据。因为重装系统会将硬盘上的所有数据清空,所以在操作之前,将重要的文件、照片、音乐等数据备份到外部存储设备或云盘中,以免丢失。第二步:准备系统安装介质在删除预装系统之前,需要准备一个可用的系统安装介质。可以选择使用官方原版的Windows系统安装盘或者制作一个启
 在Win11系统中如何安装打印机驱动程序Jan 30, 2024 am 08:39 AM
在Win11系统中如何安装打印机驱动程序Jan 30, 2024 am 08:39 AMWin11系统如何安装打印机驱动在Win11系统中安装打印机驱动可能会有一些新的步骤和注意事项。下面我将为大家介绍一种简单的方法来安装打印机驱动。首先,我们需要确保打印机与电脑连接正常。可以使用USB线缆将打印机与电脑连接,或者通过无线网络连接打印机和电脑。确保打印机已经打开,并且处于可用状态。接下来,我们需要找到打印机的驱动程序。通常情况下,打印机会随附一张光盘,里面包含了驱动程序和其他必要的软件。如果你没有光盘,可以尝试在打印机制造商的官方网站上下载最新的驱动程序。一旦你找到了驱动程序,双击


Heiße KI -Werkzeuge

Undresser.AI Undress
KI-gestützte App zum Erstellen realistischer Aktfotos

AI Clothes Remover
Online-KI-Tool zum Entfernen von Kleidung aus Fotos.

Undress AI Tool
Ausziehbilder kostenlos

Clothoff.io
KI-Kleiderentferner

AI Hentai Generator
Erstellen Sie kostenlos Ai Hentai.

Heißer Artikel

Heiße Werkzeuge

Senden Sie Studio 13.0.1
Leistungsstarke integrierte PHP-Entwicklungsumgebung

MantisBT
Mantis ist ein einfach zu implementierendes webbasiertes Tool zur Fehlerverfolgung, das die Fehlerverfolgung von Produkten unterstützen soll. Es erfordert PHP, MySQL und einen Webserver. Schauen Sie sich unsere Demo- und Hosting-Services an.

Dreamweaver CS6
Visuelle Webentwicklungstools

Sicherer Prüfungsbrowser
Safe Exam Browser ist eine sichere Browserumgebung für die sichere Teilnahme an Online-Prüfungen. Diese Software verwandelt jeden Computer in einen sicheren Arbeitsplatz. Es kontrolliert den Zugriff auf alle Dienstprogramme und verhindert, dass Schüler nicht autorisierte Ressourcen nutzen.

PHPStorm Mac-Version
Das neueste (2018.2.1) professionelle, integrierte PHP-Entwicklungstool






