Heim >System-Tutorial >Windows-Serie >So ändern Sie den Bootnamen von Win10 Education
So ändern Sie den Bootnamen von Win10 Education
- WBOYWBOYWBOYWBOYWBOYWBOYWBOYWBOYWBOYWBOYWBOYWBOYWBnach vorne
- 2024-02-04 16:39:181252Durchsuche
Der PHP-Editor Youzi zeigt Ihnen, wie Sie den Startnamen von Win10 Education Edition ändern! In Win10 Education Edition wird beim Booten ein Standardname angezeigt, aber manchmal möchten wir ihn an einen Namen anpassen können, der uns gefällt. Der Vorgang ist eigentlich sehr einfach und kann in nur wenigen Schritten durchgeführt werden. Als nächstes werde ich im Detail vorstellen, wie Sie den Startnamen von Win10 Education Edition ändern, um Ihren Computer persönlicher zu gestalten!
So ändern Sie den Startnamen von Win10 Education OneKey
Lösung: Verwenden Sie den „Task-Manager“, um die Einstellungen anzupassen
1. Starten Sie zunächst Ihre „Task-Manager“-Funktion. Klicken Sie einfach mit der rechten Maustaste auf den Taskleistenbereich unten auf dem Desktop Ihres PCs, um das Popup-Menü anzuzeigen. Suchen Sie in diesem Menü nach der Option „Task-Manager“, um diese Funktion zu aktivieren.
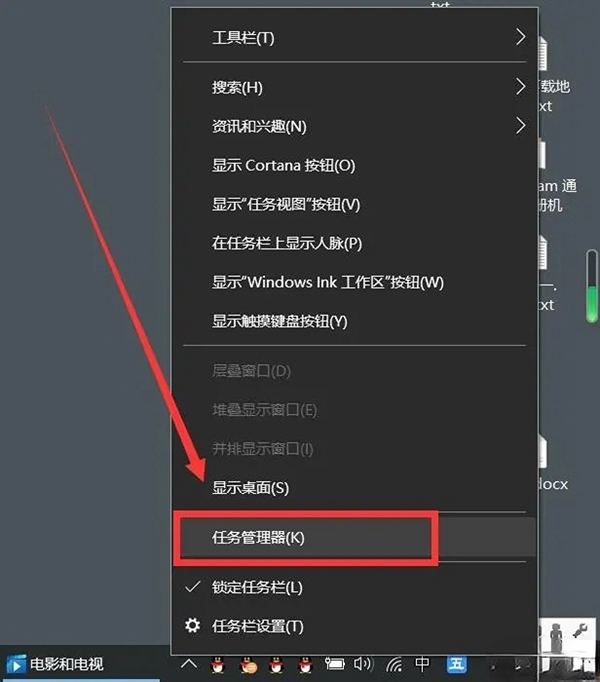
Wenn eine einfache Fensterstruktur wie im Bild angezeigt wird, können Sie auf die Schaltfläche „Details“ auf der linken Seite der Hauptoberfläche des „Task-Managers“ klicken, um ein umfangreicheres Datenanzeigefenster zu erweitern.
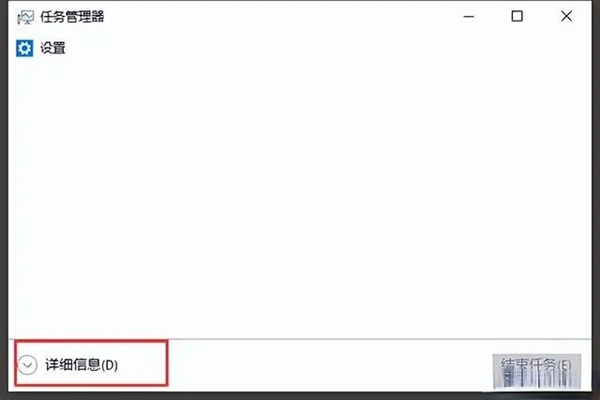
Dadurch erhalten Sie alle Aktivitäten, die derzeit vom Windows-Betriebssystem ausgeführt werden, sowie Informationen zu zugehörigen Hardwaregeräten.
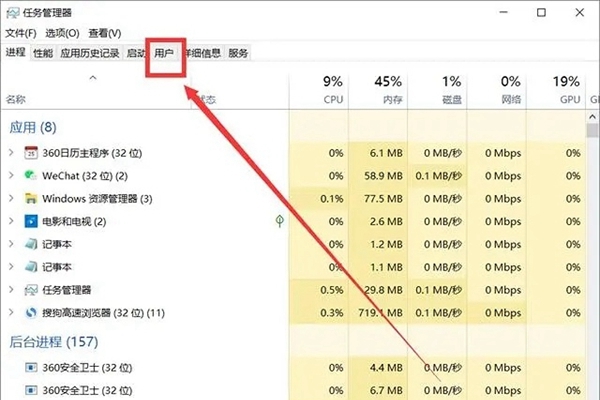
2. Geben Sie nun den Link zur Kontoänderung ein. Durch Klicken auf die Registerkarte „Benutzer“ im Seitennavigationsmenü oben im „Task-Manager“
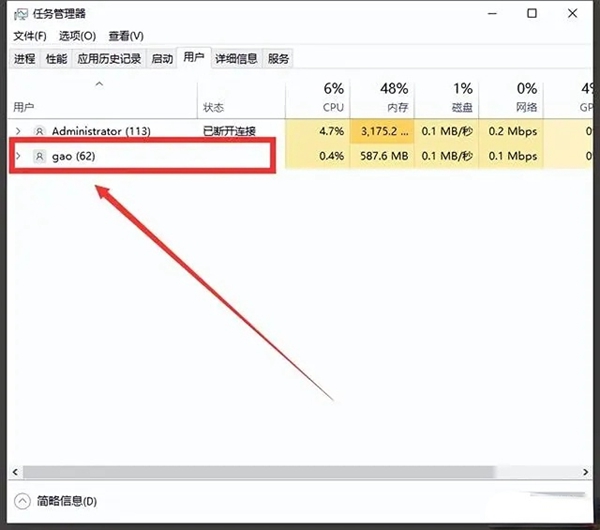
wird Ihnen eine Liste aller in Ihrem Windows 10-System enthaltenen Benutzer angezeigt, in der Sie den Benutzer finden können, den Sie benötigen verwenden derzeit ein Benutzerprojekt für die Anmeldung mit einem Windows 10-Konto.
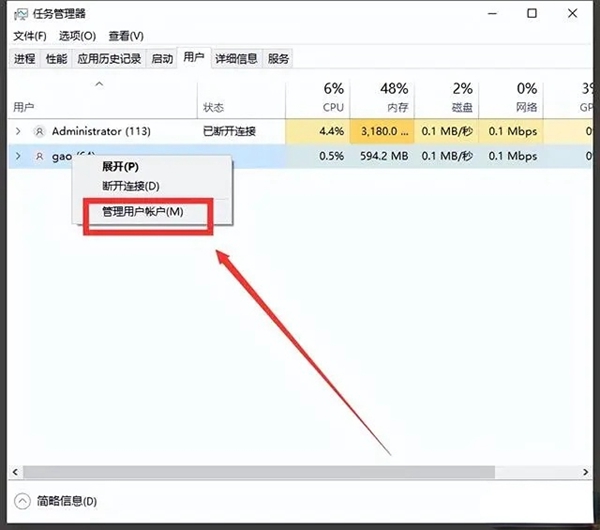
3. Passen Sie den Benutzernamen an. Suchen Sie im Popup-Menü nach der Funktion „Benutzerkonto verwalten“ und wählen Sie sie aus, um sofort die Seite „Kontoinformationen ändern“ zu öffnen.
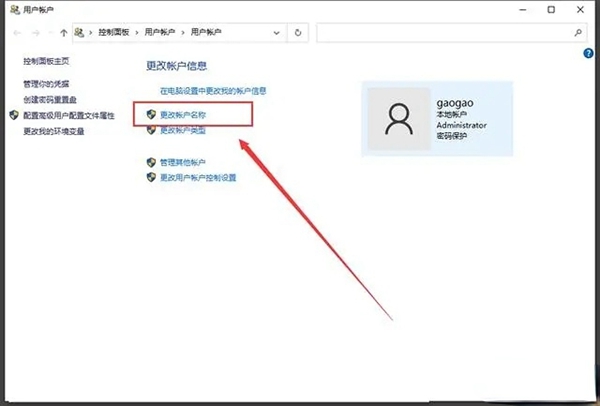
Nachdem Sie die Seite „Kontoinformationen ändern“ aufgerufen haben, klicken Sie auf der Seite auf die Option „Kontonamen ändern“, um den Link „Neuen Kontonamen eingeben“ einzugeben.
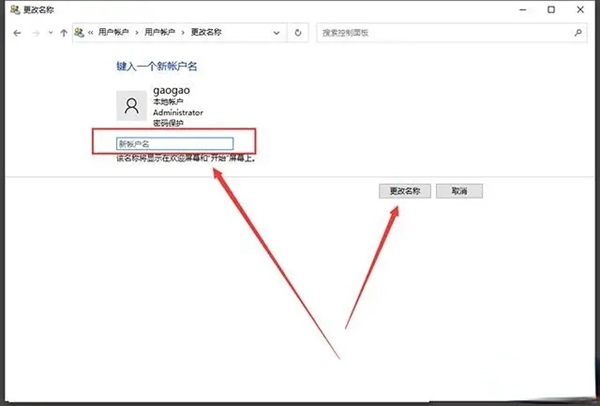
Bitte geben Sie den Inhalt, den Sie dem neuen Benutzernamen geben möchten, in das Feld „Neuer Kontoname“ ein und klicken Sie dann auf den Befehl „Name ändern“. Dadurch wird bekannt gegeben, dass die Änderung des Benutzernamens erfolgreich abgeschlossen wurde.
Das obige ist der detaillierte Inhalt vonSo ändern Sie den Bootnamen von Win10 Education. Für weitere Informationen folgen Sie bitte anderen verwandten Artikeln auf der PHP chinesischen Website!

