Heim >System-Tutorial >Windows-Serie >So melden Sie sich in der Win10 Education-Version bei einem Microsoft-Konto an
So melden Sie sich in der Win10 Education-Version bei einem Microsoft-Konto an
- PHPznach vorne
- 2024-02-04 16:35:181452Durchsuche
PHP Editor Strawberry zeigt Ihnen nun, wie Sie sich in der Win10 Education Edition bei einem Microsoft-Konto anmelden. Win10 Education Edition ist ein Betriebssystem, das speziell für Studenten und Bildungseinrichtungen entwickelt wurde. Sie können sich mit einem Microsoft-Konto anmelden, um weitere Bildungsressourcen und -dienste zu erhalten. Die Methode zur Anmeldung bei Ihrem Microsoft-Konto ist sehr einfach. Befolgen Sie einfach die folgenden Schritte.
So melden Sie sich in Win10 Education Edition beim Microsoft-Konto an
1 Öffnen Sie zunächst das Symbol „Dieser PC“ auf dem Desktop und wählen Sie im Popup-Rechtsklickmenü den Eintrag „Verwalten“.
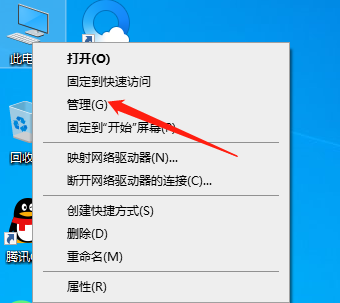
2. Wählen Sie im nächsten Fenster unbedingt den Punkt „Lokale Benutzer und Gruppen“ aus.
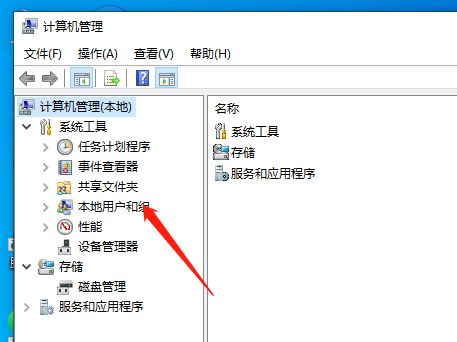
3. Dann müssen wir nur noch einen Doppelklick ausführen, um den Zweigeintrag „Benutzer“ zu öffnen.
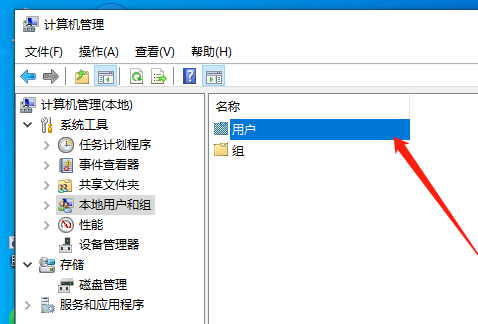
4. Klicken Sie im rechten Formular mit der rechten Maustaste auf die leere Stelle und wählen Sie die Option „Neuer Benutzer“.

5. Geben Sie Ihrem neuen Benutzer hier einen Namen (zum Beispiel „123“) und versuchen Sie, ihn leicht zu merken.

6. Deaktivieren Sie als Nächstes die Zeile „Benutzer ändert das Passwort bei der nächsten Anmeldung“ und klicken Sie auf die Option „Passwort läuft nie ab“.

7. Klicken Sie nach Abschluss der oben genannten Schritte auf die Schaltfläche „Erstellen“.

8. Starten Sie den Computer erneut, rufen Sie den Hauptbildschirm „Startmenü“ auf, doppelklicken Sie auf „Administrator“ in der Anwendungsliste und melden Sie sich mit dem neu erstellten Administratorbenutzer (z. B. „123“) an : Dieser Vorgang erfordert zwei Neustarts, um seine volle Wirkung zu entfalten.
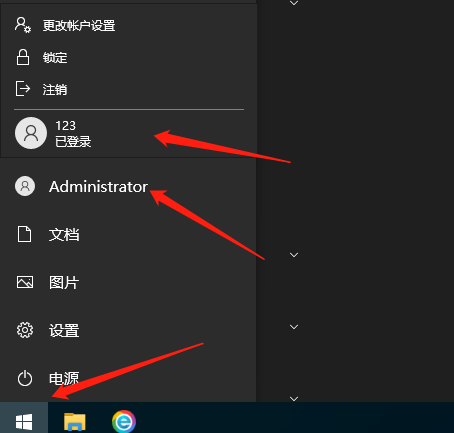
9. Nachdem Sie das Betriebssystem zum zweiten Mal gestartet haben, rufen Sie die Seite „Einstellungen“ erneut über das „Startmenü“ auf.
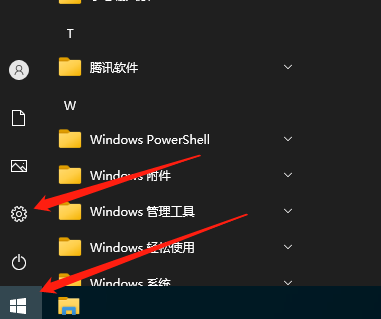
10. Suchen und öffnen Sie den Zweigeintrag „Konto“ in der Liste „Einstellungen“.

11. Bestätigen Sie, dass der Punkt „Zur Microsoft-Kontoanmeldung wechseln“ ausgewählt ist.

12. Warten Sie geduldig, bis die Anmeldeoberfläche nach und nach erscheint. Dieser Vorgang kann etwas langwierig sein, aber es besteht kein Grund zur Sorge.

13. Geben Sie gemäß den Systemanweisungen Ihre Microsoft-Kontoinformationen korrekt ein. Wenn das System Sie zur Eingabe des Windows-Gerätekennworts auffordert, lassen Sie es leer und klicken Sie auf die Schaltfläche „Weiter“. . Geben Sie abschließend Ihren PIN-Code ein.

Das obige ist der detaillierte Inhalt vonSo melden Sie sich in der Win10 Education-Version bei einem Microsoft-Konto an. Für weitere Informationen folgen Sie bitte anderen verwandten Artikeln auf der PHP chinesischen Website!
In Verbindung stehende Artikel
Mehr sehen- Detaillierte Schritte zur Neuinstallation des Win10-Systems von einem USB-Datenträger
- Ihre Computerausrüstung muss in Win10 repariert werden
- Lösung für vcruntime140.dll fehlt in Win10
- Was soll ich tun, wenn ich mich unter Win10 nicht bei meinem Microsoft-Konto anmelden kann? Lösung für Win10, bei dem keine Anmeldung beim Konto möglich ist
- Die Desktopsymbole von Win10 Education Edition werden von Weiß zu Schwarz

