Heim >Mobiles Tutorial >Android Telefon >Tutorial zum benutzerdefinierten Zifferblatt des Xiaomi Mi Band 4 (Schritt für Schritt erfahren Sie, wie Sie das personalisierte Zifferblatt des Xiaomi Mi Band 4 ändern)
Tutorial zum benutzerdefinierten Zifferblatt des Xiaomi Mi Band 4 (Schritt für Schritt erfahren Sie, wie Sie das personalisierte Zifferblatt des Xiaomi Mi Band 4 ändern)
- WBOYWBOYWBOYWBOYWBOYWBOYWBOYWBOYWBOYWBOYWBOYWBOYWBnach vorne
- 2024-02-02 18:30:221436Durchsuche
Der PHP-Editor Xiaoxin bietet Ihnen ein Tutorial zum Anpassen des Zifferblatts des Xiaomi Mi Band 4, sodass Sie ganz einfach lernen, wie Sie das personalisierte Zifferblatt des Xiaomi Mi Band 4 ändern. Als intelligentes Armband verfügt das Xiaomi Mi Band 4 nicht nur über leistungsstarke Funktionen, sondern unterstützt auch benutzerdefinierte Zifferblätter, sodass Sie nach Ihren Wünschen einen einzigartigen Zifferblattstil festlegen können. In diesem Tutorial erfahren Sie Schritt für Schritt, wie Sie das Zifferblatt ändern, um Ihr Xiaomi Mi Band 4 einzigartiger zu machen. Folgen Sie unseren Tutorials und lassen Sie Ihr Armband Ihre Persönlichkeit zur Geltung bringen!

Laden Sie die Xiaomi Sports APP herunter und verbinden Sie das Armband
1. Öffnen Sie die Xiaomi Sports APP und melden Sie sich bei Ihrem Konto an
 3 Unten auf der Startseite
3 Unten auf der Startseite
4. Klicken Sie auf die Schaltfläche „Gerät hinzufügen“
5. Wählen Sie die Option „Armband“
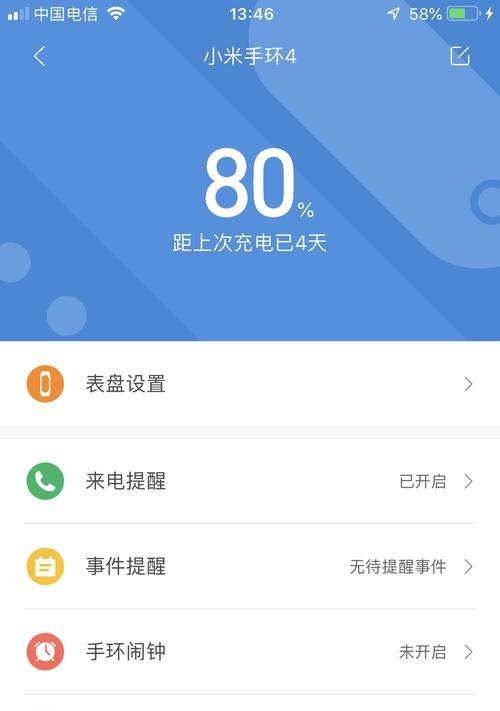 6. Befolgen Sie die Anweisungen, um das Telefon über Bluetooth mit dem Armband zu verbinden
6. Befolgen Sie die Anweisungen, um das Telefon über Bluetooth mit dem Armband zu verbinden
Geben Sie das Zifferblatt ein Einstellungsseite
1. Öffnen Sie die Xiaomi Sports APP-Homepage
2. Klicken Sie unten auf die Option „Armband“ und klicken Sie, um sie einzugeben
4. Wählen Sie auf der Seite mit den Armbandeinstellungen die Option „Zifferblatteinstellungen“ und klicken Sie, um „Durchsuchen und wählen Sie Ihr bevorzugtes Zifferblatt“ aufzurufen. Auf der Seite „Zifferblatteinstellungen“ können Sie eine Reihe verschiedener Stile von Zifferblättern zur Auswahl sehen.
2 . Sie können die Vorschaueffekte aller Zifferblätter durchsuchen.
3 Klicken Sie auf ein bestimmtes Zifferblatt, um weitere Details und Einstellungsoptionen anzuzeigen.
Laden Sie das Zifferblatt herunter und wenden Sie es an Klicken Sie auf der Detailseite auf die Schaltfläche „Herunterladen“. 2. Klicken Sie nach Abschluss des Downloads auf die Schaltfläche „Übernehmen“. Wenden Sie dieses Zifferblatt auf das Armband an. 3. Das Armband synchronisiert sich automatisch und zeigt den neuen Zifferblatteffekt an Passen Sie das Zifferblatt an
1. Suchen Sie auf der Seite mit den Zifferblatteinstellungen die Option „Zifferblatt anpassen“ und klicken Sie zur Eingabe
2. Für personalisierte Einstellungen können Sie „Textwahl“ oder „Benutzerdefinierte Bildwahl“ wählen
3 . Für Text-Wählscheiben können Sie Schriftarten, Farben, Anzeigeinhalte usw. frei wählen.
4 Für benutzerdefinierte Bild-Wählscheiben können Sie Bilder im lokalen Album hochladen und festlegen.
Einstellungen speichern und synchronisieren Klicken Sie oben auf der Seite mit dem benutzerdefinierten Zifferblatt auf die Schaltfläche „Speichern“ in der oberen rechten Ecke. Suchen Sie auf der Seite „Zifferblatteinstellungen“ die Option „Häufig verwendete Zifferblätter“ und klicken Sie zum Aufrufen
2. Auf der Seite „Allgemeine Zifferblätter“ können Sie dem Armband mehrere häufig verwendete Zifferblätter hinzufügen
3 "-Taste, wählen Sie das Zifferblatt aus, das Sie hinzufügen möchten, und speichern Sie die Einstellungen
Löschen oder ersetzen Sie das Zifferblatt
1. Suchen Sie auf der Seite mit den Zifferblatteinstellungen die Option „Gemeinsame Zifferblätter“ und klicken Sie zur Eingabe
2. Langes Drücken Auf das Vorschausymbol eines bestimmten Zifferblatts werden die Optionen zum Löschen und Ersetzen angezeigt.
3 Klicken Sie auf „Löschen“, um das Zifferblatt zu löschen. Klicken Sie auf „Ersetzen“, um ein anderes Zifferblatt zum Ersetzen auszuwählen. Teilen Sie das personalisierte Zifferblatt
1. Klicken Sie auf der Seite mit den Zifferblattdetails auf die Schaltfläche „Teilen“ in der oberen rechten Ecke
2. Sie können Ihr bevorzugtes personalisiertes Zifferblatt über soziale Medien, E-Mail usw. teilen . Sie können den Screenshot des Zifferblatts auch jederzeit im Album speichern. Zeigen Sie Ihren persönlichen Stil überall.
Hinweise und FAQs
1 Welche Bildformate unterstützt das Xiaomi Mi Band 4 als benutzerdefiniertes Zifferblatt?
2. Warum kann das von mir heruntergeladene Zifferblatt nicht auf dem Armband angezeigt werden?
3. Wie kann das Problem gelöst werden, dass das Armband keine Verbindung zum Mobiltelefon herstellen kann?
Ende: Ich glaube, Sie haben durch das Tutorial in diesem Artikel gelernt, wie Sie das benutzerdefinierte Zifferblatt des Xiaomi Mi Band 4 verwenden. Verleihen Sie Ihrem Armband einen neuen Charme. Sie können verschiedene personalisierte Zifferblätter ganz einfach ändern, indem Sie einfach den Schritten folgen. Kommen Sie und probieren Sie es aus!
Das obige ist der detaillierte Inhalt vonTutorial zum benutzerdefinierten Zifferblatt des Xiaomi Mi Band 4 (Schritt für Schritt erfahren Sie, wie Sie das personalisierte Zifferblatt des Xiaomi Mi Band 4 ändern). Für weitere Informationen folgen Sie bitte anderen verwandten Artikeln auf der PHP chinesischen Website!
In Verbindung stehende Artikel
Mehr sehen- Das Xiaomi Mi Band 8 führte die Liste der „618 Good Start Champions' an, mit mehr als 1,1 Millionen Auslieferungen in China!
- Vorverkauf des Xiaomi Mi Band 8 Pro: 14 Tage Akkulaufzeit, 6 Tage im AOD-Modus
- Unterstützt das Xiaomi Mi Band 8pro die WeChat-Anzeige?
- Interpretieren Sie die Merkmale und Funktionen des Xiaomi Mi Band 8pro
- Verfügt das Xiaomi Mi Band 8pro über eine Telefonfunktion?

