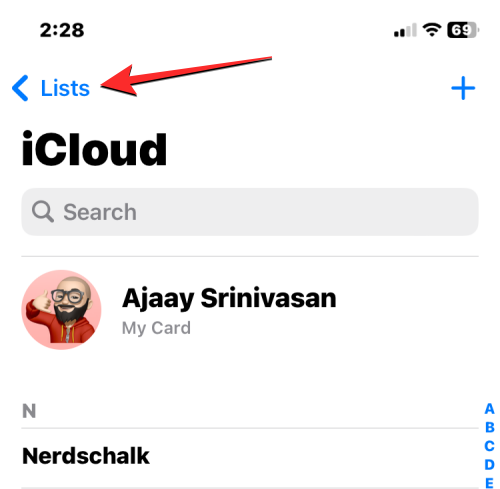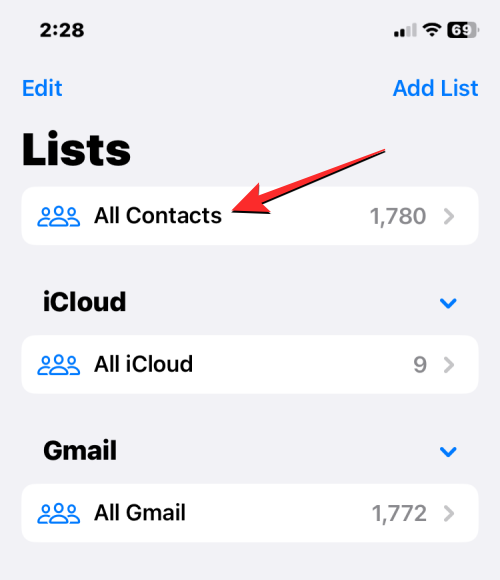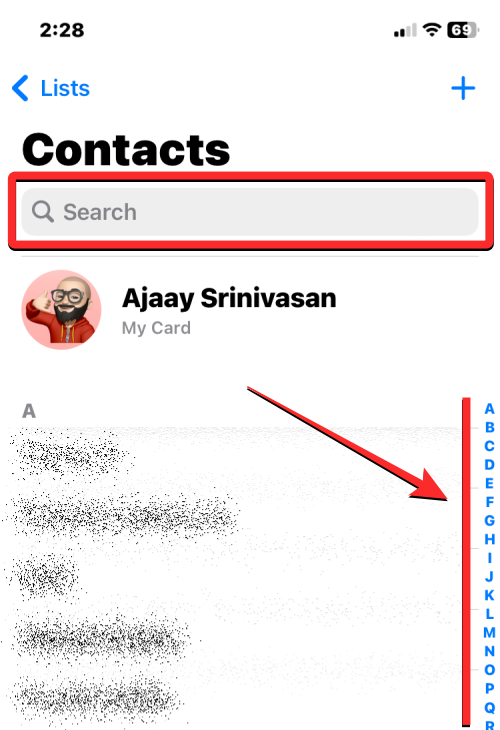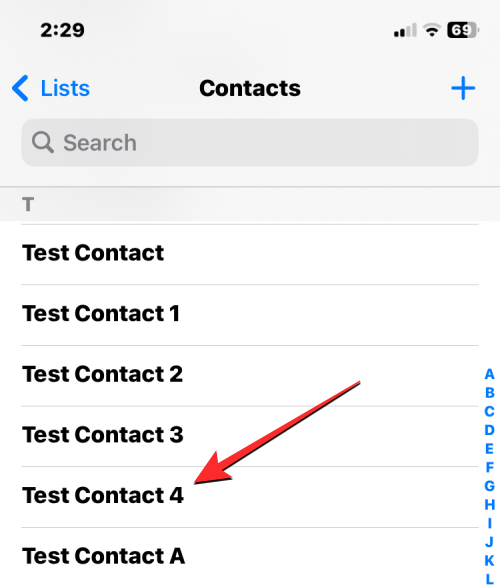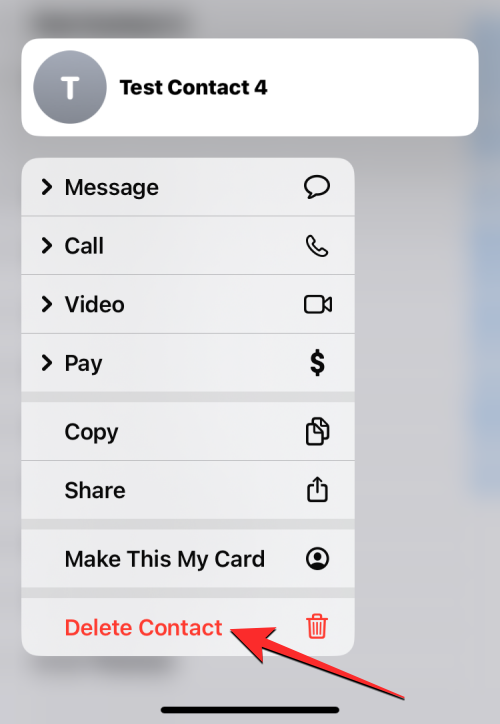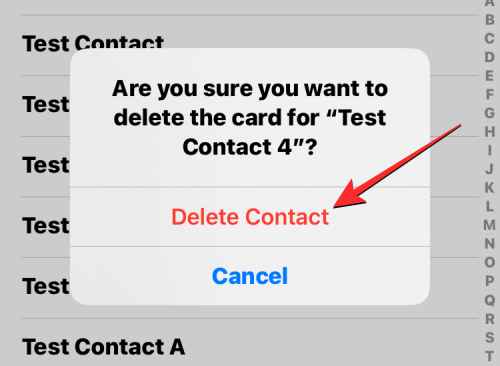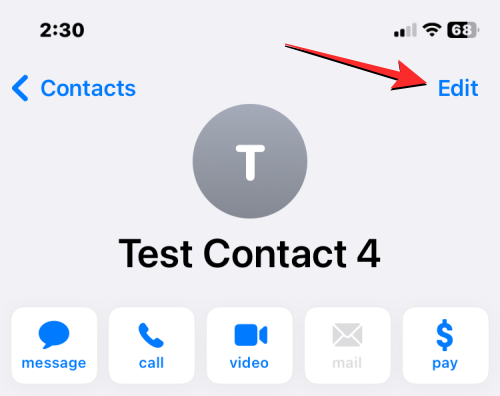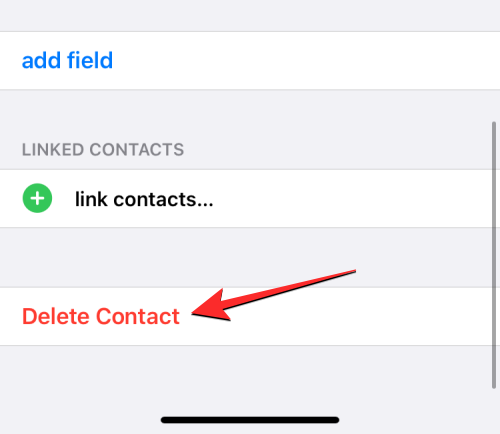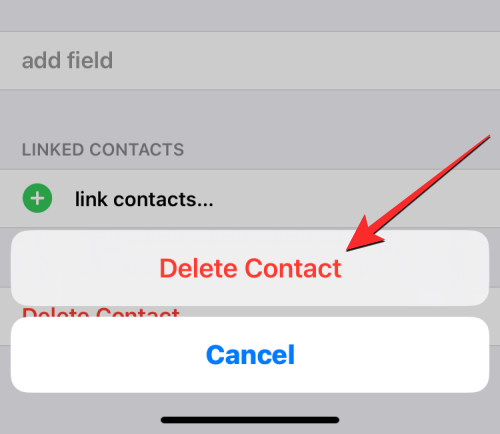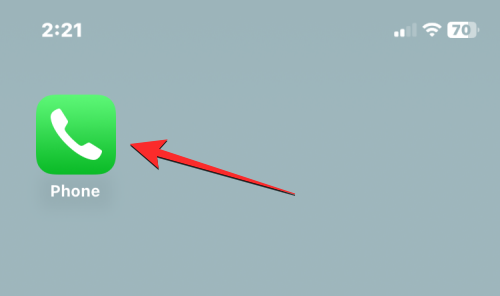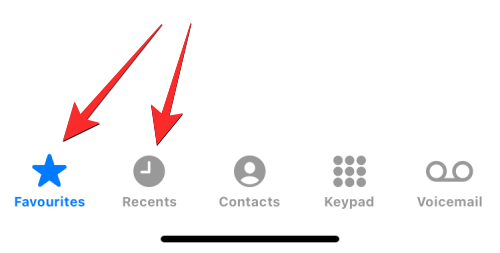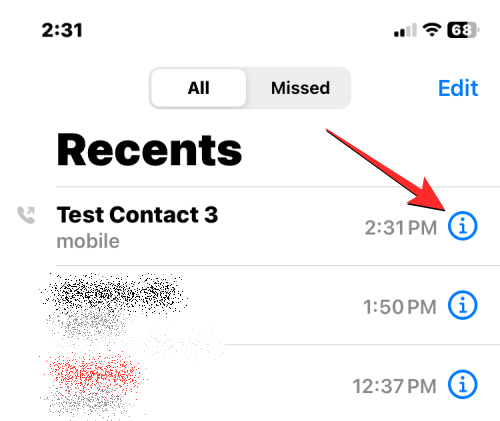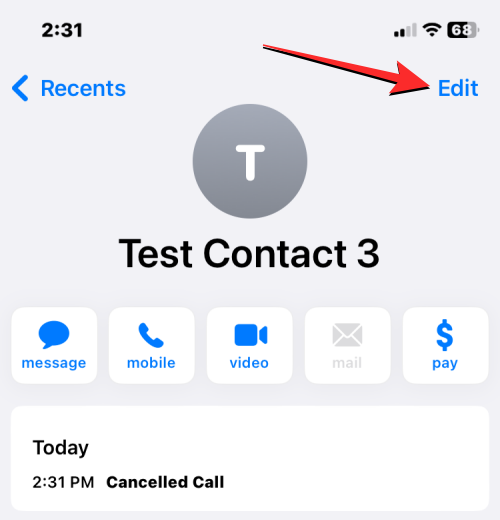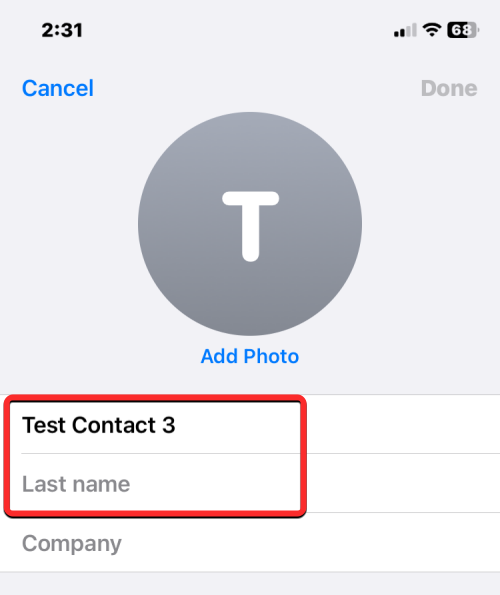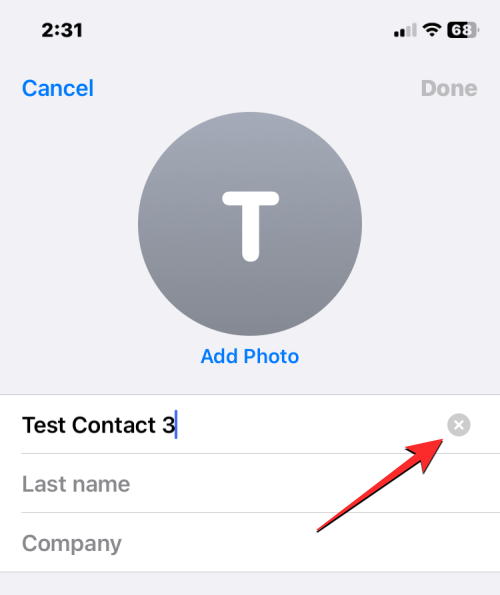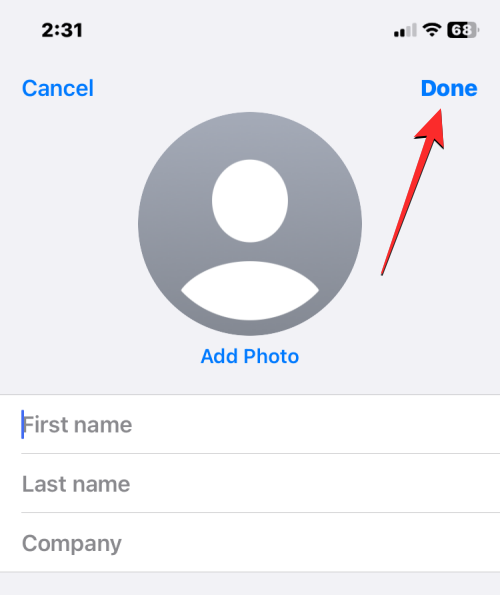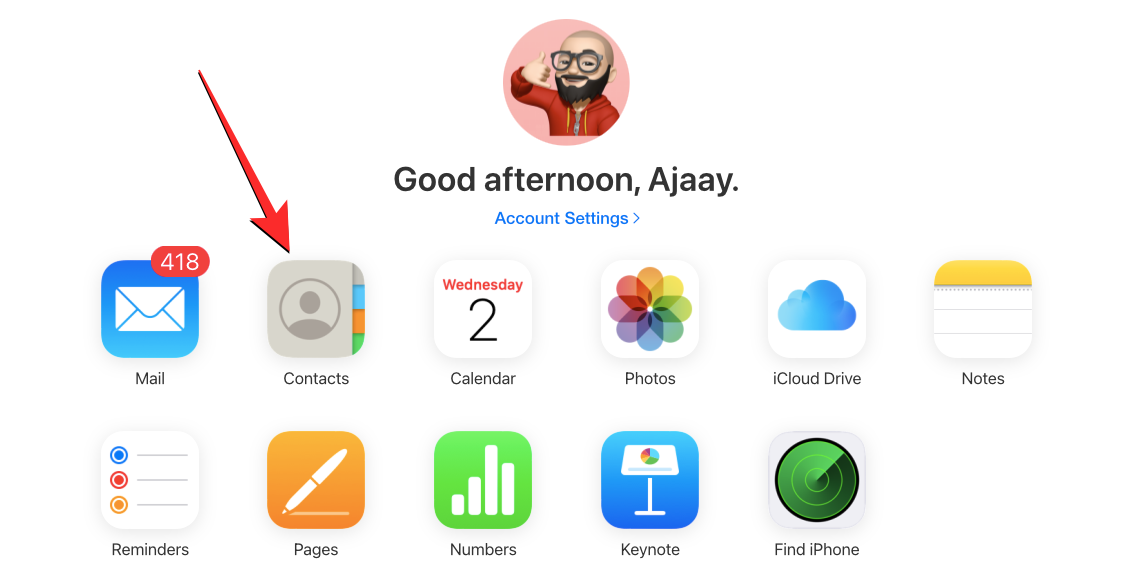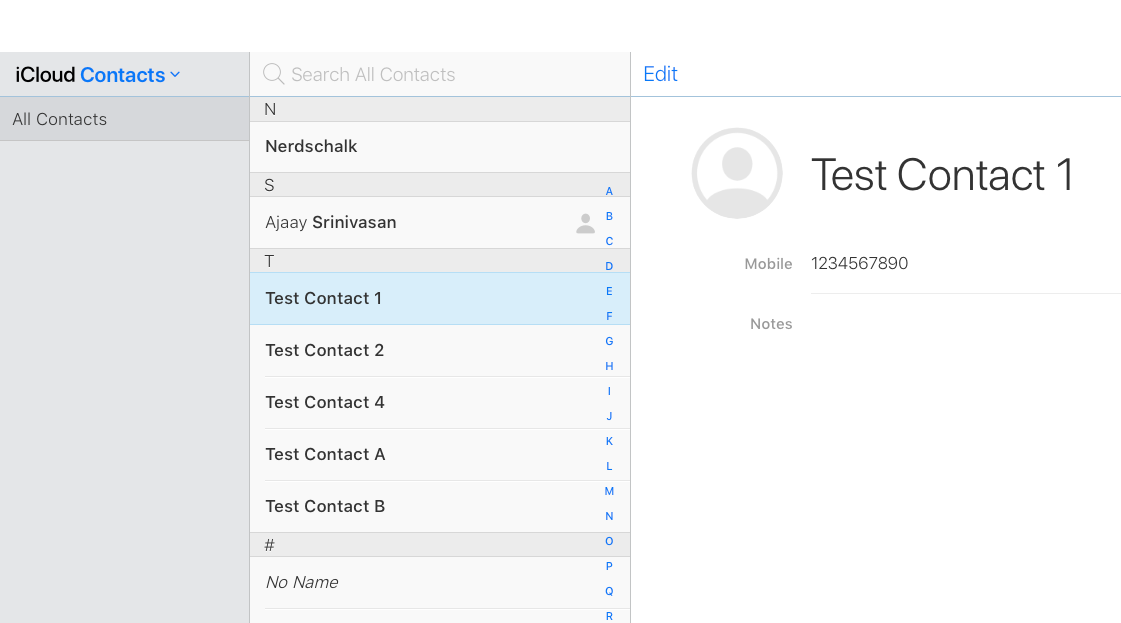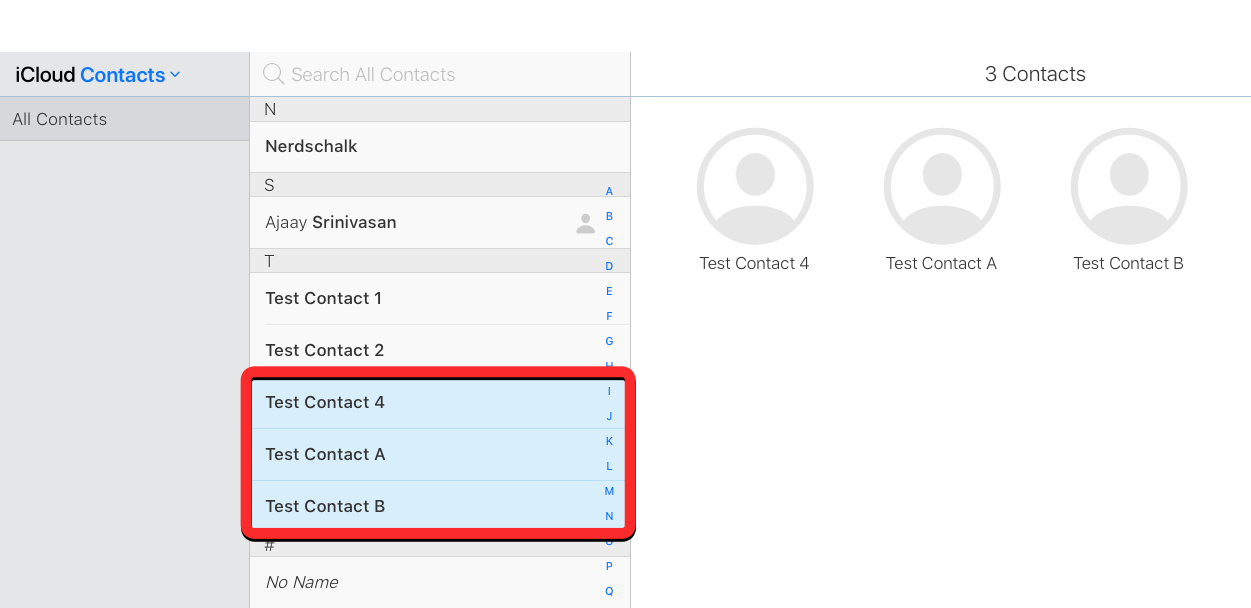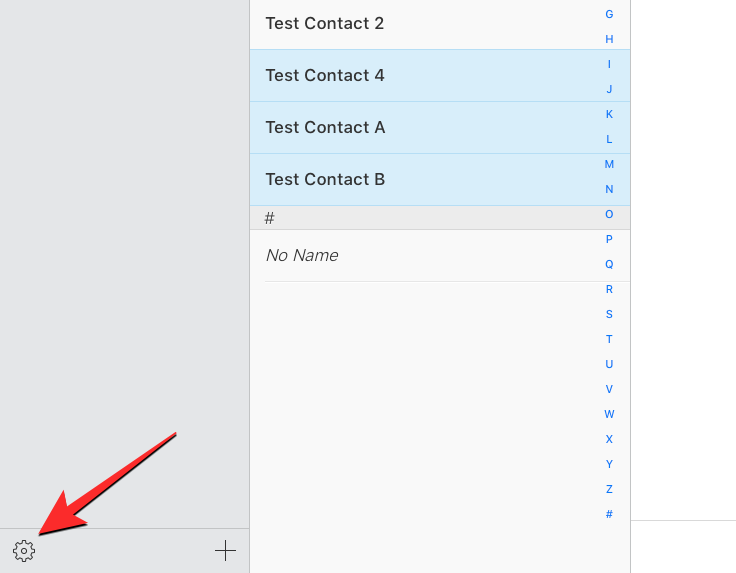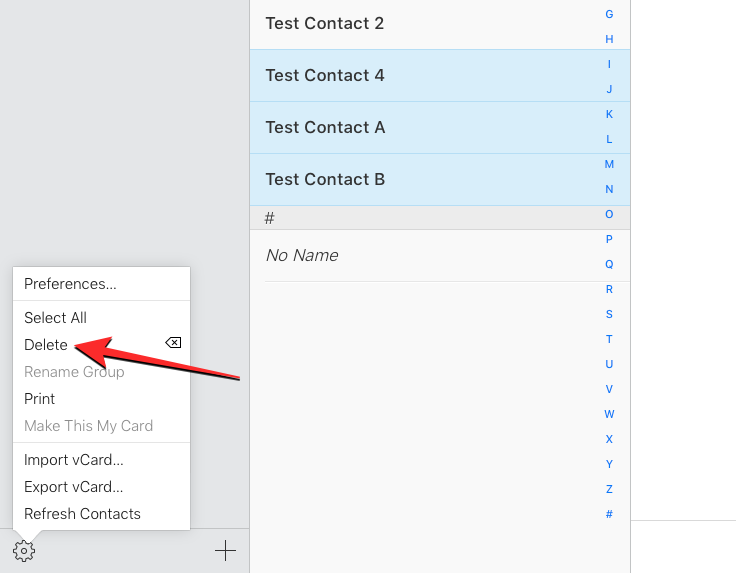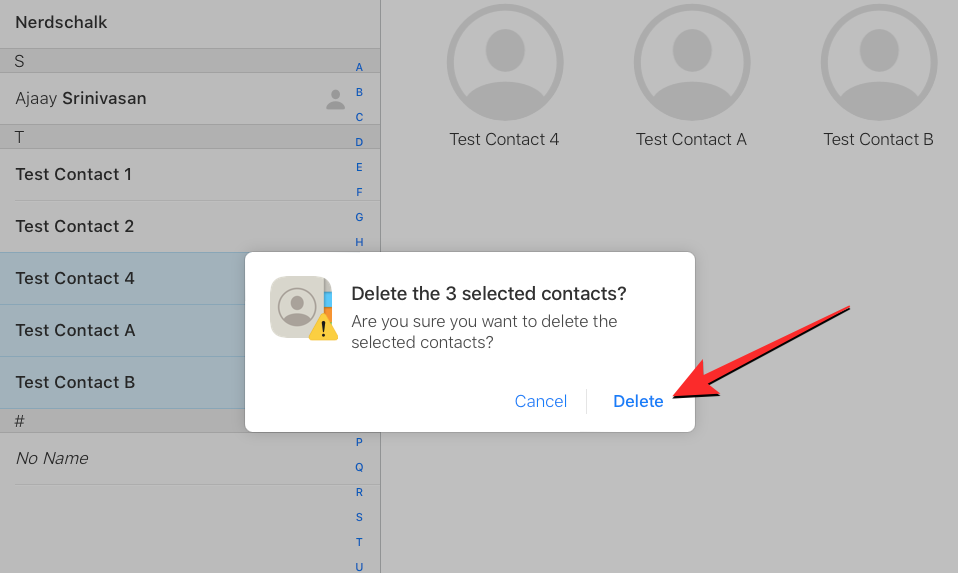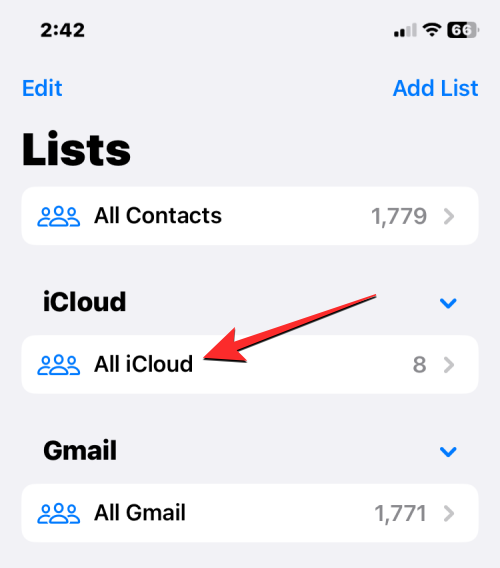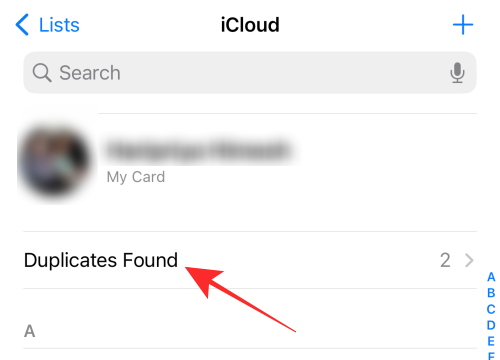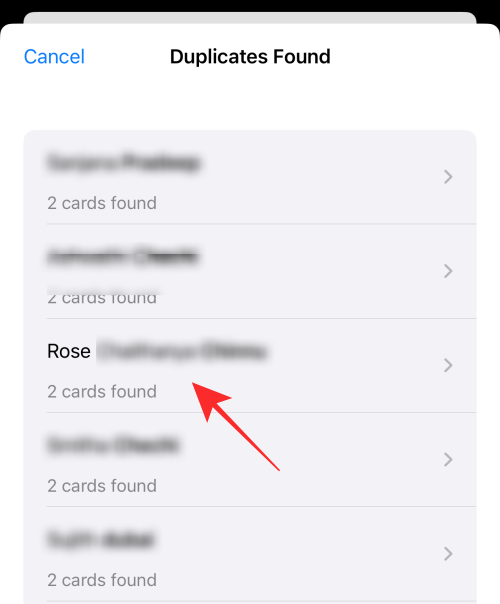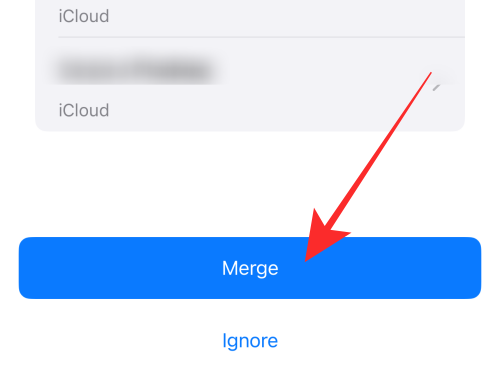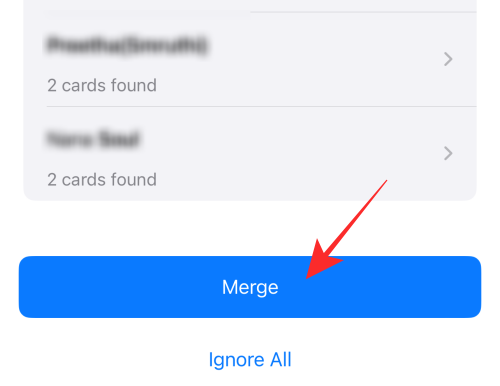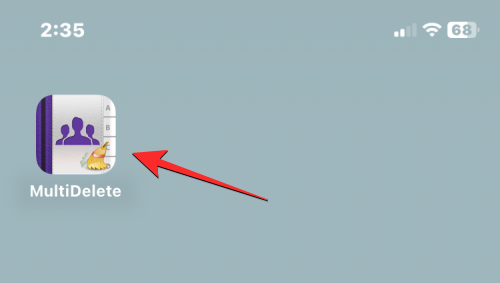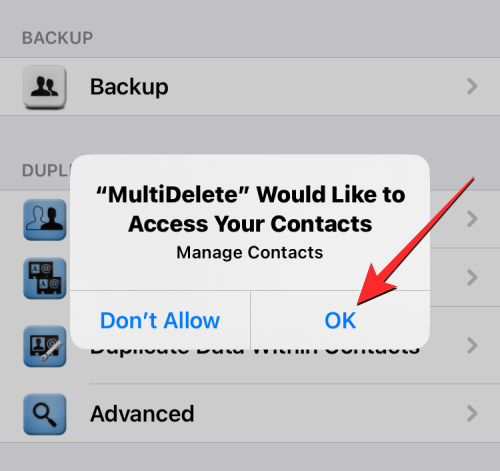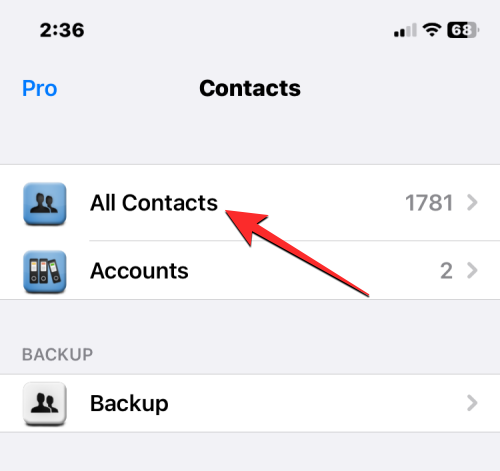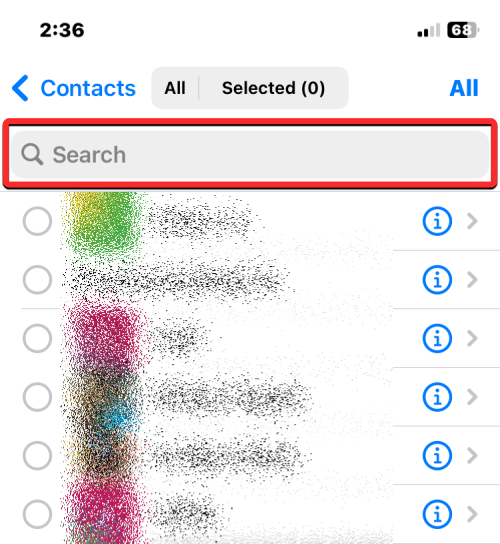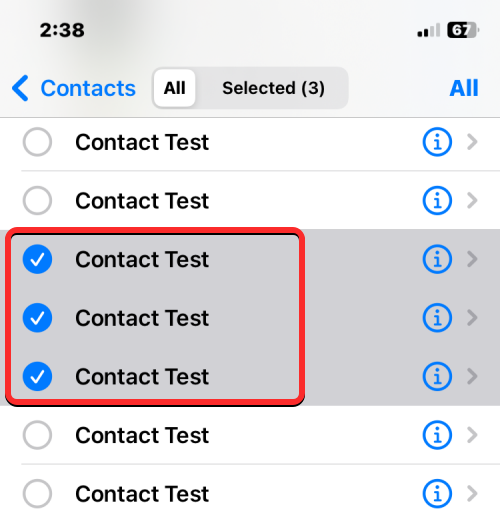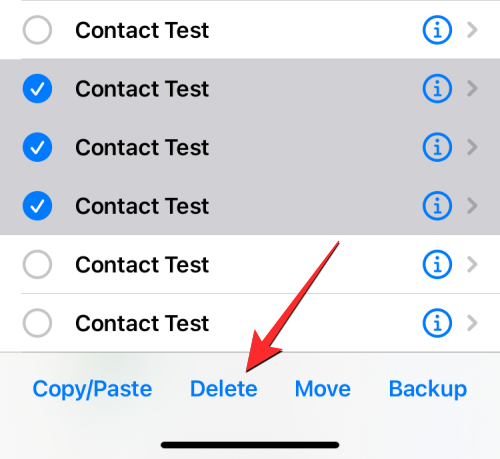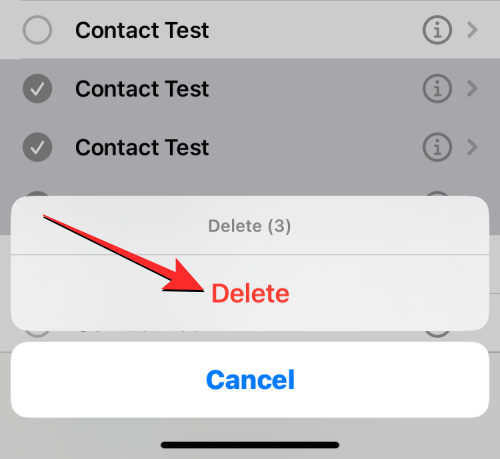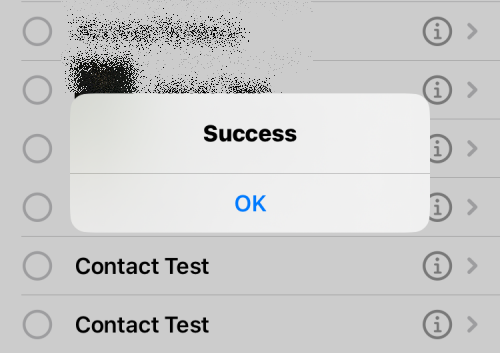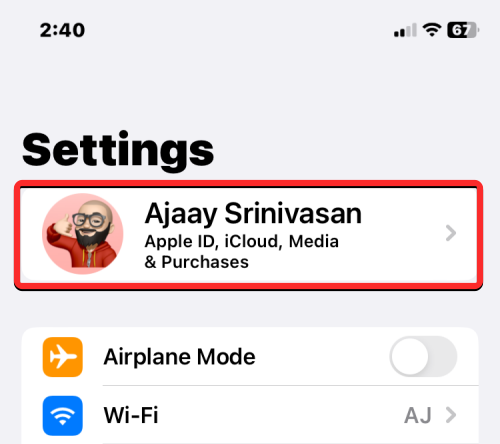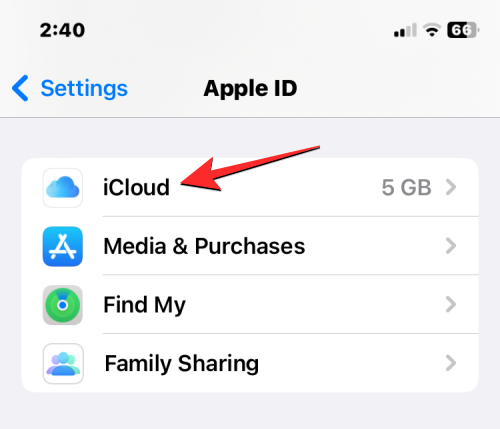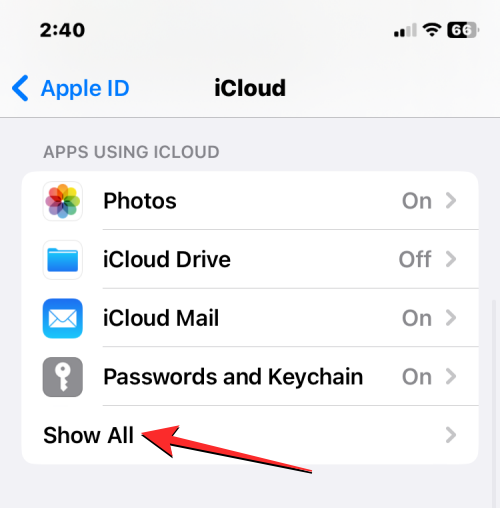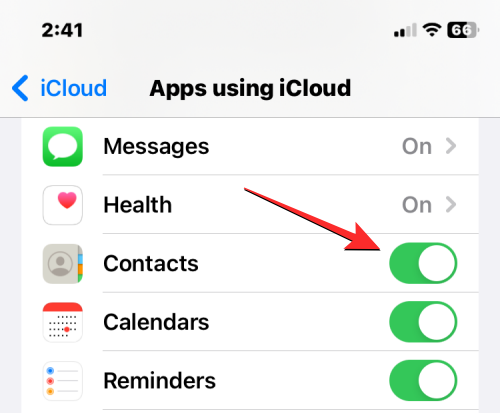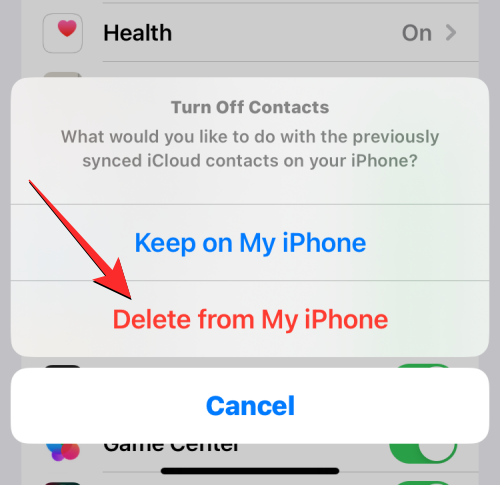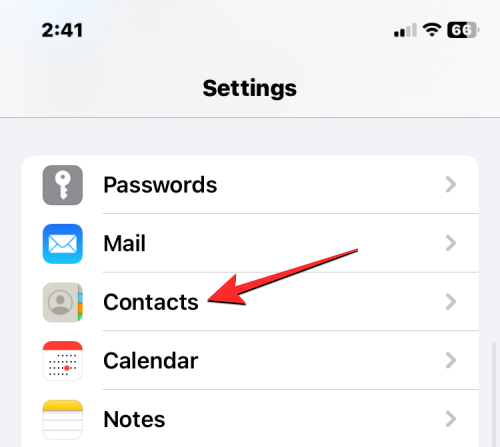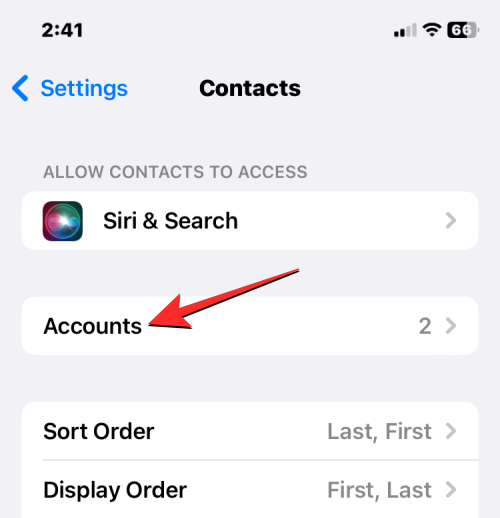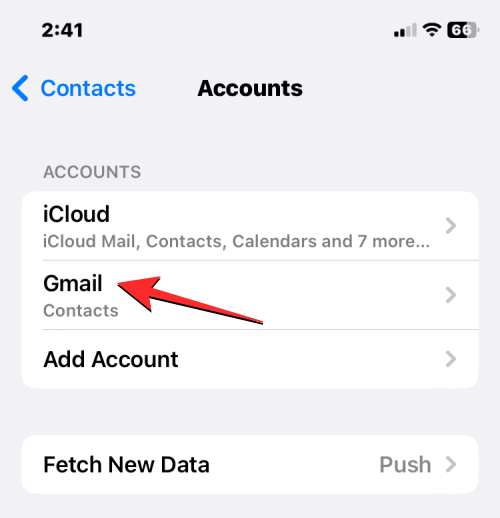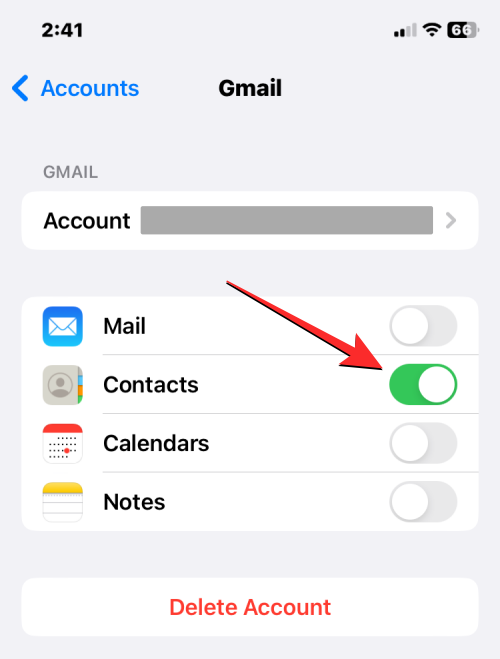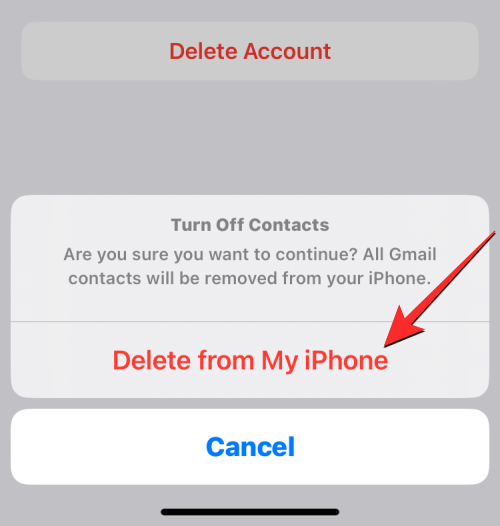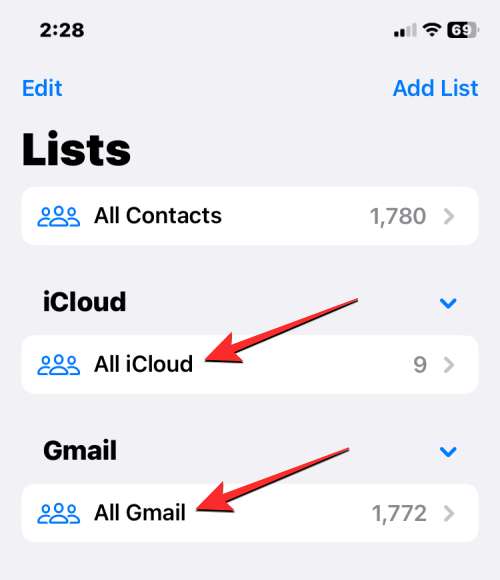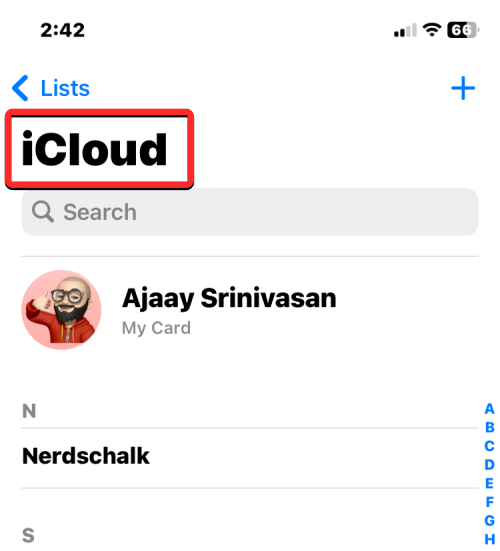Heim >Mobiles Tutorial >iPhone >7 Möglichkeiten, Kontakte auf dem iPhone zu löschen
7 Möglichkeiten, Kontakte auf dem iPhone zu löschen
- 王林nach vorne
- 2024-02-02 17:06:023302Durchsuche
Ihr iPhone kann eine große Anzahl an Kontakten speichern, was sehr praktisch ist, um neue Freunde zu finden. Mit der Zeit kann es jedoch sein, dass es schwierig wird, wichtige Kontakte anzuzeigen und danach zu suchen. Wenn Sie viele Kontakte haben, mit denen Sie keinen Kontakt mehr haben oder die über deren alte Telefonnummern nicht erreichbar sind, können Sie diese auf Ihrem iPhone löschen. Dies kann Ihnen dabei helfen, Ihre Kontaktliste besser zu verwalten und sie übersichtlicher und organisierter zu gestalten.
In diesem Artikel erklären wir alle Methoden zum Löschen von Kontakten vom iPhone.
So löschen Sie Kontakte auf dem iPhone [7 Methoden]
Es gibt mehrere Möglichkeiten, auf dem iPhone gespeicherte Kontakte zu löschen.
Methode 1: Verwenden der Kontakte-App
Der einfachste Weg, Kontakte vom iPhone zu löschen, besteht darin, über die Kontakte-App oder die Telefon-App auf Ihre Kontaktliste zuzugreifen.
- Sie können auf Ihre Kontaktliste zugreifen, indem Sie die Kontakte-App auf Ihrem iPhone öffnen.

- Auf dem Bildschirm „Kontakte“ müssen Sie sicherstellen, dass alle Ihre Kontakte angezeigt werden. Andernfalls wird der Kontakt, den Sie löschen möchten, nicht auf diesem Bildschirm angezeigt. Um sicherzustellen, dass alle Ihre Kontakte angezeigt werden, tippen Sie auf die Liste in der oberen linken Ecke des Bildschirms.

- Wählen Sie in der „Liste“ „Alle Kontakte“ aus.

- Jetzt sehen Sie auf diesem Bildschirm alle Ihre Kontakte aus jedem Konto. Verwenden Sie hier die alphabetische Bildlaufleiste rechts oder die Suchleiste oben, um den Kontakt zu finden, den Sie aus dieser Liste entfernen möchten.

- Wenn Sie den Kontakt gefunden haben, den Sie löschen möchten, drücken Sie lange darauf.

- Wählen Sie im angezeigten Überlaufmenü die Option „Kontakt löschen“ aus.

- Sie sehen nun eine Eingabeaufforderung auf dem Bildschirm, in der Sie aufgefordert werden, Ihre Aktion zu bestätigen. Tippen Sie hier auf Kontakt löschen, um die ausgewählten Kontakte vom iPhone zu löschen.

- Sie können einen Kontakt auch von diesem Bildschirm löschen, indem Sie ihn öffnen. Wenn die Kontaktdetails geöffnet werden, tippen Sie oben rechts auf Bearbeiten.

- Scrollen Sie im nächsten Bildschirm nach unten und tippen Sie unten auf Kontakt löschen.

- Wählen Sie in der unten angezeigten Eingabeaufforderung „Kontakt löschen“, um die Aktion zu bestätigen.

Die ausgewählten Kontakte werden von Ihrem iPhone gelöscht.
Methode 2: Verwenden der Telefon-App
Wenn Sie kürzlich einen Anruf von jemandem auf Ihrem iPhone getätigt oder erhalten haben, können Sie dessen Kontakt aus dem Bildschirm „Zuletzt verwendet“ oder „Favoriten“ in der Telefon-App löschen.
- Öffnen Sie die Telefon-App auf Ihrem iPhone.

- Tippen Sie im Telefon unten auf die Registerkarte „Favoriten“ oder „Zuletzt verwendet“.

- Wenn Sie zum Bildschirm „Favoriten“ oder „Letzte“ gelangen, suchen Sie den Kontakt, den Sie löschen möchten. Wenn Sie einen Kontakt gefunden haben, klicken Sie rechts daneben auf das i-Symbol.

- Dadurch werden die Kontaktdaten auf dem nächsten Bildschirm geöffnet. Klicken Sie hier auf Bearbeiten.

- Löschen Sie nun den Vor- und Nachnamen des Kontakts. Sie können andere Abschnitte leeren, wenn diese gefüllt sind.

- Eine einfache Möglichkeit besteht darin, ein beliebiges Textfeld auszuwählen und rechts auf das X-Symbol zu klicken.

- Wenn alle Abschnitte leer sind, klicken Sie oben rechts auf „Fertig“.

Der ausgewählte Kontakt wird nun von Ihrem iPhone gelöscht, da die Telefonnummer anonym ist.
Methode 3: iCloud.com verwenden
iOS ermöglicht es Ihnen nicht, mehrere Kontakte gleichzeitig auf dem iPhone zu löschen.
- Wenn Sie mehrere Kontakte vom iPhone löschen möchten, müssen Sie einen Computer verwenden und mit Safari oder einem anderen Webbrowser zu iCloud.com gehen. Melden Sie sich bei iCloud.com mit Ihrem Apple-ID-Passwort an, um auf Ihr iCloud-Konto zuzugreifen.
- Nach dem Anmelden wählen Sie „Kontakte“.

- Während die Kontakte in Ihrem Konto geladen werden, halten Sie die Befehlstaste (auf Mac) oder die Strg-Taste (auf Windows) gedrückt, um die Kontakte auszuwählen, die Sie löschen möchten, und klicken Sie dann auf den Kontakt, um ihn auszuwählen.

- Sie können auch die Umschalttaste verwenden, um eine zusammenhängende Gruppe von Kontakten auszuwählen. Wenn Sie mehrere Kontakte auswählen, werden diese blau hervorgehoben.

- Nachdem Sie die Kontakte ausgewählt haben, die Sie löschen möchten, klicken Sie auf das Zahnradsymbol in der unteren linken Ecke.

- Wenn das Überlaufmenü erscheint, wählen Sie Löschen aus der Liste der Optionen.

- Das System fordert Sie auf, den Vorgang zu bestätigen. Um mit dem Löschen fortzufahren, klicken Sie auf Löschen.

Die ausgewählten Kontakte werden aus iCloud und iPhone gelöscht.
Methode 4: Doppelte Kontakte löschen
Wenn Sie mit mehreren Konten arbeiten, haben sich in Ihrer Kontaktliste im Laufe der Jahre möglicherweise viele Informationen angesammelt. Möglicherweise haben Sie auch doppelte Kontakte, die Ihnen vielleicht nie aufgefallen sind. Glücklicherweise kann Ihr iPhone doppelte Kontaktkarten in iCloud oder einer anderen Liste automatisch erkennen und Ihnen bei Bedarf vorschlagen, diese zusammenzuführen.
▶︎So löschen Sie doppelte Kontakte auf dem iPhone
- Um doppelte Kontakte vom iPhone zu löschen, öffnen Sie die Kontakte-App.

- Wenn die App geöffnet wird, tippen Sie auf die Liste in der oberen linken Ecke.

- Wählen Sie im Listenbildschirm „Alle iCloud“ oder „Alle iPhones“ aus. iOS erkennt oder entfernt möglicherweise keine Duplikate in Listen, die von Drittanbieterkonten wie Gmail erstellt wurden.

- Wenn eine iCloud- oder iPhone-Liste geöffnet wird, wird möglicherweise oben ein Banner mit der Aufschrift „Duplikate gefunden“ angezeigt, wenn Sie doppelte Kontakte haben. Um diese Kontakte zu löschen oder zusammenzuführen, klicken Sie auf Duplikate gefunden.

- Klicken Sie im angezeigten Menü „Duplikate suchen“ auf einen der aufgelisteten Kontakte, um deren Details anzuzeigen.

- Sie können dann doppelte Kontakte löschen, indem Sie die Informationen in einem einzigen Kontakt zusammenführen. Klicken Sie dazu unten auf „Zusammenführen“.

- Sie können die oben genannten Schritte für andere Kontakte wiederholen, die Sie zusammenführen möchten. Um alle doppelten Kontakte zu löschen, tippen Sie unten auf dem Bildschirm auf „Zusammenführen“, wo Sie alle doppelten Kontakte sehen können.

- Wenn Sie dies tun, führt iOS alle Kontaktdetails in einer Karte zusammen und löscht die verbleibenden Karten von Ihrem iPhone.
Methode 5: Löschen mit der App „Kontakte löschen“
Da Sie nicht mehrere Kontakte auf Ihrem iPhone mit der nativen Kontakte-App löschen können, tun Sie dies auf Ihrem Gerät, ohne auf iCloud zuzugreifen. Die einzige Möglichkeit besteht darin, eine Drittanbieteranwendung zu verwenden. Es gibt viele Apps, die diese Funktion auf dem iPhone anbieten, aber diese beiden (Kontakte+ und Gruppen löschen) sind vertrauenswürdig und werden von einigen Benutzern im App Store hoch bewertet. In diesem Beispiel verwenden wir „Kontakt löschen+“, aber der Vorgang sollte selbst in der Gruppen-App mehr oder weniger gleich aussehen.
- Öffnen Sie zunächst die App „Kontakte löschen+“ auf Ihrem iPhone (aus irgendeinem Grund wurde diese App nach der Installation der App in „MultiDelete“ umbenannt).

- Wenn die App geöffnet wird, werden Sie aufgefordert, den Kontaktzugriff der App freizugeben. Um fortzufahren, klicken Sie auf OK.

- Klicken Sie nun oben auf „Alle Kontakte“.

- Auf dem nächsten Bildschirm wird eine Liste aller auf Ihrem iPhone gespeicherten Kontakte angezeigt. Sie können den Kontakt, den Sie löschen möchten, finden, indem Sie durch diese Liste scrollen oder die Suchleiste oben verwenden.

- Wenn Sie die Kontakte gefunden haben, die Sie löschen möchten, tippen Sie darauf, um sie auszuwählen. Sie können eine beliebige Anzahl von Kontakten zum Löschen aus dieser Liste auswählen.

- Nachdem Sie Ihre Auswahl getroffen haben, klicken Sie unten auf Löschen.

- Wählen Sie in der angezeigten Eingabeaufforderung „Löschen“, um die Aktion zu bestätigen.

- Nachdem Sie die ausgewählten Kontakte von Ihrem iPhone gelöscht haben, sollte auf Ihrem Bildschirm ein „Erfolg“-Banner angezeigt werden.

Diese Methode löscht mehrere Kontakte von Ihrem iPhone, diese Kontakte sind jedoch möglicherweise weiterhin in Ihrem iCloud-Konto gespeichert.
Methode 6: Alle iCloud-Kontakte löschen
Wenn Sie Kontakte in mehreren Listen gespeichert haben und nicht möchten, dass die in iCloud gespeicherten Kontakte auf Ihrem iPhone gespeichert werden, können Sie sie jederzeit löschen. Mit iCloud-Kontakten können Sie ganz einfach auswählen, welche Kontakte auf Ihren Apple-Geräten synchronisiert werden, und das Erscheinungsbild Ihrer Adressliste steuern.
- Wenn Sie Kontakte von anderen Konten gespeichert haben und diese nicht mit iCloud synchronisieren möchten, können Sie letztere löschen, indem Sie zuerst die Einstellungen-App auf Ihrem iPhone öffnen.

- Tippen Sie in den Einstellungen oben auf die Apple-ID-Karte.

- Wenn der Apple-ID-Bildschirm erscheint, wählen Sie iCloud aus.

- Tippen Sie im nächsten Bildschirm unter „Apps, die iCloud verwenden“ auf „Alle anzeigen“.

- Deaktivieren Sie im Bildschirm „Apps mit iCloud“ den Schalter „Kontakte“.

- Jetzt wird unten eine Eingabeaufforderung angezeigt, in der Sie gefragt werden, ob die Kontakte mit iCloud synchronisiert bleiben sollen. Da Sie iCloud-Kontakte von Ihrem Telefon löschen möchten, wählen Sie „Von meinem iPhone löschen“.

Diese Aktion löscht iCloud-Kontakte von Ihrem aktuellen iPhone, die Kontakte bleiben jedoch auf iCloud und anderen Apple-Geräten, auf denen Sie Kontakte mit iCloud synchronisiert haben.
Methode 7: Alle Kontakte aus Gmail oder anderen Konten löschen
iOS ermöglicht es Ihnen, Kontakte zu importieren, die von Ihrem Gmail-Konto oder anderen Konten von Drittanbietern gespeichert wurden, die Ihrem iPhone hinzugefügt wurden. Sie können jedoch jederzeit alle aus Gmail oder anderen Diensten importierten Kontakte löschen.
- Öffnen Sie die Einstellungen-App auf Ihrem iPhone.

- Scrollen Sie in den Einstellungen nach unten und wählen Sie Kontakte.

- Tippen Sie im nächsten Bildschirm auf Konto.

- Wählen Sie im Bildschirm „Konten“ Gmail oder das Konto aus, aus dem Sie Kontakte löschen möchten.

- Hier schalten Sie den Kontaktschalter aus.

- iOS fordert Sie nun auf, die Aktion zu bestätigen. Klicken Sie zur Bestätigung auf „Von meinem iPhone entfernen“.

Alle in Gmail oder dem ausgewählten Konto gespeicherten Kontakte werden jetzt von Ihrem iPhone gelöscht.
So verbergen Sie Kontakte aus der Liste, ohne sie zu löschen
Wenn Sie Kontakte nicht vom iPhone löschen und nur Kontakte aus einer bestimmten Liste ausblenden möchten, können Sie deren Kontakte anzeigen, indem Sie die Liste auswählen, anstatt Ihren gesamten Kontakt anzuzeigen Liste auf Ihrem iPhone.
- Um Kontakte in einer bestimmten Liste anzuzeigen, öffnen Sie die Kontakte-App auf Ihrem iPhone.

- Wenn die App geöffnet wird, tippen Sie auf die Liste in der oberen linken Ecke.

- Sie sehen alle Listen verschiedener Konten, denen Sie Kontakte hinzugefügt haben. Von hier aus können Sie die Liste der Kontakte auswählen, die Sie anzeigen möchten. Wenn Sie über mehrere iCloud- oder Gmail-Konten verfügen, wählen Sie das Konto aus, aus dem Sie Kontakte löschen möchten. Wenn Sie nur ein iCloud- oder Gmail-Konto haben oder Ihre Kontakte von allen iCloud- oder Gmail-Konten sehen möchten, wählen Sie auf diesem Bildschirm „Alle iCloud“ oder „Alle Gmail“ aus. Wenn Sie Kontaktlisten von anderen Drittanbieterkonten hinzugefügt haben, werden auf diesem Bildschirm möglicherweise weitere Kontaktlisten angezeigt.

- Nachdem Sie Ihre bevorzugte Liste ausgewählt haben, sehen Sie auf dem nächsten Bildschirm die Kontakte in dieser Liste.

Auf diese Weise können Sie das vollständige Löschen von Kontakten aus Ihrem Konto vermeiden und jederzeit problemlos zwischen verschiedenen Listen innerhalb der Kontakte-App wechseln.
Das obige ist der detaillierte Inhalt von7 Möglichkeiten, Kontakte auf dem iPhone zu löschen. Für weitere Informationen folgen Sie bitte anderen verwandten Artikeln auf der PHP chinesischen Website!
In Verbindung stehende Artikel
Mehr sehen- So implementieren Sie die Funktion zum Hinzufügen von Mobiltelefonkontakten im WeChat-Applet
- So importieren Sie Fotos vom iPhone auf ein neues Telefon
- Was ist der Unterschied zwischen Apple iPhone11 und iPhone13?
- Ist das iPhone 13 Mini Dual-Sim oder Single-Sim?
- Was ist der Unterschied zwischen der US-Version des iPhone und der chinesischen Version?