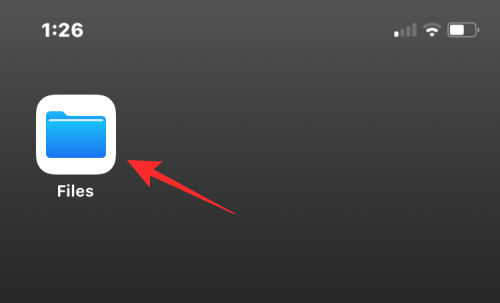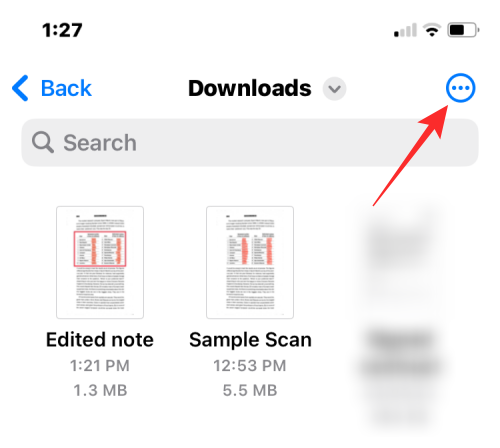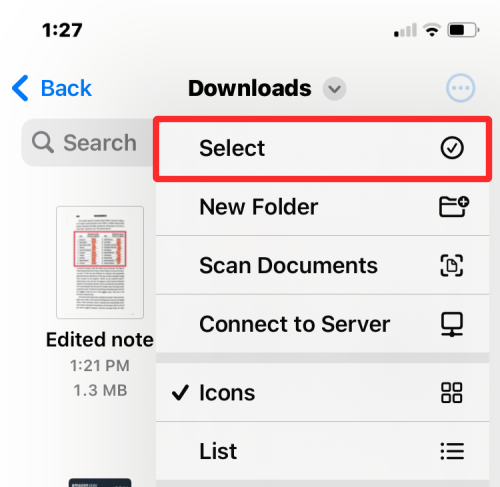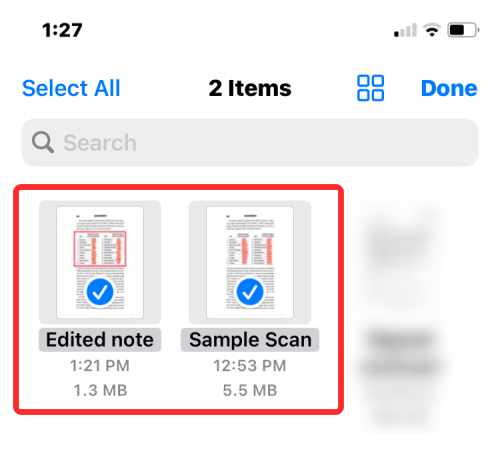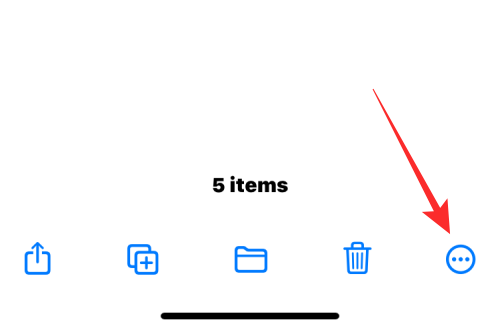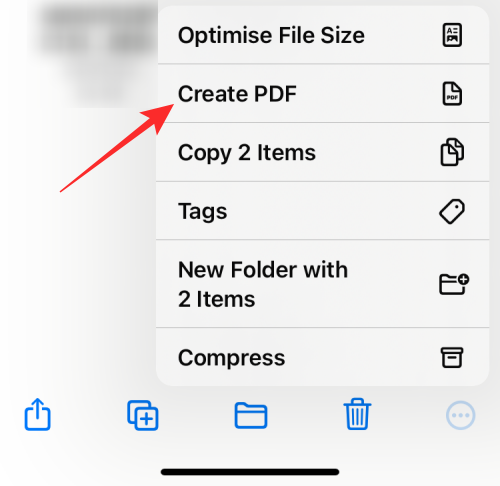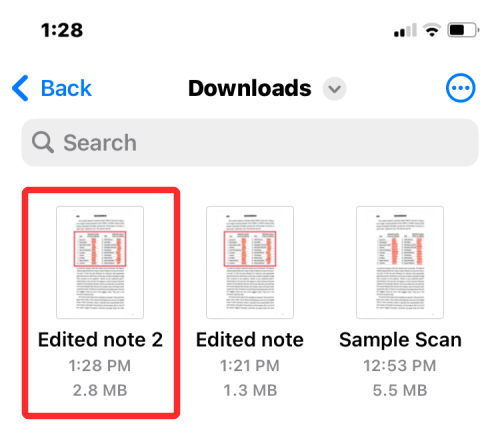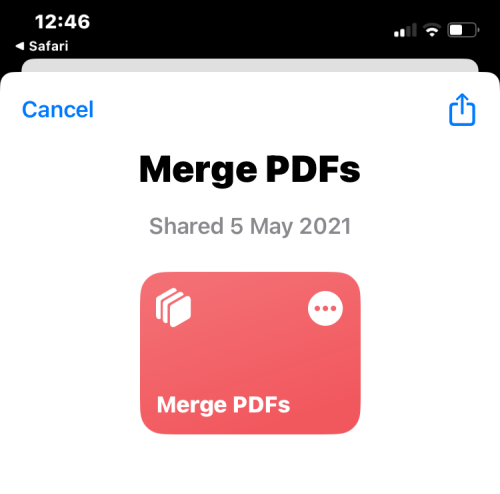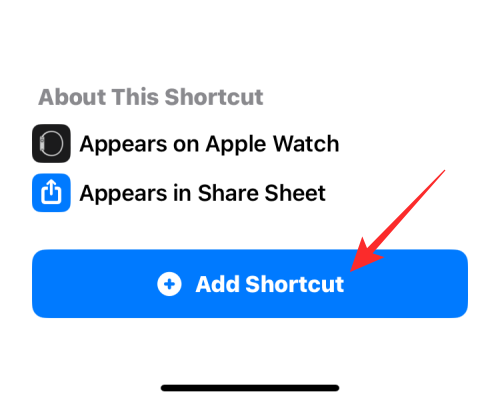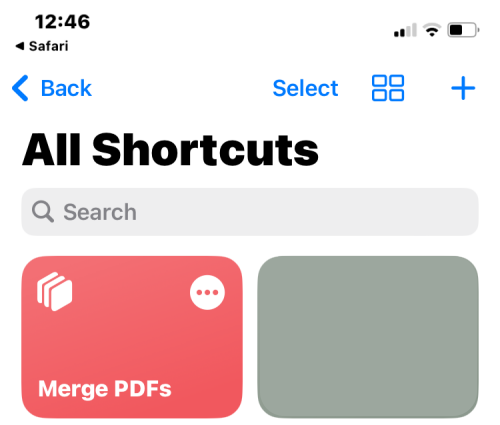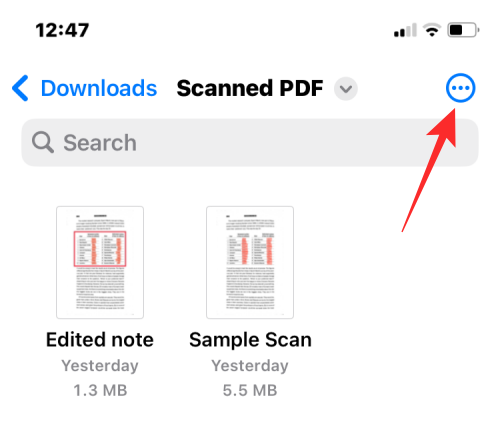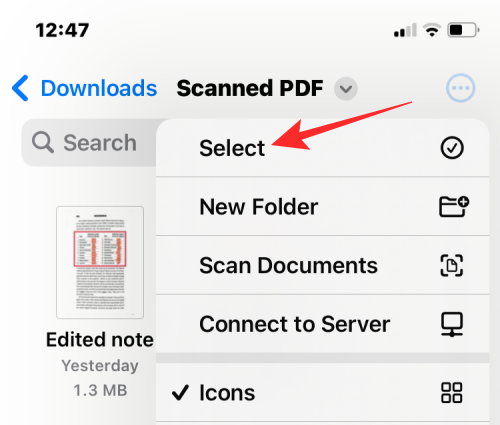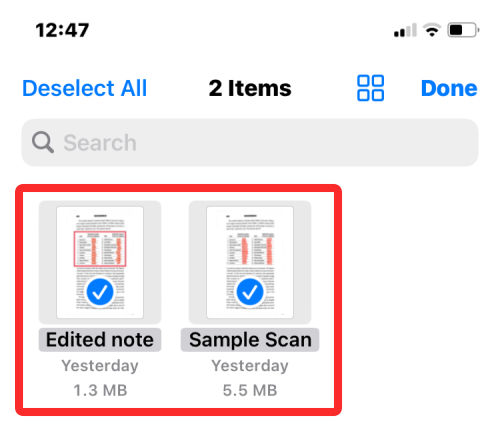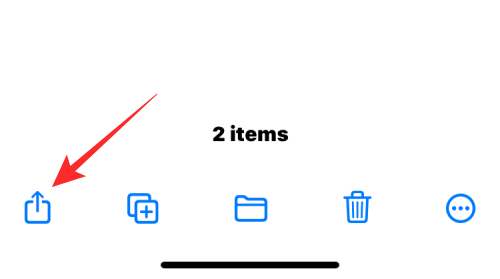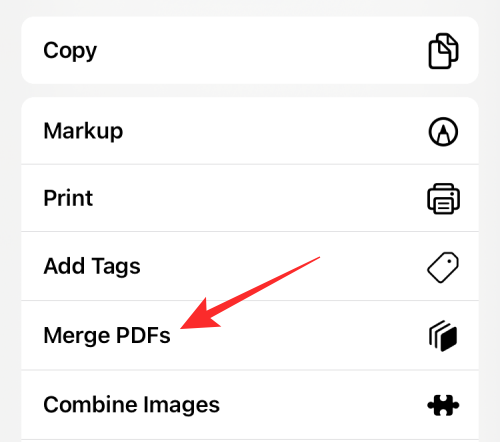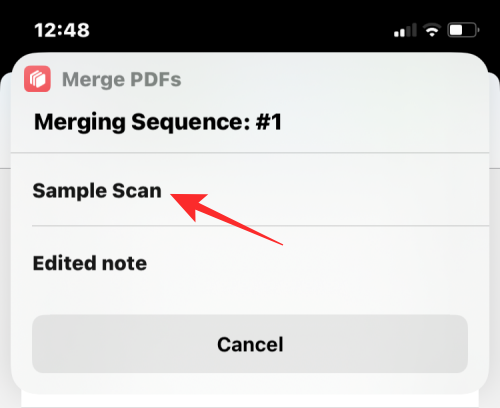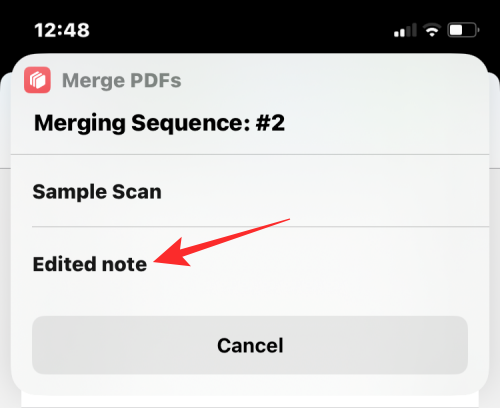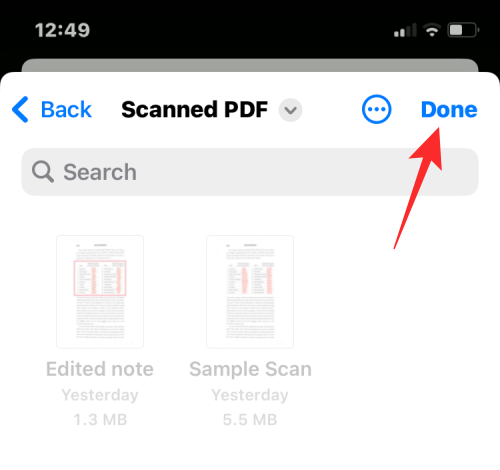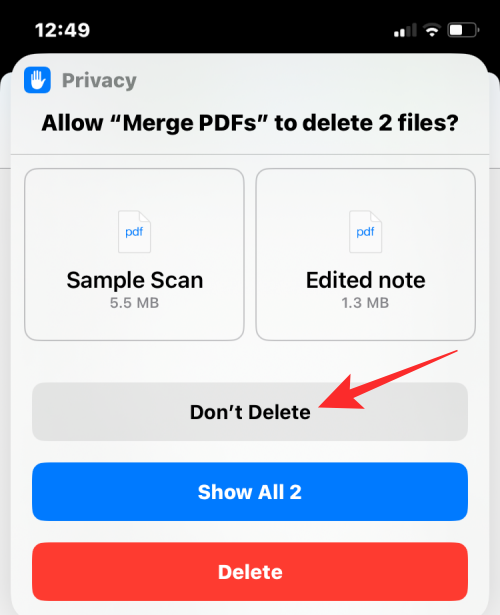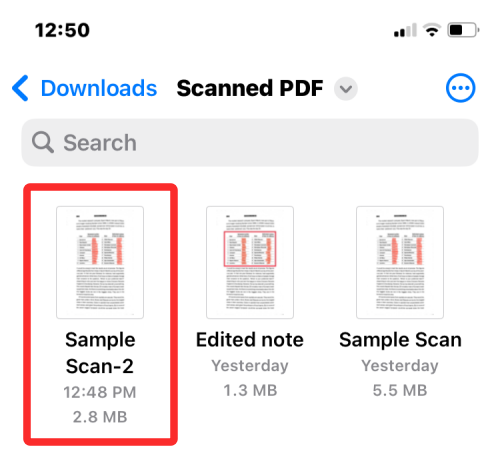Heim >Mobiles Tutorial >iPhone >So führen Sie PDFs auf dem iPhone zusammen
So führen Sie PDFs auf dem iPhone zusammen
- WBOYWBOYWBOYWBOYWBOYWBOYWBOYWBOYWBOYWBOYWBOYWBOYWBnach vorne
- 2024-02-02 16:05:184204Durchsuche
Wenn Sie an mehreren Dokumenten oder mehreren Seiten desselben Dokuments arbeiten, möchten Sie diese möglicherweise in einer einzigen Datei zusammenführen, um sie mit anderen zu teilen. Für eine einfache Weitergabe ermöglicht Apple das Zusammenführen mehrerer PDF-Dateien in einer einzigen Datei, sodass nicht mehrere Dateien gesendet werden müssen.
In diesem Artikel zeigen wir Ihnen, wie Sie auf dem iPhone zwei oder mehr PDF-Dateien zu einer PDF-Datei zusammenführen können.
So führen Sie PDF-Dateien auf dem iPhone zusammen
Auf iOS können Sie PDF-Dateien auf zwei Arten zu einer zusammenführen – mit der Dateien-App und der Shortcuts-App.
Methode 1: Verwenden Sie die Dateien-App
Der einfachste Weg, zwei oder mehr PDFs in einer Datei zusammenzuführen, ist die Verwendung der Dateien-App.
- Öffnen Sie die Dateien-App auf Ihrem iPhone.

- Suchen Sie unter „Dateien“ die PDF-Dateien, die Sie zusammenführen möchten. Sie sollten sicherstellen, dass sich alle Dateien im selben Ordner befinden, da dies das Zusammenführen in einer Datei erleichtert.
- Nachdem Sie die Dateien gefunden haben, die Sie zusammenführen möchten, klicken Sie auf das 3-Punkte-Symbol in der oberen rechten Ecke.

- Klicken Sie im angezeigten Überlaufmenü auf Auswählen.

- Tippen Sie auf dem Bildschirm auf alle Dateien, die Sie zusammenführen möchten, um sie auszuwählen.

- Nachdem Sie Ihre Auswahl getroffen haben, klicken Sie auf das 3-Punkte-Symbol in der unteren rechten Ecke.

- Wählen Sie im erscheinenden Überlaufmenü „PDF erstellen“.

- Datei führt nun die ausgewählten Dateien zusammen und erstellt am selben Speicherort eine kombinierte PDF-Datei.

Wenn Sie ein zusammengeführtes PDF erstellen, wird das Original-PDF weiterhin im Ordner angezeigt und nicht von Ihrem iPhone gelöscht.
Methode 2: Verwenden Sie die Verknüpfungen-App
Wenn Sie mehr Kontrolle darüber haben möchten, wie PDFs zusammengeführt werden, können Sie vom Benutzer erstellte Verknüpfungen nutzen, um mehrere PDFs auf dem iPhone zusammenzuführen.
- Um eine Verknüpfung zum Zusammenführen von PDFs hinzuzufügen, gehen Sie zu diesem Link auf Ihrem iPhone.
- Wenn Sie auf diesen Link klicken, wird in der Verknüpfungen-App die Verknüpfung „PDF zusammenführen“ angezeigt.

- Um es zum Freigabeblatt Ihres iPhones hinzuzufügen, tippen Sie unten auf Verknüpfung hinzufügen.

- Verknüpfungen zum Zusammenführen von PDFs werden jetzt zusammen mit allen vorhandenen Verknüpfungen in der App angezeigt.

- Sie müssen nicht direkt mit dieser Verknüpfung interagieren. Stattdessen verwenden Sie zum Zusammenführen von PDFs dieselbe Datei-App wie bei Methode 1, allerdings auf eine etwas andere Art und Weise. Öffnen Sie zunächst die Dateien-App auf Ihrem iPhone.

- Suchen Sie unter „Dateien“ die PDFs, die Sie zusammenführen möchten, und stellen Sie sicher, dass sie sich alle im selben Ordner befinden. Wenn nicht, verschieben Sie andere PDF-Dateien in diesen Ordner.
- Nachdem Sie die Dateien gefunden haben, die Sie zusammenführen möchten, klicken Sie auf das 3-Punkte-Symbol in der oberen rechten Ecke.

- Klicken Sie im angezeigten Überlaufmenü auf Auswählen.

- Tippen Sie auf dem Bildschirm auf alle Dateien, die Sie zusammenführen möchten, um sie auszuwählen.

- Nachdem Sie Ihre Auswahl getroffen haben, klicken Sie unten links auf das Symbol „Teilen“.

- Wählen Sie im angezeigten freigegebenen Arbeitsblatt die Option PDF zusammenführen aus.

- Sie sehen nun oben eine Eingabeaufforderung, in der Sie gefragt werden, welche Datei Sie in Ihrer Bestellung an erster Stelle platzieren möchten. Wählen Sie die Datei aus, die Sie als Nummer 1 verwenden möchten, indem Sie darauf klicken.

- Für eine beliebige Anzahl von Dateien, die Sie zum Zusammenführen auswählen, wird eine Eingabeaufforderung angezeigt, damit Sie die Reihenfolge der zusammengeführten PDFs sortieren können. Da wir zwei Dateien zum Zusammenführen ausgewählt haben, werden Sie zweimal mit der Eingabeaufforderung „Sequenz“ aufgefordert. Um die nächste PDF-Datei zur zusammengeführten PDF-Datei hinzuzufügen, wählen Sie die Datei erneut aus der Eingabeaufforderung aus.

- Nachdem Sie alle Dateien ausgewählt haben, werden Sie aufgefordert, den Speicherort auszuwählen, an dem Sie sie speichern möchten. Wählen Sie im nächsten Bildschirm den gewünschten Ort aus und klicken Sie oben rechts auf Fertig.

- Die Verknüpfung fragt Sie nun, ob Sie die Original-PDFs behalten oder löschen möchten. Um es unverändert zu lassen, klicken Sie auf „Nicht löschen“. Andernfalls klicken Sie auf Löschen.

- Jetzt sehen Sie die zusammengeführte PDF-Datei im Ordner in der Finder-Anwendung.

Das obige ist der detaillierte Inhalt vonSo führen Sie PDFs auf dem iPhone zusammen. Für weitere Informationen folgen Sie bitte anderen verwandten Artikeln auf der PHP chinesischen Website!