Heim >Computer-Tutorials >Computerwissen >Wie stelle ich Slide so ein, dass es im Win11-System herunterfährt? So richten Sie das Herunterfahren des Windows 11-Bildschirms ein
Wie stelle ich Slide so ein, dass es im Win11-System herunterfährt? So richten Sie das Herunterfahren des Windows 11-Bildschirms ein
- WBOYWBOYWBOYWBOYWBOYWBOYWBOYWBOYWBOYWBOYWBOYWBOYWBnach vorne
- 2024-02-01 20:48:241196Durchsuche
Der PHP-Editor Xiaoxin stellt Ihnen die Einstellungsmethode zum Herunterfahren der Folie des Win11-Systems vor. Das Win11-System bringt als neueste Betriebssystemversion von Microsoft viele neue Funktionen und Features mit. Darunter ist das Schieben zum Herunterfahren eine sehr praktische Funktion, mit der der Computer schnell und einfach heruntergefahren werden kann. Die Einstellung der Schiebefunktion zum Herunterfahren ist relativ einfach. Befolgen Sie einfach die folgenden Schritte. Öffnen Sie zunächst die Einstellungsoberfläche des Win11-Systems. Wählen Sie dann in der linken Navigationsleiste die Option „System“. Klicken Sie anschließend auf die Option „Power & Sleep“ und schalten Sie im Abschnitt „Slide to Power Off“ auf der rechten Seite den Schalter ein, um die Slide to Power Off-Funktion zu aktivieren. Mit dieser Einstellung können Benutzer das Telefon schnell ausschalten, indem sie den Bildschirm nach unten schieben, was praktisch und praktisch ist. Dies ist eine sehr praktische Funktion des Win11-Systems, ich hoffe, sie kann jedem helfen.
Einstellungsmethode für das Herunterfahren der Bildschirmfolie unter Win11:
1. Klicken Sie mit der rechten Maustaste auf eine leere Stelle auf dem Desktop und wählen Sie im sich öffnenden Menüelement „Neue Verknüpfung“.
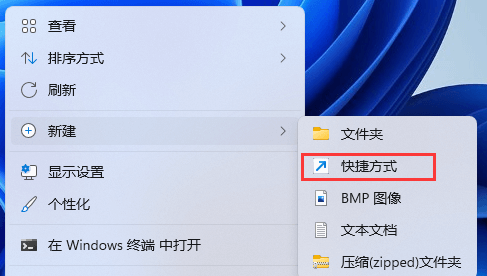
2. Erstellen Sie ein Verknüpfungsfenster, geben Sie bitte den Speicherort des Objekts ein und geben Sie Folgendes ein:
%windir%System32SlideToShutDown.exe
Klicken Sie dann auf Weiter, um fortzufahren.
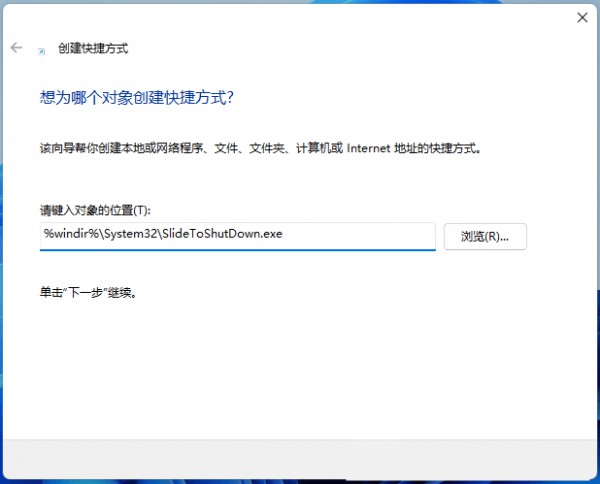
3. Geben Sie den Namen der Verknüpfung ein. Wenn er nicht ausgefüllt ist, lautet der Standardwert „SlideToShutDown“ und klicken Sie dann auf „Fertig stellen“, um die Verknüpfung zu erstellen.
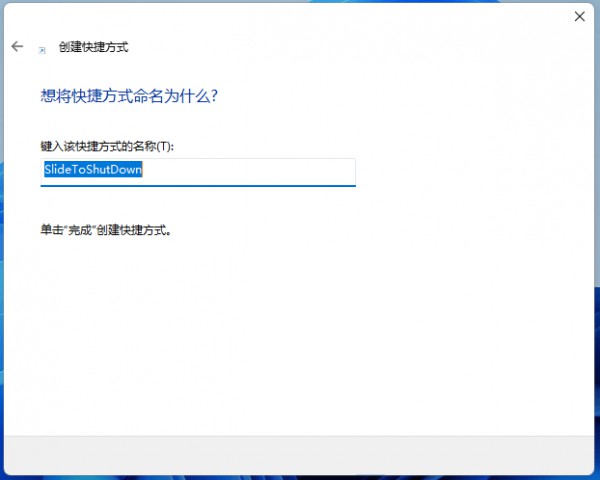
4. Klicken Sie mit der rechten Maustaste auf SlideToShutDown und wählen Sie im sich öffnenden Menüelement Eigenschaften aus.
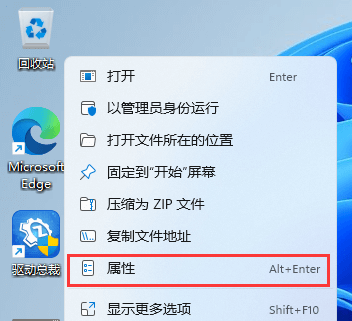
5. Wechseln Sie im Eigenschaftenfenster von SlideToShutDown zur Tastenkombination und legen Sie die Tastenkombination fest.
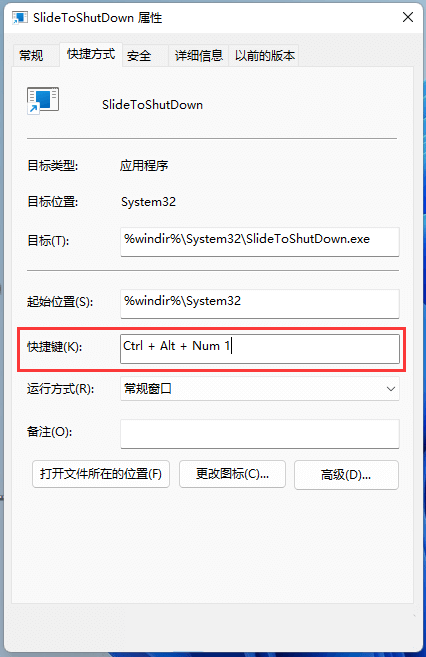
6. Sie können auch klicken, um das Symbol zu ändern.
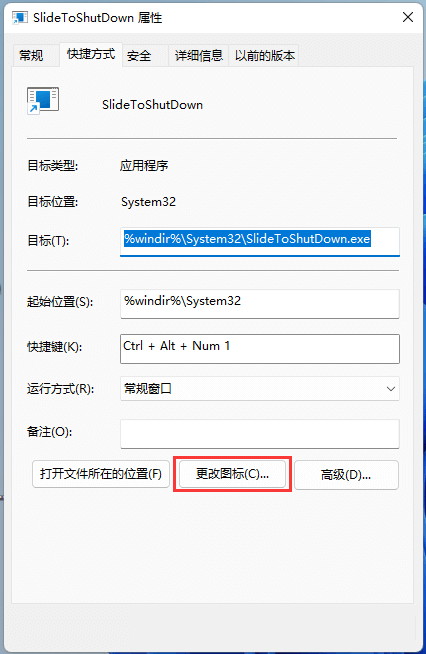
7. Zu diesem Zeitpunkt wird eine Aufforderung zum Ändern des Symbols angezeigt. Klicken Sie einfach auf „OK“.
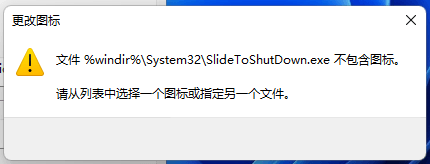
8. Wählen Sie im Fenster zum Ändern des Symbols ein Symbol aus und klicken Sie auf OK.
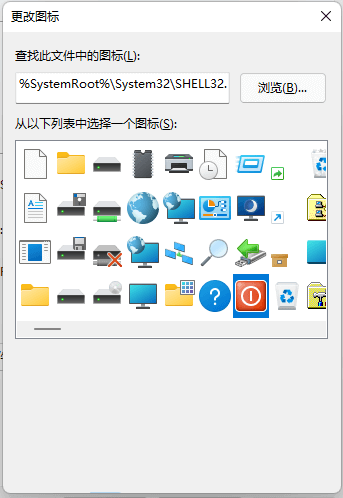
9. Drücken Sie die festgelegte Tastenkombination oder doppelklicken Sie auf SlideToShutDown, um den Computer mit Slide herunterzufahren.

Das obige ist der detaillierte Inhalt vonWie stelle ich Slide so ein, dass es im Win11-System herunterfährt? So richten Sie das Herunterfahren des Windows 11-Bildschirms ein. Für weitere Informationen folgen Sie bitte anderen verwandten Artikeln auf der PHP chinesischen Website!

