Heim >Computer-Tutorials >Computerwissen >Wie stelle ich die Mauszeigerzeit in Win11 ein? Tutorial zum Einstellen der Mauszeigerzeit unter Win11
Wie stelle ich die Mauszeigerzeit in Win11 ein? Tutorial zum Einstellen der Mauszeigerzeit unter Win11
- WBOYWBOYWBOYWBOYWBOYWBOYWBOYWBOYWBOYWBOYWBOYWBOYWBnach vorne
- 2024-02-01 14:54:081570Durchsuche
Der PHP-Editor Xinyi bietet Ihnen ein Tutorial zum Festlegen der Mauszeigerzeit in Win11. Das Win11-System bringt viele neue Funktionen und Erfahrungen mit sich, darunter die Einstellung der Mausbewegungszeit. Die Mausschwebezeit gibt an, wie lange das System das Auslösen des entsprechenden Vorgangs verzögert, wenn der Mauszeiger auf einem Objekt bleibt. Wenn Sie der Meinung sind, dass die standardmäßige Hover-Zeit zu lang oder zu kurz ist, können Sie die folgenden Schritte ausführen, um die Maus-Hover-Zeit besser an Ihre Nutzungsgewohnheiten anzupassen. Schauen wir uns als Nächstes die spezifischen Einstellungsmethoden an!
So legen Sie die Mausbewegungszeit in Win11 fest
1 Klicken Sie mit der rechten Maustaste auf eine leere Stelle auf dem Desktop und wählen Sie im sich öffnenden Menüelement die Option [Neu – Textdokument].
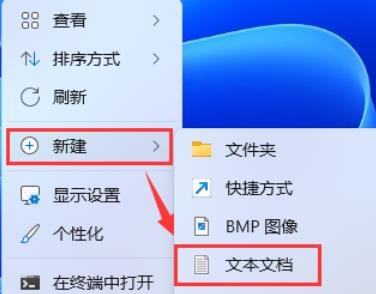
2. Erstellen Sie ein neues Textdokumentfenster und geben Sie den folgenden Befehl ein:
Windows-Registrierungseditor Version 5.00
[HKEY_CURRENT_USERControl PanelMouse]
ActiveWindowTracking=dword:00000000
Beep=No
D oder bleClickHeight=4 500
MouseSpeed=0
MouseThreshold1=0
MouseThreshold2=0
MouseTrails= 0
SmoothMouseXCurve=hex:00,00,00,00,00,00,00,00,15,6e,00,00,00,00,00,00,00,40,
01 ,00,00 ,00,00,00,29,dc,03,00,00,00,00,00,00,00,28,00,00,00,00,00
SmoothMouseYCurve=hex:00, 00,00, 00, 00, 00, 00, 00, fd, 11, 01, 00, 00, 00, 00, 00, 00, 24,
04, 00, 00, 00, 00, 00, 00, fc, 12, 00, 00, 00, 00, 00, 00, c0, bb, 01, 00, 00, 00, 00
SnapToDefaultButton=0
SwapMouseButtons=0
wobei [MouseHoverTime=30 in 3000 geändert wird (empfohlener Wert) Es wird angezeigt, nachdem Sie den Mauszeiger 5 Sekunden lang bewegt haben Drücken Sie die Tastenkombination [Strg + Umschalt + S] auf der Tastatur. Die Tasten funktionieren auch.
4. Achten Sie im Fenster „Speichern unter“ auf drei Stellen: 1) Den Pfad zum Speichern der Datei 2) Geben Sie den Dateinamen mit einem Namen ein, der mit [.reg] endet, und Wählen Sie [Alle Dateien] als Speichertyp3) Wählen Sie [ANSI] für die KodierungKlicken Sie abschließend auf [Speichern]. 5. Doppelklicken Sie, um die neu erstellte Registrierungsdatei zu öffnen. Möchten Sie dieser Anwendung erlauben, Änderungen an Ihrem Gerät vorzunehmen? Klicken Sie auf [Ja].
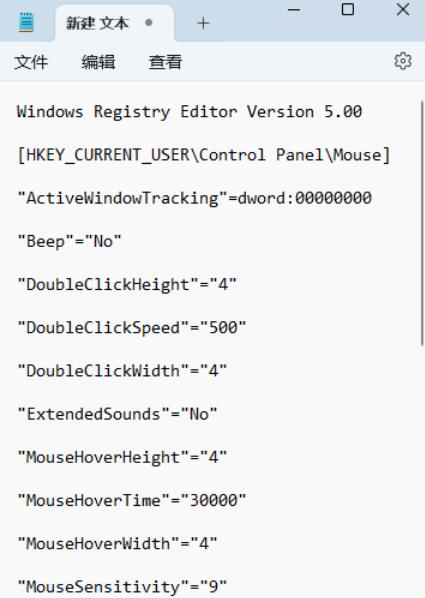
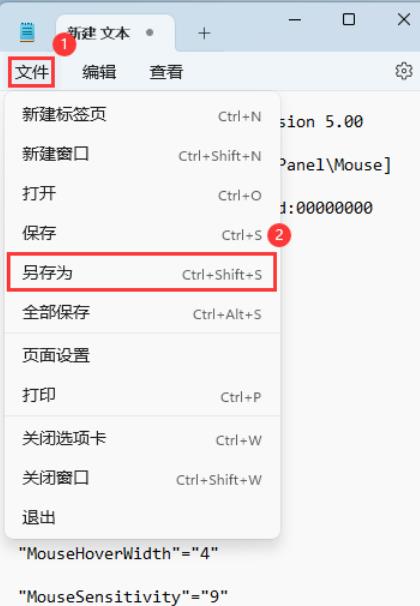
Das obige ist der detaillierte Inhalt vonWie stelle ich die Mauszeigerzeit in Win11 ein? Tutorial zum Einstellen der Mauszeigerzeit unter Win11. Für weitere Informationen folgen Sie bitte anderen verwandten Artikeln auf der PHP chinesischen Website!
In Verbindung stehende Artikel
Mehr sehen- Verwenden Sie CSS, um einen Maus-Hover-Effekt zu erzielen
- Was soll ich tun, wenn Win11 den zweiten Monitor nicht erkennen kann?
- Schritt-für-Schritt-Anleitung zur Neuinstallation des Win11-Systems von einem USB-Datenträger
- So lösen Sie das Problem, dass der Android-Emulator unter dem Win11-System nicht geöffnet werden kann

