
So richten Sie Startelemente auf dem Computer ein
1 Sie können es im Aufgabenplaner so einstellen, dass ein automatischer Start eingerichtet wird: Klicken Sie mit der rechten Maustaste auf diesen Computer, wählen Sie „Verwalten“ und rufen Sie die Seite auf. Erweitern Sie „Systemprogramme“, klicken Sie auf „Taskplaner“ und dann rechts auf „Basisaufgabe erstellen“.
2. Methode 1: Verwenden Sie das systemeigene Tool, um den Autostart einzurichten. Das Windows-System verfügt über ein Tool namens „Task-Manager“, mit dem wir den Autostart einrichten können.
3. Methode 1: Öffnen Sie 360 Security Guard, wählen Sie „Beschleunigung optimieren“ und klicken Sie auf das Startelement in der unteren linken Ecke. Durch das Deaktivieren unnötiger Startelemente können Sie Startelemente deaktivieren. Methode 2: Drücken Sie die Tasten win+R auf der Tastatur, geben Sie msconfig ein und drücken Sie OK.
So stellen Sie die Startelemente des Computers ein
Methode: Drücken Sie gleichzeitig die Tasten „win+R“, um das Fenster „Ausführen“ zu öffnen. Geben Sie „msconfig“ ein und bestätigen Sie. Das Fenster „Systemkonfiguration“ wird angezeigt die Registerkarte „Startup“. Öffnen Sie dann den „Task-Manager“. Hier können Sie die Startelemente festlegen.
Die erste Methode besteht darin, den Ausführungsbefehl mit der Win-Taste + R-Taste aufzurufen. Geben Sie den Befehl „msconfig“ ein, um das Systemkonfigurationsdialogfeld zu öffnen um den Task-Manager zu öffnen; Sie können Startelemente auf der Registerkarte „Task-Manager-Start“ deaktivieren.
Sie können es im Aufgabenplaner so einstellen, dass ein automatischer Start eingerichtet wird: Klicken Sie mit der rechten Maustaste auf diesen Computer, wählen Sie „Verwalten“ und rufen Sie die Seite auf. Erweitern Sie „Systemprogramme“, klicken Sie auf „Taskplaner“ und dann rechts auf „Basisaufgabe erstellen“.
Drücken Sie gleichzeitig die Tasten „win+R“, um das Fenster „Ausführen“ zu öffnen. Geben Sie „msconfig“ ein und bestätigen Sie, das Fenster „Systemkonfiguration“ erscheint. Wählen Sie die Registerkarte „Start“ und öffnen Sie den Task-Manager. Hier können wir die Startelemente festlegen.
So stellen Sie die Autostart-Elemente beim Systemstart ein
Als nächstes stellen wir Ihnen vor, wie Sie die Autostart-Elemente beim Systemstart festlegen. Methode 1: Verwenden Sie die systemeigenen Tools, um den Selbststart einzurichten. Das Windows-System verfügt über ein Tool namens „Task-Manager“, mit dem wir den Selbststart einrichten können.
Methode: Drücken Sie die Tasten Win+R oder suchen Sie im Startmenü nach „Ausführen“. Geben Sie msconfig in das Ausführungsfenster ein und drücken Sie die Eingabetaste. Rufen Sie das Systemkonfigurationsfenster auf und wählen Sie die Registerkarte „Start“. Wählen Sie auf der Registerkarte „Start“ die Anwendung aus, die beim Starten Ihres Computers automatisch gestartet werden soll.
Benutzen Sie zunächst die Win-Taste + R-Taste, um den Ausführungsbefehl aufzurufen. Geben Sie den Befehl „msconfig“ in den Befehl ein, um das Systemkonfigurationsdialogfeld zu öffnen. Wählen Sie im Dialogfeld „Systemkonfiguration“ die Registerkarte „Start“ und öffnen Sie den Task-Manager. Sie können Startelemente auf der Registerkarte „Task-Manager – Start“ deaktivieren.
Wo werden die Startelemente des Computers eingestellt?
Methode: Drücken Sie gleichzeitig die Tasten „win+R“, um das Fenster „Ausführen“ zu öffnen. Geben Sie „msconfig“ ein und bestätigen Sie. Das Fenster „Systemkonfiguration“ wird angezeigt die Registerkarte „Startup“. Öffnen Sie dann den „Task-Manager“. Hier können Sie die Startelemente festlegen.
Sie können es im Aufgabenplaner so einstellen, dass ein automatischer Start eingerichtet wird: Klicken Sie mit der rechten Maustaste auf diesen Computer, wählen Sie „Verwalten“ und rufen Sie die Seite auf. Erweitern Sie „Systemprogramme“, klicken Sie auf „Taskplaner“ und dann rechts auf „Basisaufgabe erstellen“.
Methode 1: Verwenden Sie die systemeigenen Tools, um den Selbststart einzurichten. Das Windows-System verfügt über ein Tool namens „Task-Manager“, mit dem wir den Selbststart einrichten können.
Nachdem Sie darauf gewartet haben, dass der Computer hochfährt, klicken Sie mit der Maus auf die Schaltfläche „Start“ (ganz links in der Computer-/Computer-Taskleiste). Dann gibt es unten links in der Popup-Startmenüleiste eine Einstellungsschaltfläche (zahnradförmig). Klicken Sie auf die Einstellungsschaltfläche, um das Windows-Einstellungsfeld aufzurufen.
Startelemente sind Programme, die das System beim Einschalten des Computers im Vordergrund oder Hintergrund ausführt.
So legen Sie Startelemente fest
1. Rufen Sie zunächst mit der Win-Taste + R-Taste den Ausführungsbefehl auf. Geben Sie den Befehl „msconfig“ in den Befehl ein, um das Systemkonfigurationsdialogfeld zu öffnen. Wählen Sie im Dialogfeld „Systemkonfiguration“ die Registerkarte „Start“ und öffnen Sie den Task-Manager. Sie können Startelemente auf der Registerkarte „Task-Manager – Start“ deaktivieren.
2. Methode 1: Verwenden Sie die systemeigenen Tools, um den Selbststart einzurichten. Das Windows-System verfügt über ein Tool namens „Task-Manager“, mit dem wir den Selbststart einrichten können.
3. Schalten Sie den Computer ein. In der unteren linken Ecke des Computerdesktops wird „Start“ angezeigt. Klicken Sie dann, um ihn zu öffnen, und suchen Sie dann nach „Ausführen“. Oder win+r, um das Ausführungsfenster zu öffnen, geben Sie „msconfig“ ein, um die Systemkonfiguration zu öffnen. Klicken Sie über dem Dialogfeld „Systemkonfiguration“ auf Startoptionen.
4. Drücken Sie gleichzeitig die Tasten „win+R“, um das Fenster „Ausführen“ zu öffnen. Geben Sie „msconfig“ ein und bestätigen Sie, das Fenster „Systemkonfiguration“ erscheint. Wählen Sie die Registerkarte „Start“ und öffnen Sie den Task-Manager. Hier können wir die Startelemente festlegen.
5. Um Startelemente festzulegen, müssen Sie die Computerverwaltungssoftware herunterladen. Klicken Sie nach dem Öffnen der Computermanager-Software auf der linken Seite der Benutzeroberfläche, um die für den Computer benötigte Zeit anzuzeigen obendrein. Klicken Sie unten auf die Option „Startelement“, um die Benutzeroberfläche für die Verwaltung von Startelementen aufzurufen.
So legen Sie Startelemente für Computer-Startelemente fest
Methode 1: Öffnen Sie 360 Security Guard, wählen Sie „Beschleunigung optimieren“ und klicken Sie auf die Startelemente in der unteren linken Ecke. Durch das Deaktivieren unnötiger Startelemente können Sie Startelemente deaktivieren. Methode 2: Drücken Sie die Tasten win+R auf der Tastatur, geben Sie msconfig ein und drücken Sie OK.
Benutzen Sie zunächst die Win-Taste + R-Taste, um den Ausführungsbefehl aufzurufen. Geben Sie den Befehl „msconfig“ in den Befehl ein, um das Systemkonfigurationsdialogfeld zu öffnen. Wählen Sie im Dialogfeld „Systemkonfiguration“ die Registerkarte „Start“ und öffnen Sie den Task-Manager. Sie können Startelemente auf der Registerkarte „Task-Manager – Start“ deaktivieren.
Als nächstes stellen wir Ihnen vor, wie Sie die Systemstartelemente einrichten. Methode 1: Verwenden Sie die systemeigenen Tools, um den Selbststart einzurichten. Das Windows-System verfügt über ein Tool namens „Task-Manager“, mit dem wir den Selbststart einrichten können.
Drücken Sie gleichzeitig die Tasten „win+R“, um das Fenster „Ausführen“ zu öffnen. Geben Sie „msconfig“ ein und bestätigen Sie, das Fenster „Systemkonfiguration“ erscheint. Wählen Sie die Registerkarte „Start“ und öffnen Sie den Task-Manager. Hier können wir die Startelemente festlegen.
Das obige ist der detaillierte Inhalt vonSo legen Sie Startelemente auf dem Computer fest. Für weitere Informationen folgen Sie bitte anderen verwandten Artikeln auf der PHP chinesischen Website!
 Beste FPS-Spiele 2025: Wesentliche Schützen aus der ersten PersonApr 17, 2025 am 10:58 AM
Beste FPS-Spiele 2025: Wesentliche Schützen aus der ersten PersonApr 17, 2025 am 10:58 AMDie besten FPS -Spiele im Jahr 2025 sind mit Action beladen, egal ob Sie alleine oder mit Freunden spielen. Das Spielen eines Ego-Shooters, insbesondere eines Multiplayer-Spiels, kann zu einer ernsthaften Verpflichtung führen-Sie lernen die Macken verschiedener Waffen und Charaktere
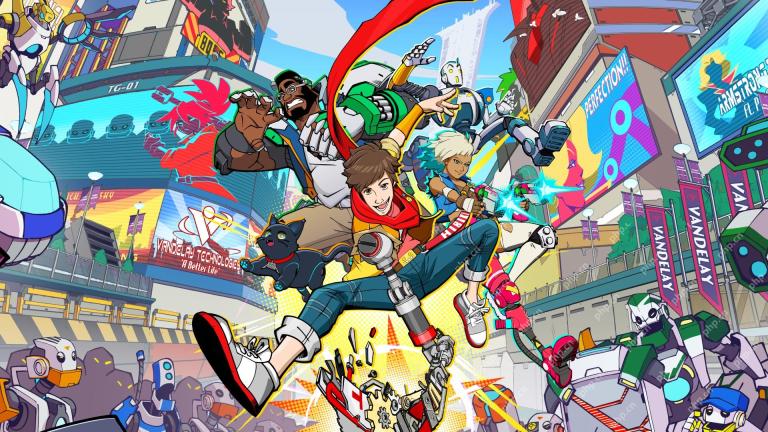 Beste Steam Deck -Spiele 2025: Top -Picks für Valve's Handheld -KonsoleApr 17, 2025 am 10:50 AM
Beste Steam Deck -Spiele 2025: Top -Picks für Valve's Handheld -KonsoleApr 17, 2025 am 10:50 AMMit den besten Steam Deck-Spielen im Jahr 2025 können Sie einige der besten Steam-Spiele auf einem reisefreundlichen Handheld-Gerät genießen, sodass Sie diese fantastischen Titel auf Ihren Reisen mitnehmen können. Während Sie möglicherweise nicht jedes einzelne Dampfspiel finden können, auf dem Sie verfügbar sind
 Beste Zombie -Spiele 2025: Unsere Top -Picks für Untote getötetApr 17, 2025 am 10:32 AM
Beste Zombie -Spiele 2025: Unsere Top -Picks für Untote getötetApr 17, 2025 am 10:32 AMDie besten Zombie -Spiele umfassen das Beste beim Spielen, da sie zu diesem Zeitpunkt seit Jahrzehnten da sind. Und obwohl es in der klassischen Serie wie Resident Evil viel Spaß gibt, gab es einige jüngste Serien, die bewiesen haben
 Beste Indie -Spiele 2025: Die größten Titel aus kleineren StudiosApr 17, 2025 am 09:20 AM
Beste Indie -Spiele 2025: Die größten Titel aus kleineren StudiosApr 17, 2025 am 09:20 AMDie besten Indie -Spiele im Jahr 2025 bieten eine Vielzahl von Genres und Geschichten, die Spieler genießen können. Aber in dieser Zeit kann es manchmal schwierig sein, herauszufinden, welches für Sie geeignet ist. Viele dieser Indie -Spiele decken eine breite Palette von G ab
 Bewertung: ECOVACS 'x8 Pro Omni -Roboter arbeitet jetzt mit HomeKit zusammenApr 17, 2025 am 06:01 AM
Bewertung: ECOVACS 'x8 Pro Omni -Roboter arbeitet jetzt mit HomeKit zusammenApr 17, 2025 am 06:01 AMMit iOS 18.4 fügte Apple HomeKit Unterstützung für Roboterstaubsauger hinzu. Es gibt einige maßgebliche Roboter-Vakuum, die zur Home-App zur Verwendung mit Siri hinzugefügt werden können, einschließlich des Deebot X8 Pro Omni von Ecovacs. Ich habe den X8 Pro Omni für t getestet
 Enthüllen Sie versteckte Ordnergrößen im MacOS -Finder mit diesen TricksApr 17, 2025 am 01:11 AM
Enthüllen Sie versteckte Ordnergrößen im MacOS -Finder mit diesen TricksApr 17, 2025 am 01:11 AMWenn Sie den MacOS-Finder in der Listenansicht verwenden, sehen Sie die Größen einzelner Dateien-jedoch nicht in Ordner. macOS überspringt standardmäßig Berechnungsgrößen, um die Leistung der Liste schnell zu halten, insbesondere die Leistung
 Die besten Multiplayer -PC -Spiele 2025: Unsere Auswahl für die besten Titel, die mit anderen spielen könnenApr 16, 2025 am 09:35 AM
Die besten Multiplayer -PC -Spiele 2025: Unsere Auswahl für die besten Titel, die mit anderen spielen könnenApr 16, 2025 am 09:35 AMDie besten Multiplayer -PC -Spiele im Jahr 2025 sind eine fantastische Möglichkeit, Spaß mit Freunden zu haben oder einfach zu sehen, was alle anderen genießen. Wenn Sie ein Fan von schnelllebigen Action-Spielen sind, werden Sie sich freuen, dass viele der Einträge in dieser Liste gerade sind
 Bewertung: Die Roam Power Bank von ALOGIC berechnet alle Ihre Geräte unterwegsApr 16, 2025 am 06:07 AM
Bewertung: Die Roam Power Bank von ALOGIC berechnet alle Ihre Geräte unterwegsApr 16, 2025 am 06:07 AMTragbare Ladegeräte mit mehreren Geräten sind beliebter Zubehör für häufige Reisende und bieten die Möglichkeit, Ihr iPhone, Apple Watch, AirPods und in einigen Fällen andere Geräte aufrechtzuerhalten, die nicht in der Ferne aufgeladen sind. Alogics kürzlich hat Roam 21.000mah gestartet


Heiße KI -Werkzeuge

Undresser.AI Undress
KI-gestützte App zum Erstellen realistischer Aktfotos

AI Clothes Remover
Online-KI-Tool zum Entfernen von Kleidung aus Fotos.

Undress AI Tool
Ausziehbilder kostenlos

Clothoff.io
KI-Kleiderentferner

AI Hentai Generator
Erstellen Sie kostenlos Ai Hentai.

Heißer Artikel

Heiße Werkzeuge

SecLists
SecLists ist der ultimative Begleiter für Sicherheitstester. Dabei handelt es sich um eine Sammlung verschiedener Arten von Listen, die häufig bei Sicherheitsbewertungen verwendet werden, an einem Ort. SecLists trägt dazu bei, Sicherheitstests effizienter und produktiver zu gestalten, indem es bequem alle Listen bereitstellt, die ein Sicherheitstester benötigen könnte. Zu den Listentypen gehören Benutzernamen, Passwörter, URLs, Fuzzing-Payloads, Muster für vertrauliche Daten, Web-Shells und mehr. Der Tester kann dieses Repository einfach auf einen neuen Testcomputer übertragen und hat dann Zugriff auf alle Arten von Listen, die er benötigt.

PHPStorm Mac-Version
Das neueste (2018.2.1) professionelle, integrierte PHP-Entwicklungstool

DVWA
Damn Vulnerable Web App (DVWA) ist eine PHP/MySQL-Webanwendung, die sehr anfällig ist. Seine Hauptziele bestehen darin, Sicherheitsexperten dabei zu helfen, ihre Fähigkeiten und Tools in einem rechtlichen Umfeld zu testen, Webentwicklern dabei zu helfen, den Prozess der Sicherung von Webanwendungen besser zu verstehen, und Lehrern/Schülern dabei zu helfen, in einer Unterrichtsumgebung Webanwendungen zu lehren/lernen Sicherheit. Das Ziel von DVWA besteht darin, einige der häufigsten Web-Schwachstellen über eine einfache und unkomplizierte Benutzeroberfläche mit unterschiedlichen Schwierigkeitsgraden zu üben. Bitte beachten Sie, dass diese Software

Dreamweaver Mac
Visuelle Webentwicklungstools

Dreamweaver CS6
Visuelle Webentwicklungstools






