Heim >Computer-Tutorials >Computerwissen >Wie kann das Problem gelöst werden, dass im Win11-Geräte-Manager keine Kamera vorhanden ist? Ausführliche Erklärung zu „keine Kamera im Win11-Geräte-Manager'.
Wie kann das Problem gelöst werden, dass im Win11-Geräte-Manager keine Kamera vorhanden ist? Ausführliche Erklärung zu „keine Kamera im Win11-Geräte-Manager'.
- 王林nach vorne
- 2024-02-01 08:51:293449Durchsuche
PHP Editor Strawberry zeigt Ihnen, wie Sie das Problem der fehlenden Kamera im Win11-Geräte-Manager ganz einfach lösen können! Wenn Sie Ihre Kamera im Geräte-Manager von Windows 11 nicht finden können, machen Sie sich keine Sorgen, Sie können das Problem ganz einfach beheben, indem Sie die folgenden Schritte ausführen: 1. Überprüfen Sie die Hardwareverbindung der Kamera: Stellen Sie sicher, dass die Kamera richtig an den Computer angeschlossen ist und prüfen Sie, ob das Kabel beschädigt ist. 2. Aktualisieren Sie den Kameratreiber: Suchen Sie die Kamera im Geräte-Manager, klicken Sie mit der rechten Maustaste und wählen Sie „Treiber aktualisieren“. 3. Installieren Sie den Kameratreiber neu: Wenn die Aktualisierung des Treibers nicht funktioniert, können Sie versuchen, den Treiber neu zu installieren. 4. Aktivieren Sie die Kamera: Suchen Sie die Kamera im Gerätemanager, klicken Sie mit der rechten Maustaste und wählen Sie „Gerät aktivieren“. 5. Erteilen Sie der Kamera die Berechtigung: Suchen Sie in den Windows-Einstellungen nach der Option „Datenschutz“, wählen Sie dann „Kamera“ und stellen Sie sicher, dass Sie die Berechtigung zur Verwendung der Kamera erteilt haben. Befolgen Sie die oben genannten Schritte, um das Problem der fehlenden Kamera im Win11-Geräte-Manager einfach zu lösen und dafür zu sorgen, dass Ihre Kamera wieder normal funktioniert!
Im Win11-Geräte-Manager gibt es keine detaillierte Erklärung zur Kamera
1. Drücken Sie die Tastenkombination „Win + S“ oder klicken Sie auf das Suchsymbol neben dem Anfang der unteren Taskleiste. Geben Sie „Kamera“ in das Suchfeld ein , und klicken Sie dann, um das System zu öffnen, um die am besten passende Kamera-App anzuzeigen.
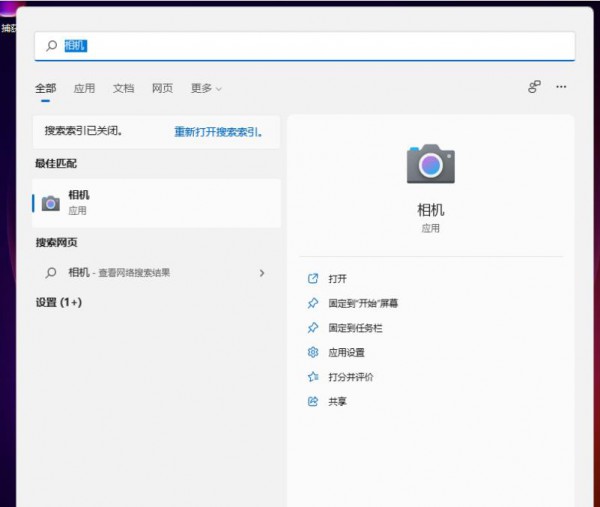
2. Nach dem Öffnen der Kameraanwendung können Sie Fotos oder Videos aufnehmen (wenn Sie die Kamera nicht öffnen können, müssen Sie den entsprechenden Treiber überprüfen, um festzustellen, ob Auffälligkeiten vorliegen).
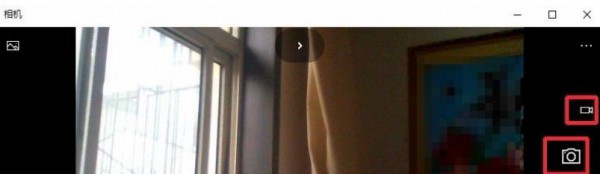
Anhang: So öffnen Sie den Geräte-Manager
1. Drücken Sie die Tastenkombination Win + S oder klicken Sie in der Taskleiste auf Suchen. Geben Sie in der Windows-Suche „Geräte-Manager“ in das Suchfeld ein und klicken Sie dann, um das vom System am besten passende Geräte-Manager-Kontrollfeld zu öffnen.
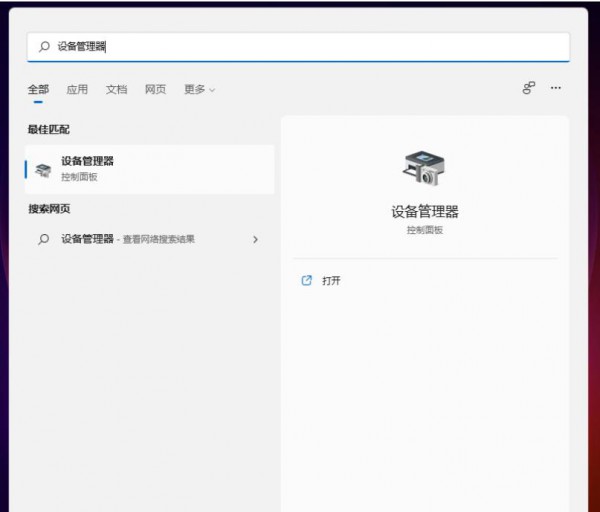
2. Natürlich können Sie die Kamera-App auch unter allen Apps im Startmenü finden und öffnen.
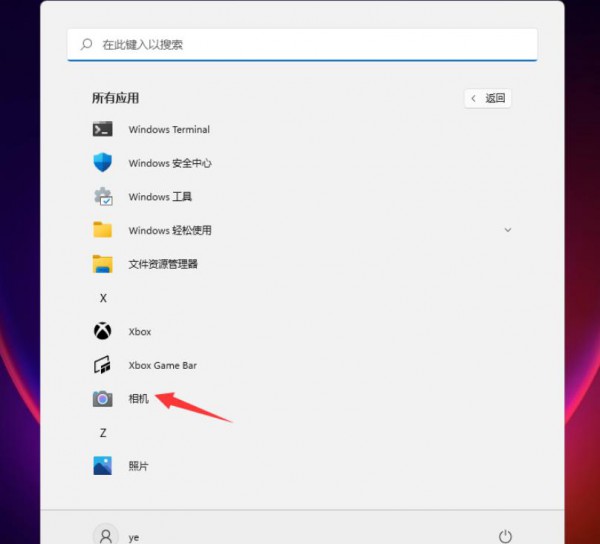
3. Die aufgenommenen Bilder und Videos werden im Systembildordner gespeichert. Doppelklicken Sie einfach, um diesen Computer auf dem Desktop zu öffnen, und geben Sie im Datei-Explorer den Bildordner ein, um ihn anzuzeigen.
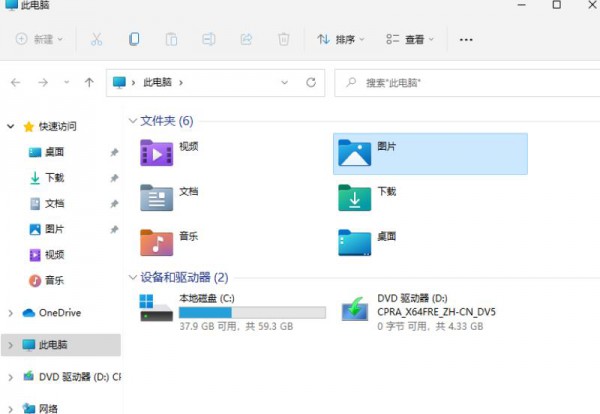
Das obige ist der detaillierte Inhalt vonWie kann das Problem gelöst werden, dass im Win11-Geräte-Manager keine Kamera vorhanden ist? Ausführliche Erklärung zu „keine Kamera im Win11-Geräte-Manager'.. Für weitere Informationen folgen Sie bitte anderen verwandten Artikeln auf der PHP chinesischen Website!

