Heim >Computer-Tutorials >Browser >So reparieren Sie das angegebene Plug-in in der Erweiterungsleiste im 360-Browser
So reparieren Sie das angegebene Plug-in in der Erweiterungsleiste im 360-Browser
- 王林nach vorne
- 2024-01-31 16:57:041213Durchsuche
Der PHP-Editor Banana zeigt Ihnen einen Trick, mit dem Sie das angegebene Plug-in ganz einfach in der Erweiterungsleiste des 360-Browsers reparieren können! Klicken Sie einfach auf das Symbol „Erweiterungscenter“ in der oberen rechten Ecke des Browsers, wählen Sie „Erweiterungen verwalten“, suchen Sie das Plug-in, das Sie anheften möchten, und klicken Sie rechts auf die Schaltfläche „Anheften“. In wenigen einfachen Schritten können Sie Ihre häufig verwendeten Plug-Ins immer zur Hand haben und die Effizienz beim Surfen verbessern!
So reparieren Sie das angegebene Plug-in in der Erweiterungsleiste von 360 Browser
1 Öffnen Sie zunächst den 360 Browser, klicken Sie auf die Schaltfläche zur Erweiterungsverwaltung, wie unten in der oberen rechten Ecke des Browsers gezeigt, und klicken Sie mit der Maus auf die Schaltfläche . 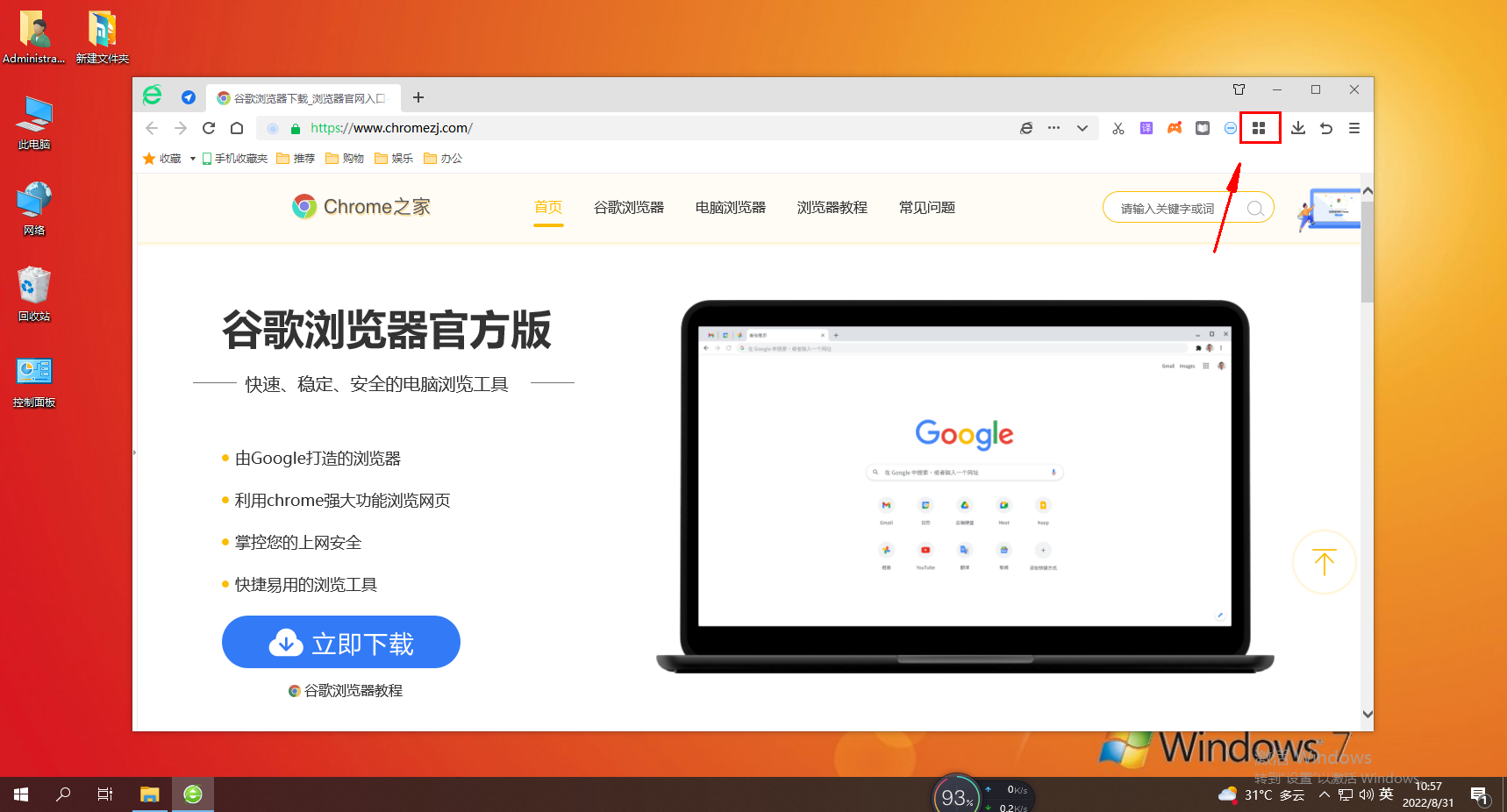
2. Nach dem Klicken erscheint das unten gezeigte Erweiterungsfenster. Suchen Sie im Fenster nach dem zu reparierenden Plug-in und klicken Sie auf die Pin-Schaltfläche auf der rechten Seite. 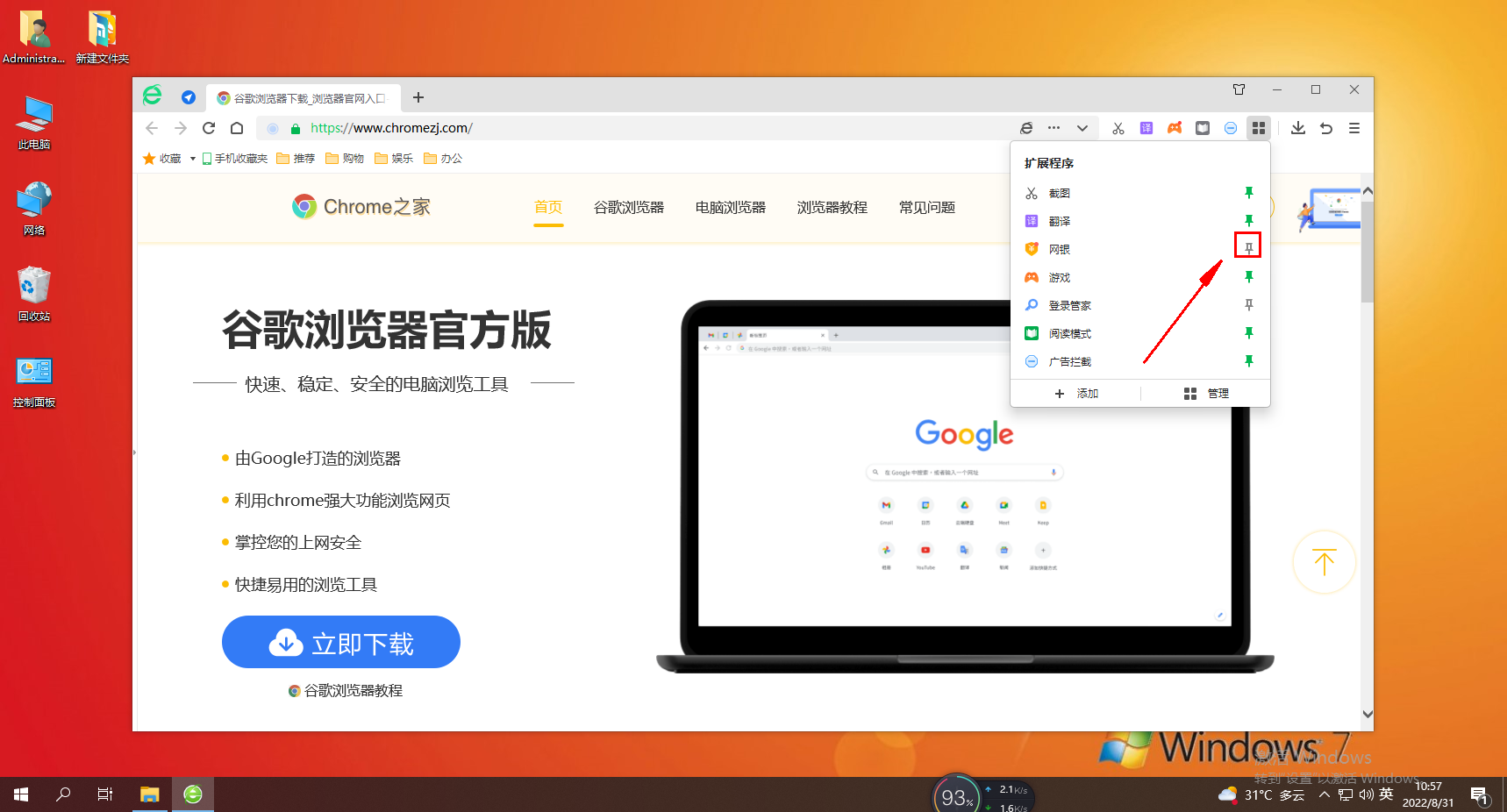
3. Nach dem Klicken sehen wir die Erweiterung, die wir gerade behoben haben, in der Erweiterungsleiste in der oberen rechten Ecke von 360. 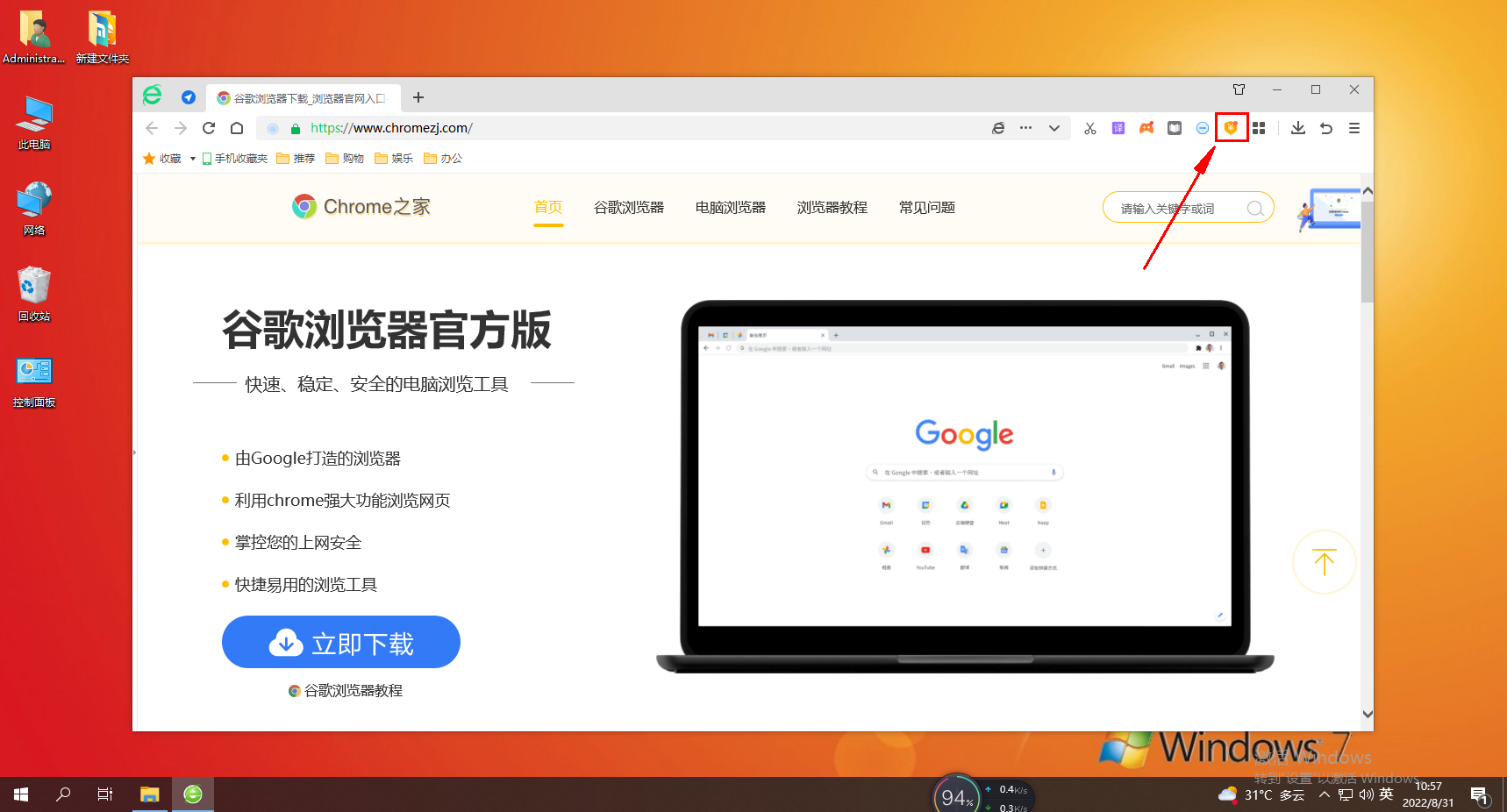
Das obige ist der detaillierte Inhalt vonSo reparieren Sie das angegebene Plug-in in der Erweiterungsleiste im 360-Browser. Für weitere Informationen folgen Sie bitte anderen verwandten Artikeln auf der PHP chinesischen Website!

