Heim >Computer-Tutorials >Browser >So ändern Sie den Standard-Downloadpfad von Google Chrome
So ändern Sie den Standard-Downloadpfad von Google Chrome
- PHPznach vorne
- 2024-01-30 22:00:071750Durchsuche
Wie ändere ich den Standard-Downloadpfad von Google Chrome? Google Chrome ist ein einfaches und effizientes Webbrowser-Tool, das von Google entwickelt wurde. Es ist einer der beliebtesten Browser der Welt. Google Chrome bietet eine gute Stabilität, hohe Geschwindigkeit und eine einfache Benutzeroberfläche ohne weitere Schaltflächen oder Symbole außer dem Suchfeld. Diese einfache und effiziente Einstellung macht die Nutzung für Benutzer komfortabler, weshalb sich viele Menschen für den Download von Informationsdateien, Videos und anderen Ressourcen für Google Chrome entscheiden.
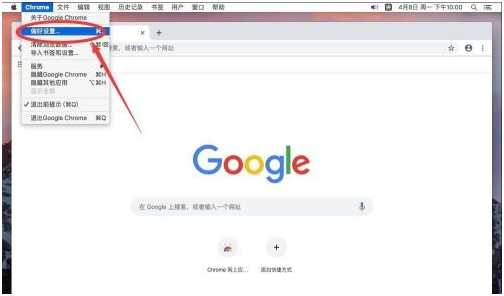
Wenn Sie jedoch Google Chrome zum Herunterladen von Ressourcen verwenden, werden diese häufig am Standardspeicherort des Browsers gespeichert, was Speicherplatz auf dem Laufwerk C des Computers beansprucht, sich auf die Laufgeschwindigkeit auswirkt und unpraktisch zu finden ist. Wie kann man dieses Problem lösen? Lassen Sie sich vom Editor zeigen, wie Sie den Download-Pfad von Google Chrome einrichten und ändern!
Tutorial zum Festlegen des Standard-Downloadpfads von Google Chrome
Schritt 1: Öffnen Sie Google Chrome und klicken Sie auf das Symbol „drei Punkte“ in der oberen rechten Ecke.
Schritt 2: Wählen Sie im Dropdown-Fenster „Einstellungen“ und klicken Sie zum Öffnen.
Schritt 3: Nachdem Sie die Einstellungsoberfläche geöffnet haben, klicken Sie in der rechten Menüleiste auf „Erweitert“.
Schritt 4: Wählen Sie in der Dropdown-Oberfläche „Inhalt herunterladen“.
Schritt 5: Wählen Sie in der Download-Inhaltsoberfläche die Adressleiste aus, klicken Sie auf „Ändern“ und Sie können den Download-Pfad in der Popup-Oberfläche auswählen.
Schritt 6: Wählen Sie den Download-Pfad in der Popup-Oberfläche aus, z. B.: Laufwerk D, erstellen Sie einen neuen Ordner. Klicken Sie nach der Auswahl auf „Ordner auswählen“, um zur Browser-Oberfläche zum Herunterladen von Inhalten zurückzukehren.
Endlich: Der neu festgelegte Download-Pfad erscheint in der Adressleiste, sodass die Einstellungsänderung abgeschlossen ist.
Das obige ist der detaillierte Inhalt vonSo ändern Sie den Standard-Downloadpfad von Google Chrome. Für weitere Informationen folgen Sie bitte anderen verwandten Artikeln auf der PHP chinesischen Website!
In Verbindung stehende Artikel
Mehr sehen- Es scheint, dass auf den Google Chrome-Web-Worker vom Ursprungsfehler „Null' aus nicht zugegriffen werden kann
- Fix: Die Aktualisierungsprüfung von Google Chrome ist mit dem Fehlercode 3: 0x80040154 fehlgeschlagen
- Wie passt man die Schriftgröße in Google Chrome an?
- So beheben Sie das Problem, dass Google Chrome nicht verwendet werden kann

