Heim >Computer-Tutorials >Browser >So lösen Sie das Problem, dass Google Chrome nicht auf Webseiten zugreifen kann
So lösen Sie das Problem, dass Google Chrome nicht auf Webseiten zugreifen kann
- WBOYWBOYWBOYWBOYWBOYWBOYWBOYWBOYWBOYWBOYWBOYWBOYWBnach vorne
- 2024-01-30 14:03:101844Durchsuche
PHP-Editor Apple stellt Ihnen vor, wie Sie das Problem lösen können, dass Google Chrome keine Webseiten öffnen kann. Bei der Verwendung von Google Chrome kann es gelegentlich vorkommen, dass Webseiten nicht richtig geladen werden. Dies kann verschiedene Gründe haben. Glücklicherweise gibt es einige einfache Lösungen, mit denen wir versuchen können, dieses Problem zu beheben. Als Nächstes stellen wir Ihnen einige gängige Lösungen vor, die Ihnen dabei helfen, Google Chrome wieder normal zu verwenden.
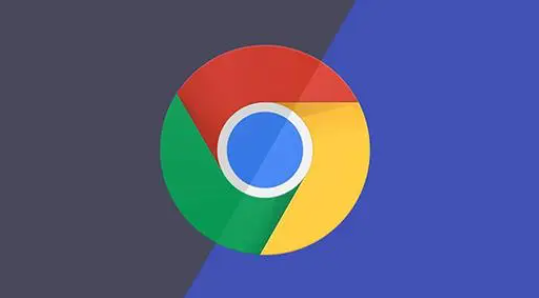
So lösen Sie das Problem, dass Google Chrome keine Webseiten öffnen kann
Methode 1:
1. Suchen Sie das installierte Google Chrome-Symbol auf dem Windows 10-Systemdesktop, klicken Sie mit der rechten Maustaste auf das Symbol und wählen Sie im Popup-Menü den Menüpunkt „Eigenschaften“.
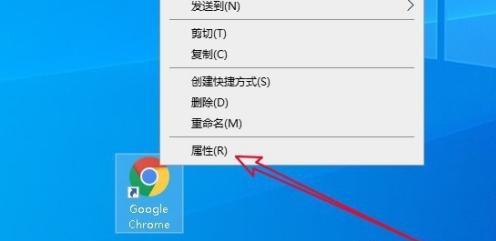
2. Klicken Sie dann im geöffneten Google Chrome-Eigenschaftenfenster auf die Registerkarte „Verknüpfung“.
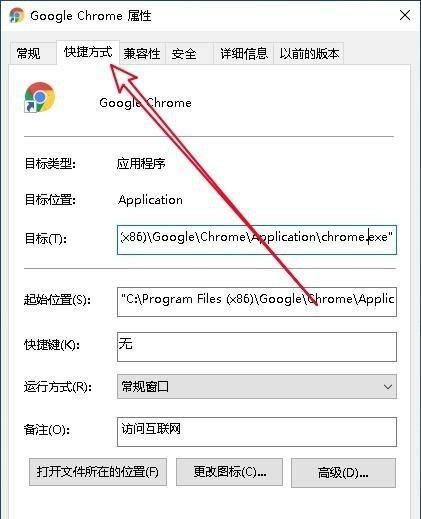
3. Suchen Sie dann im sich öffnenden Verknüpfungsfenster das Einstellungstextfeld „Ziel“, geben Sie am Ende des Textes „-no -sandbox“ ein und klicken Sie dann auf die Schaltfläche „OK“.
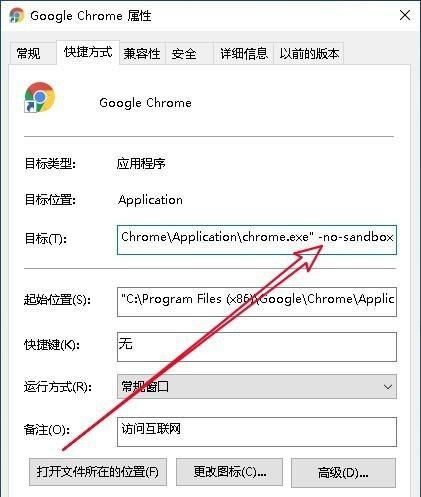
4. Doppelklicken Sie auf das Google Chrome-Symbol, um den Browser zu öffnen. Es wird jedoch angezeigt, dass die Stabilität und Sicherheit eingeschränkt sind.
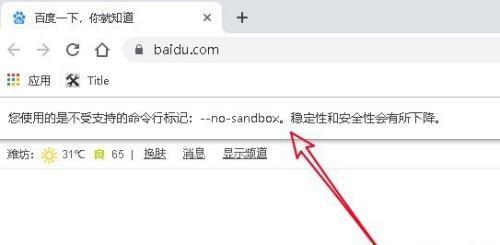
Methode 2: Google Chrome zurücksetzen
1. Klicken Sie zu diesem Zeitpunkt in der Hauptoberfläche der geöffneten Browsersoftware auf die Schaltfläche „Hauptmenü“ in der oberen rechten Ecke.
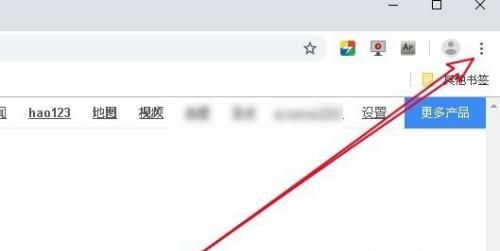
2. Anschließend klicken wir im sich öffnenden Hauptmenü auf den Menüpunkt „Einstellungen“.
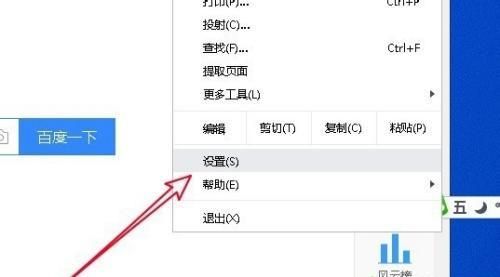
3. Klicken Sie im sich öffnenden Google Chrome-Einstellungsfenster auf die Dropdown-Schaltfläche „Erweitert“ in der linken Seitenleiste.
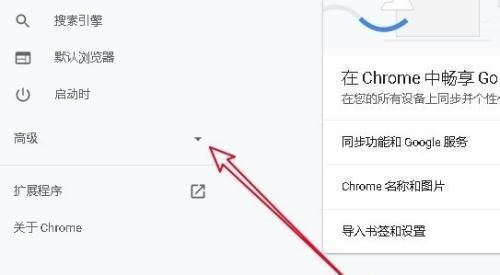
4. Im erweiterten Dropdown-Menü, das sich als nächstes öffnet, klicken wir auf den Menüpunkt „Zurücksetzen und bereinigen“.
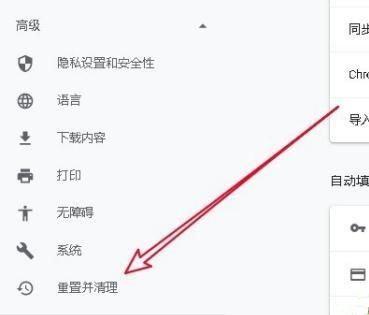
5. Dann finden Sie im Fenster rechts den Verknüpfungslink „Einstellungen auf die ursprünglichen Standardeinstellungen zurücksetzen“.
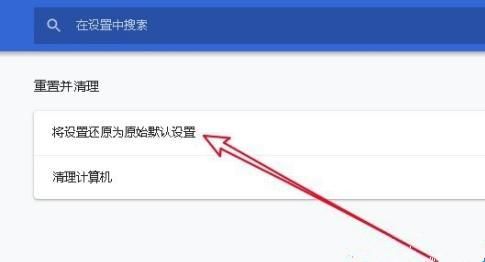
6. Als nächstes öffnet sich das Bestätigungsfenster „Einstellungen zurücksetzen“. Klicken Sie einfach auf die Schaltfläche „Einstellungen zurücksetzen“.
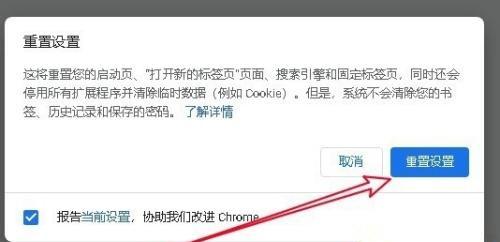
Das obige ist der detaillierte Inhalt vonSo lösen Sie das Problem, dass Google Chrome nicht auf Webseiten zugreifen kann. Für weitere Informationen folgen Sie bitte anderen verwandten Artikeln auf der PHP chinesischen Website!
In Verbindung stehende Artikel
Mehr sehen- Was soll ich tun, wenn das Netzwerk normal ist, aber nicht alle Browser-Webseiten geöffnet werden können?
- Wie passt man die Schriftgröße in Google Chrome an?
- So zeigen Sie gespeicherte Passwörter mit Google Chrome an
- So laden Sie die Originalversion von Google Chrome für den PC herunter und installieren sie auf Ihrem Desktop

