Heim >Computer-Tutorials >Computerwissen >Wie kann das Problem mit einem abnormalen Speicherfehler in Win11 gelöst werden?
Wie kann das Problem mit einem abnormalen Speicherfehler in Win11 gelöst werden?
- PHPznach vorne
- 2024-01-30 11:03:321356Durchsuche
Der PHP-Editor Baicao stellt Ihnen vor, wie Sie den unerwarteten Speicherausnahmefehler in Win11 beheben. Bei der Verwendung von Windows 11-Systemen treten manchmal unerwartete Speicherausnahmefehler auf, die dazu führen können, dass das System langsam läuft oder nicht richtig startet. Um dieses Problem zu beheben, können Sie die folgenden Methoden ausprobieren: 1. Führen Sie den System File Checker (SFC) aus, um Systemdateien zu scannen und zu reparieren. 2. Führen Sie das Tool zur Datenträgerbereinigung aus, um System-Junk-Dateien zu bereinigen. 4 . Deaktivieren oder deinstallieren Sie Anwendungen von Drittanbietern, die Konflikte verursachen können. 5. Führen Sie eine umfassende Systemsicherheitsprüfung durch, um sicherzustellen, dass das System nicht mit Viren oder Malware infiziert ist. Ich hoffe, diese Methoden können Ihnen helfen, das Problem mit unerwarteten Speicherausnahmefehlern in Win11 zu lösen.
Es gibt viele Probleme, die den Fehler „unknown_store_Exception“ in Windows 11 verursachen können:
Hardwareprobleme
Beschädigte Systemdateien
Veraltete Treiber (normalerweise Festplatte und Grafikkarte)
Konfliktierende Anwendungen
So beheben Sie einen unerwarteten Speicherausnahmefehler in Windows 11?
1. Überprüfen Sie die Systemkomponenten
Wie bereits erwähnt, sind Hardwareprobleme einer der Hauptgründe für Unexpected_store_Exception-Fehler. Daher sollten Sie noch einmal überprüfen, ob die Festplatte ordnungsgemäß an das System angeschlossen ist, und sicherstellen, dass keine losen Verbindungen vorhanden sind. Dies kann dadurch erfolgen, dass überprüft wird, ob die Daten- und Stromkabel sicher angeschlossen sind. Darüber hinaus können Sie auch versuchen, Ihren Festplattentreiber zu aktualisieren, um mögliche Kompatibilitätsprobleme zu beheben.
Stellen Sie nicht nur sicher, dass der Grafikadapter sicher platziert ist, um BSOD-Fehler zu vermeiden, sondern überprüfen Sie auch, dass andere Komponenten sicher angeschlossen und an optimalen Standorten platziert sind, um Fehler zu vermeiden. Vernachlässigen Sie auch nichts anderes.
2. Aktualisieren Sie den Treiber
Drücken Sie Windows+S, um das Suchmenü zu starten. Geben Sie im Textfeld oben „Gerätemanager“ ein und klicken Sie auf die entsprechenden Suchergebnisse, die angezeigt werden.

Doppelklicken Sie auf den Eintrag „Anzeigeadapter“, um die Geräte darunter anzuzeigen.
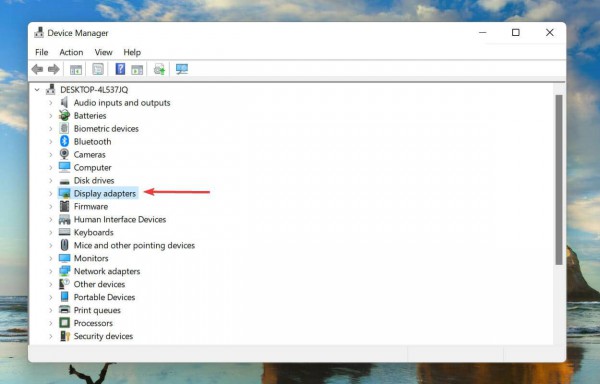
Klicken Sie anschließend mit der rechten Maustaste auf den Grafikadapter und wählen Sie im Kontextmenü die Option Treiber aktualisieren.

Wählen Sie „Automatisch nach Treibern suchen“ aus den Optionen aus, die im Fenster „Treiber aktualisieren“ angezeigt werden.

Windows sucht nun nach dem besten verfügbaren Treiber auf Ihrem System und installiert ihn.
Treiber sind wichtige Software, die Befehle zwischen dem Betriebssystem und dem Gerät weiterleitet. Es ist bekannt, dass die Ausführung veralteter Versionen davon Probleme mit der Gerätefunktionalität verursacht, was zu unbekannten_store_Exception-Fehlern in Windows 11 führt.
Möglicherweise gibt es andere Update-Methoden, aber die obige Geräte-Manager-Methode berücksichtigt nur Updates auf dem System. Wenn kein Update verfügbar ist, können Sie jederzeit die neueste Version über Windows Update oder die Website des Herstellers finden und installieren.
Nachdem Sie die Aktualisierung des Grafiktreibers abgeschlossen haben, befolgen Sie denselben Vorgang, um den Festplattentreiber zu aktualisieren, der im Geräte-Manager unter dem Eintrag „Festplattenlaufwerke“ aufgeführt ist.
Wenn das nach zu viel Aufwand klingt, können Sie jederzeit eine zuverlässige Drittanbieter-App verwenden. Wir empfehlen die Verwendung des exklusiven Tools dieser Website, das alle verfügbaren Quellen für Treiberaktualisierungen durchsucht, um sicherzustellen, dass die auf Ihrem Computer installierten Treiber aktuell sind.
3. Deinstallieren Sie in Konflikt stehende Apps.
Drücken Sie Windows+I, um die Einstellungen zu starten, und wählen Sie dann Apps aus den im linken Navigationsbereich aufgeführten Registerkarten aus.

Klicken Sie nun auf der rechten Seite auf Apps & Funktionen.
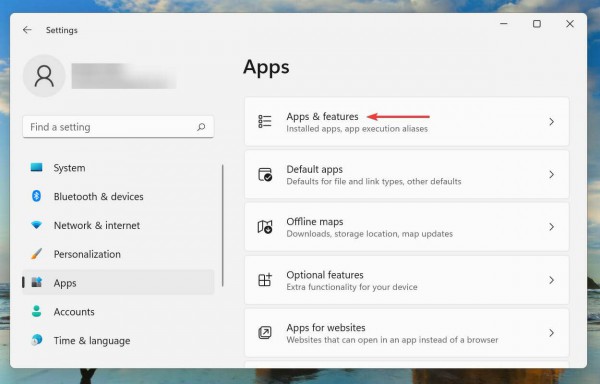
Suchen Sie die in Konflikt stehende App, klicken Sie auf die Auslassungspunkte daneben und wählen Sie im Menü die Option „Deinstallieren“.

Klicken Sie in der angezeigten Bestätigungsaufforderung auf Deinstallieren.
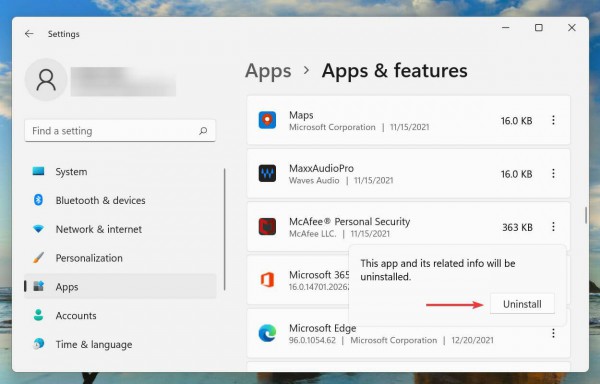
Das obige ist der detaillierte Inhalt vonWie kann das Problem mit einem abnormalen Speicherfehler in Win11 gelöst werden?. Für weitere Informationen folgen Sie bitte anderen verwandten Artikeln auf der PHP chinesischen Website!
In Verbindung stehende Artikel
Mehr sehen- Wie aktualisiere ich Treiber einfach unter Windows 11?
- Was soll ich tun, wenn der Computerbildschirm nach der Aktualisierung des Treibers in Windows 10 schwarz wird?
- Ausführliche Erklärung der automatischen Treiberaktualisierung für Win10
- Bluescreen für Dell-Computer-Updates-Treiber?
- Wie kann ich verhindern, dass Win11 die Treiber automatisch aktualisiert? Anleitung zum Deaktivieren automatischer Treiberaktualisierungen in Windows 11

