Heim >Computer-Tutorials >Computerwissen >Wie deaktiviere ich die Netzwerkverbindung einer Anwendung in Win11? Anleitung zum Schließen von Netzwerkprogrammen unter Win11
Wie deaktiviere ich die Netzwerkverbindung einer Anwendung in Win11? Anleitung zum Schließen von Netzwerkprogrammen unter Win11
- 王林nach vorne
- 2024-01-29 22:54:222963Durchsuche
PHP Editor Xigua bietet Ihnen ein detailliertes Tutorial zum Deaktivieren des Anwendungsnetzwerks in Win11 und zum Deaktivieren des Softwarenetzwerks. Bei der Verwendung des Betriebssystems Win11 möchten wir manchmal verhindern, dass bestimmte Anwendungen eine Verbindung zum Internet herstellen, um die Privatsphäre zu schützen oder den Netzwerkverkehr zu kontrollieren. In diesem Artikel werden Ihnen mehrere einfache und effektive Methoden vorgestellt, mit denen Sie Anwendungen problemlos die Verbindung zum Internet verbieten können. Unabhängig davon, ob Sie Anfänger sind oder über Computererfahrung verfügen, können Sie diese Methoden problemlos beherrschen, um Ihren Win11-Betrieb sicherer und flexibler zu gestalten.
So schließen Sie das Software-Netzwerk in Win11:
1 Zuerst müssen Sie die Benutzeroberfläche des Bedienfelds aufrufen und dann den Anzeigemodus in der oberen rechten Ecke auf große Symbole umstellen.
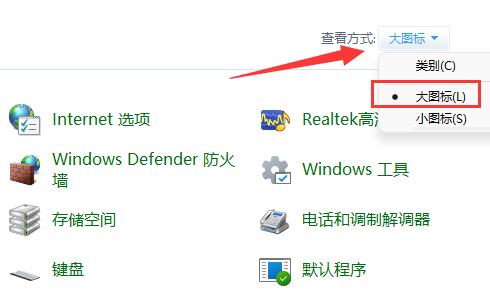
2. Klicken Sie dann auf die Option Windows Defender Firewall.
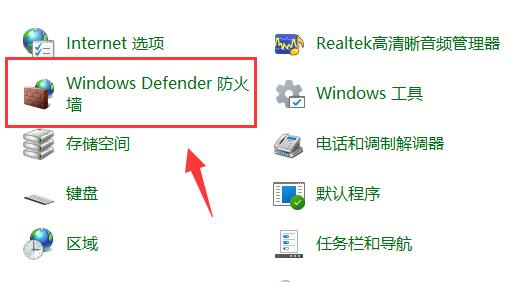
3. Nachdem Sie die neue Fensteroberfläche aufgerufen haben, klicken Sie in der linken Spalte auf die Option „Erweiterte Einstellungen“.
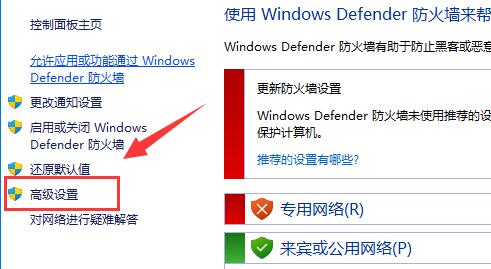
4. Klicken Sie dann in der linken Spalte auf Ausgehende Regeln und dann rechts auf Neue Regel.
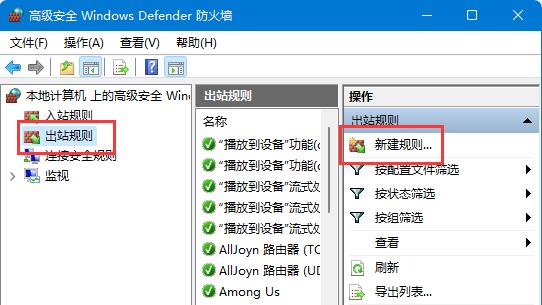
5. Überprüfen Sie dann das Programm und klicken Sie auf Weiter.
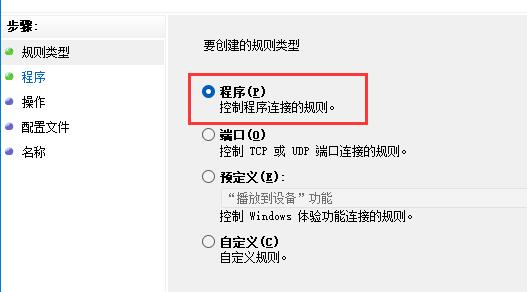
6. Klicken Sie dann auf die Schaltfläche „Durchsuchen“, suchen Sie die Software, die Sie aus dem Internet verbannen möchten, und öffnen Sie sie.
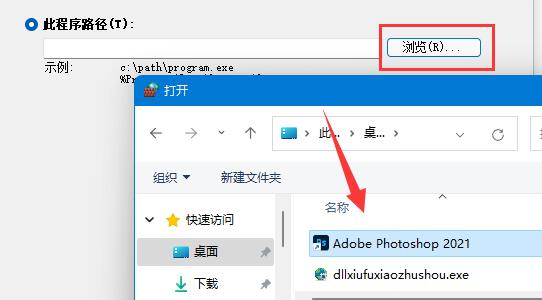
7. Blockieren Sie dann die Verbindung und klicken Sie auf Weiter.
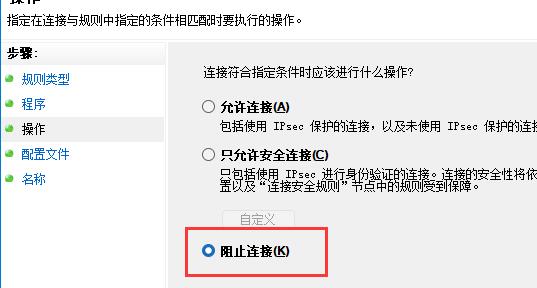
8. Behalten Sie die Standardauswahl für andere Einstellungen bei. Legen Sie abschließend einen Namen fest und klicken Sie auf Fertig stellen.
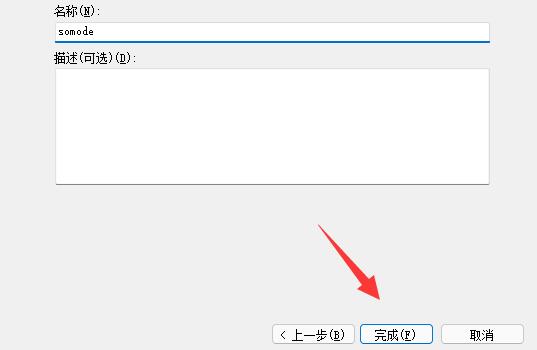
Das obige ist der detaillierte Inhalt vonWie deaktiviere ich die Netzwerkverbindung einer Anwendung in Win11? Anleitung zum Schließen von Netzwerkprogrammen unter Win11. Für weitere Informationen folgen Sie bitte anderen verwandten Artikeln auf der PHP chinesischen Website!
In Verbindung stehende Artikel
Mehr sehen- Was soll ich tun, wenn es in Win11 keine WLAN-Option gibt?
- So legen Sie das Einschaltkennwort für Win11 fest
- So richten Sie die LAN-Freigabe in Win11 ein
- Was soll ich tun, wenn mein Win11-Browser meldet, dass die Verbindung zu dieser Site nicht sicher ist?
- So installieren Sie das ISO-Image im Win11-System

