 Computer-Tutorials
Computer-Tutorials Computerwissen
Computerwissen Wie optimiert man die Leistung von Win11-Spielen? 7 Tutorials zur Optimierung der Win11-Spieleleistung
Wie optimiert man die Leistung von Win11-Spielen? 7 Tutorials zur Optimierung der Win11-SpieleleistungWie optimiert man die Leistung von Win11-Spielen? 7 Tutorials zur Optimierung der Win11-Spieleleistung
php-Editor Yuzai enthüllt 7 praktische Tutorials zur Optimierung der Win11-Spieleleistung. Mit der Veröffentlichung von Win11 können viele Spieler es kaum erwarten, ihre Systeme zu aktualisieren, stellen jedoch fest, dass die Spieleleistung nicht wesentlich verbessert wurde. Um Spielern bei der Lösung dieses Problems zu helfen, haben wir einige praktische Optimierungsmethoden zusammengestellt, in der Hoffnung, Ihnen dabei zu helfen, die Spielleistung unter dem Win11-System zu verbessern. Als nächstes stellen wir Ihnen diese 7 Optimierungs-Tutorials im Detail vor, damit Ihr Spiel reibungslos läuft! 7 Möglichkeiten zur Optimierung der Win11-Spielleistung die Leistung des Trackpad-Nutzungserlebnisses. Für Benutzer von Desktop-Computern wird empfohlen, diese Funktion in Win11 zu deaktivieren, um ein besseres Spielerlebnis zu erzielen.
Schritt 1. Drücken Sie Win+S, um das Suchfeld zu öffnen, geben Sie die Mauseinstellungen ein und öffnen Sie es. Schritt 2: Klicken Sie im entsprechenden Einstellungsbereich im rechten Bereich auf „Andere Mausoptionen“. Suchen Sie im Fenster mit den Mauseigenschaften die Registerkarte „Zeigeroptionen“. Deaktivieren Sie im Abschnitt „Verschieben“ die Option „Zeigergenauigkeit verbessern“.Methode Zwei: Spielemodus aktivieren
Der Windows-Spielemodus brachte lange Zeit keine große Hilfe und konnte sogar negative Auswirkungen auf den Computer haben, wie z. B. eine Eingabeverzögerung. Allerdings hat Microsoft in den letzten Monaten begonnen, diesem Feature Aufmerksamkeit zu schenken und gezielte Weiterentwicklungen, insbesondere Verbesserungen in Win11, durchzuführen. Wir empfehlen Ihnen, den Spielemodus zu aktivieren, da dieser ein besseres Spielerlebnis bietet, ohne die Spieleleistung zu beeinträchtigen.
HINWEIS: Der Spielemodus ist standardmäßig aktiviert. Möglicherweise ist diese Funktion jedoch aufgrund früherer schlechter Leistung deaktiviert. Sie müssen daher überprüfen, ob diese Funktion aktiviert ist. 
Methode 4: Deaktivieren Sie irrelevante Startelemente
Nachdem Sie einen Windows-Computer eine Zeit lang verwendet haben, werden weiterhin verschiedene Anwendungen zum System hinzugefügt und leise gestartet, was die Spieleleistung des Computers verbraucht und sich somit auf die Leistung des Computers auswirkt echtes Spielerlebnis. Daher müssen Sie einige irrelevante Anwendungen in den Startelementen deaktivieren.
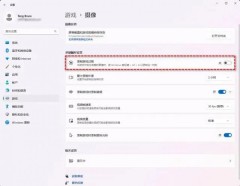
Methode 5: Energieplan ändern
Wenn Sie einen Laptop verwenden, ändern Sie unbedingt den Energieplan, um Ihre Spieleleistung effektiv zu optimieren, wenn Sie nicht an eine Stromquelle angeschlossen sind.

Methode Sechs: GPU-Priorität der Anwendung ändern
Desktop-Computer verfügen normalerweise nur über eine Grafikkarte, daher macht es wenig Sinn, die GPU-Priorität anzupassen. Die meisten Laptops verfügen jedoch über zwei Grafikkarten (integriert und separat), und die unterschiedlichen Grafikkarten haben erhebliche Auswirkungen auf die Spieleleistung. Daher müssen Sie die GPU-Priorität bestimmter Anwendungen in Windows 11 ändern, um ein gutes Spielerlebnis zu gewährleisten.
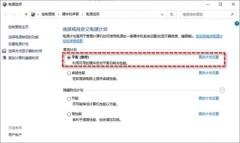
Schritt 1. Drücken Sie Win+S, um das Suchfeld zu öffnen, geben Sie Systeminformationen ein und öffnen Sie es dann.
Schritt 2. Suchen Sie in den Systeminformationen nach der virtualisierungsbasierten Sicherheitsoption und prüfen Sie, ob sie aktiviert ist.

Schritt 3. Wenn angezeigt wird, dass es nicht aktiviert ist, besteht keine Notwendigkeit, es zu deaktivieren. Wenn es aktiviert angezeigt wird, befolgen Sie die beiden folgenden Methoden, um es zu deaktivieren.
Deaktivieren Sie VBS in den Windows-Einstellungen
Schritt 1. Klicken Sie auf das Startmenü, wählen Sie Einstellungen und klicken Sie dann im linken Bereich auf Datenschutz und Sicherheit.
Schritt 2. Klicken Sie oben im rechten Bereich auf die Option „Windows-Sicherheit“ und wählen Sie dann im neuen Fenster, das angezeigt wird, „Gerätesicherheit“ aus.
Schritt 3: Klicken Sie im Fenster „Gerätesicherheit“ unter „Kernisolierung“ auf die Schaltfläche „Details zur Kernisolierung“.
Schritt 4. Suchen Sie im neuen Fenster, das erscheint, nach dem Abschnitt „Speicherintegrität“. Sie müssen diese Funktion deaktivieren und den Computer neu starten.
VBS im Registrierungseditor deaktivieren
Schritt 1. Drücken Sie Win+R, um regedit einzugeben, und drücken Sie die Eingabetaste, um den Registrierungseditor zu öffnen.
Schritt 2. Navigieren Sie zu: HKEY_LOCAL_MACHINESYSTEMCurrentControlSetControlDeviceGuard
Schritt 3. Suchen Sie im rechten Bereich nach „EnableVirtualizationBasedSecurity“ und doppelklicken Sie, um es zu öffnen. Ändern Sie dann die Wertdaten in 0, klicken Sie auf „OK“ und starten Sie den Computer neu.
Das obige ist der detaillierte Inhalt vonWie optimiert man die Leistung von Win11-Spielen? 7 Tutorials zur Optimierung der Win11-Spieleleistung. Für weitere Informationen folgen Sie bitte anderen verwandten Artikeln auf der PHP chinesischen Website!
 Wie finde und wieder aufstehen Resident Evil 4 Paraden? Hier ist ein Leitfaden! - MinitoolApr 14, 2025 am 12:50 AM
Wie finde und wieder aufstehen Resident Evil 4 Paraden? Hier ist ein Leitfaden! - MinitoolApr 14, 2025 am 12:50 AMFragen Sie sich, wie Sie Resident Evil 4 Paraden finden? Wie kann man Resident Evil 4 Paraden unterstützen? Dieser Beitrag von php.cn bietet Ihnen 3 Möglichkeiten, um Resident Evil 4 zu sichern. Lesen Sie jetzt weiter.
 So begrenzen Sie die Anzahl der Anmeldeversuche unter WindowsApr 14, 2025 am 12:49 AM
So begrenzen Sie die Anzahl der Anmeldeversuche unter WindowsApr 14, 2025 am 12:49 AMWenn jemand versucht, auf Ihren Computer zuzugreifen, indem Sie zahlreiche Schlüsselkombinationen eingeben, besteht Ihr Computer mit einem höheren Risiko, geöffnet zu werden. Daher ist es durchaus erforderlich, um die Anzahl der Anmeldeversuche zu begrenzen. Wie macht ich das? Lesen Sie diesen pHP.CN -Beitrag.
 Cfgmgr32.dll nicht gefunden? Beheben Sie das Problem einfach mit einfachen MethodenApr 14, 2025 am 12:48 AM
Cfgmgr32.dll nicht gefunden? Beheben Sie das Problem einfach mit einfachen MethodenApr 14, 2025 am 12:48 AMCFGMGR32.Dll Fehlende Fehler ärgern die Menschen häufig sehr und hinterlassen einige schwerwiegendere Probleme in Ihren Fenstern. Was sollten Sie also tun, wenn Sie in das Problem cfgmgr32.dll stoßen? In diesem Beitrag auf der Website von Php.cn werden Ihnen einige Methoden angezeigt.
 Behoben: Die Zeitlimit des Sperrbildschirms funktioniert nichtApr 14, 2025 am 12:47 AM
Behoben: Die Zeitlimit des Sperrbildschirms funktioniert nichtApr 14, 2025 am 12:47 AMHaben Sie jemals auf ein Problem gestoßen, bei dem die Zeitüberschreitung des Windows -Sperrbildschirms nicht funktioniert? Glücklicherweise sind in diesem Beitrag von Php.Cn mehrere machbare Lösungen verfügbar. Wenn Sie diese Korrekturen anwenden, können Sie dieses nervige Problem effektiv angehen.
 Windows 11 23H2 wird veröffentlicht! Wie bekomme ich es auf Ihrem PC?Apr 14, 2025 am 12:46 AM
Windows 11 23H2 wird veröffentlicht! Wie bekomme ich es auf Ihrem PC?Apr 14, 2025 am 12:46 AMMicrosoft hat Windows 11 23H2 (das Windows 11 2023 -Update) für eine Weile veröffentlicht. Möchten Sie dieses Update auf Ihrem Gerät installieren? Was sind die neuen Funktionen darin? Wie bekomme ich dieses Update sofort? Jetzt können Sie die Informationen von diesem php.cn erhalten
 Wie umgeht ich Windows Defender Windows 10/11? - MinitoolApr 14, 2025 am 12:45 AM
Wie umgeht ich Windows Defender Windows 10/11? - MinitoolApr 14, 2025 am 12:45 AMWindows Defender kann Ihren Computer und die Dateien auf dem Gerät vor Angriffen oder Infektionen von Malware und Viren schützen. Manchmal müssen Sie jedoch aus irgendeinem Grund den Windows -Verteidiger umgehen. In diesem Beitrag auf der PHP.CN -Website werden wir 3 W einführen
 6 Beste Möglichkeiten für die gelieferten Daten sind auf dem PC von falschApr 14, 2025 am 12:44 AM
6 Beste Möglichkeiten für die gelieferten Daten sind auf dem PC von falschApr 14, 2025 am 12:44 AMBeim Versuch, Dateien von Mobiltelefonen auf Ihren Computer zu kopieren oder zu übertragen, erhalten Sie möglicherweise, dass die gelieferten Daten von falscher Fehlermeldung sind. Wenn Sie keine Ahnung haben, wie Sie es angehen sollen, kann Ihnen dieser Beitrag auf der Website von PHP.CN helfen.
 Entdecken Sie mühelos, wie Sie Excel auf Standardeinstellungen zurücksetzen könnenApr 14, 2025 am 12:43 AM
Entdecken Sie mühelos, wie Sie Excel auf Standardeinstellungen zurücksetzen könnenApr 14, 2025 am 12:43 AMMöchten Sie Änderungen, die Sie an Microsoft Excel vorgenommen haben, zurückversetzen? Hier soll dieser Artikel auf Php.cn -Software zeigen, wie Sie Excel auf die Standardeinstellungen in Windows 10 zurücksetzen können.


Heiße KI -Werkzeuge

Undresser.AI Undress
KI-gestützte App zum Erstellen realistischer Aktfotos

AI Clothes Remover
Online-KI-Tool zum Entfernen von Kleidung aus Fotos.

Undress AI Tool
Ausziehbilder kostenlos

Clothoff.io
KI-Kleiderentferner

AI Hentai Generator
Erstellen Sie kostenlos Ai Hentai.

Heißer Artikel

Heiße Werkzeuge

ZendStudio 13.5.1 Mac
Leistungsstarke integrierte PHP-Entwicklungsumgebung

SublimeText3 Englische Version
Empfohlen: Win-Version, unterstützt Code-Eingabeaufforderungen!

DVWA
Damn Vulnerable Web App (DVWA) ist eine PHP/MySQL-Webanwendung, die sehr anfällig ist. Seine Hauptziele bestehen darin, Sicherheitsexperten dabei zu helfen, ihre Fähigkeiten und Tools in einem rechtlichen Umfeld zu testen, Webentwicklern dabei zu helfen, den Prozess der Sicherung von Webanwendungen besser zu verstehen, und Lehrern/Schülern dabei zu helfen, in einer Unterrichtsumgebung Webanwendungen zu lehren/lernen Sicherheit. Das Ziel von DVWA besteht darin, einige der häufigsten Web-Schwachstellen über eine einfache und unkomplizierte Benutzeroberfläche mit unterschiedlichen Schwierigkeitsgraden zu üben. Bitte beachten Sie, dass diese Software

SublimeText3 chinesische Version
Chinesische Version, sehr einfach zu bedienen

EditPlus chinesische Crack-Version
Geringe Größe, Syntaxhervorhebung, unterstützt keine Code-Eingabeaufforderungsfunktion




