Heim >Computer-Tutorials >Systeminstallation >Beheben Sie das Problem, dass msgamingoverlay weiterhin angezeigt wird
Beheben Sie das Problem, dass msgamingoverlay weiterhin angezeigt wird
- WBOYWBOYWBOYWBOYWBOYWBOYWBOYWBOYWBOYWBOYWBOYWBOYWBnach vorne
- 2024-01-29 14:33:053690Durchsuche
Freunde, die Computer benutzen, sollten schon einmal auf die Situation gestoßen sein, in der ms-gamingoverlay immer wieder auftaucht. msgamingoverlay ist eine Spiel-Overlay-Funktion im Computersystem. Wenn wir also auf eine solche Situation stoßen, wie sollten wir sie lösen? Im Folgenden erfahren Sie mehr über msgamingoverlay, das immer wieder auftaucht. Werfen wir einen Blick darauf!
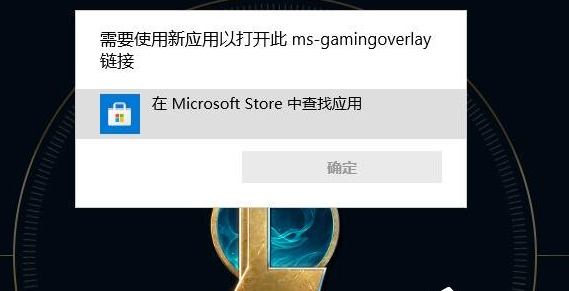
msgamingoverlay erscheint immer wieder
Methode 1: Win10
1 Klicken Sie zunächst auf das Startmenü, um die Systemeinstellungen einzugeben.
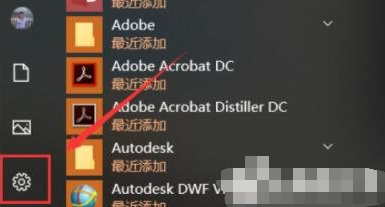
2. Geben Sie dann in den Einstellungen „Spieleinstellungen“ ein.
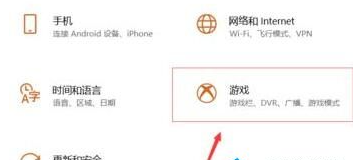
3. Deaktivieren Sie dann „Game Bar zum Aufzeichnen von Spielclips, Screenshots und Übertragungen verwenden“ in der Game Bar.
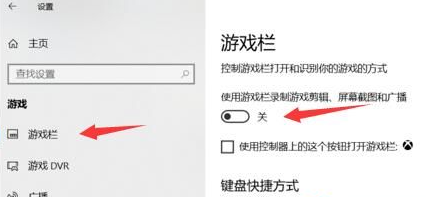
Methode 2: Win11
1. Öffnen Sie Ausführen (Win+R), geben Sie den Befehl regedit ein und drücken Sie OK oder Enter.
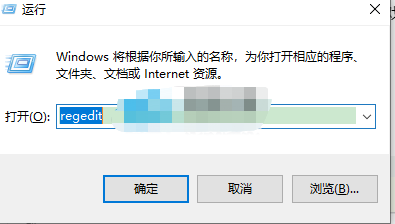
2. Suchen Sie den folgenden Speicherort: HKEY_CURRENT_USERSOFTWAREMicrosoftWindowsCurrentVersionGameDVR
Suchen Sie den AppCaptureEnabled-Schlüsselwert und ändern Sie den Wert in 0.
3. Suchen Sie den folgenden Speicherort: HKEY_CURRENT_USERSystemGameConfigStore
Suchen Sie den GameDVR_Enabled-Schlüsselwert und ändern Sie den Wert auf 0.
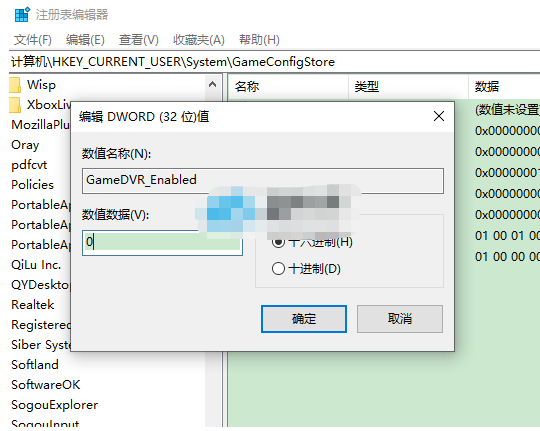
Beim Öffnen eines Spiels sollten keine Popups angezeigt werden. Wenn die Popups weiterhin angezeigt werden, prüfen Sie, ob Sie die Xbox-bezogenen Einstellungen in den Einstellungen deaktiviert haben.
Methode 3: Win11
1 Geben Sie zunächst die „Einstellungen“ des Systems ein.
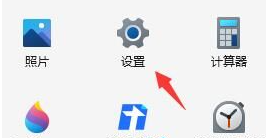
2. Geben Sie dann links „Spiel“ ein.
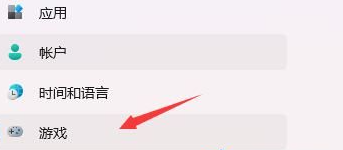
3. Geben Sie dann rechts „Screenshot“ ein.
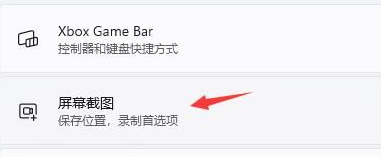
4. Deaktivieren Sie dann „Spielvorgang aufzeichnen“ in den Aufnahmeeinstellungen.
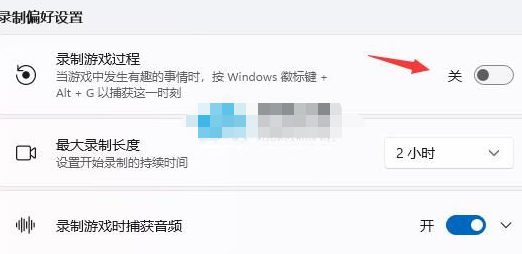
Das obige ist der detaillierte Inhalt vonBeheben Sie das Problem, dass msgamingoverlay weiterhin angezeigt wird. Für weitere Informationen folgen Sie bitte anderen verwandten Artikeln auf der PHP chinesischen Website!
In Verbindung stehende Artikel
Mehr sehen- uStarten Sie das Win11-Installations-Tutorial
- Tutorial zum selbst erstellten U-Disk-Installationssystem
- Neuinstallation des Lenovo-Computer-USB-Festplattensystems: einfache Bedienungsanleitung
- Konvertieren Sie U-Disk-Ordner in ausführbare Dateien für eine einfache Datenübertragung
- Die Win8U-Festplatte kann nicht geöffnet werden

