Heim >Computer-Tutorials >Computerwissen >Wie stelle ich die Windows 11-Taskleiste so ein, dass alle Symbole angezeigt werden? Vollständige Anleitung: Tutorial zu den Anzeigeeinstellungen für Taskleistensymbole in Windows 11
Wie stelle ich die Windows 11-Taskleiste so ein, dass alle Symbole angezeigt werden? Vollständige Anleitung: Tutorial zu den Anzeigeeinstellungen für Taskleistensymbole in Windows 11
- WBOYWBOYWBOYWBOYWBOYWBOYWBOYWBOYWBOYWBOYWBOYWBOYWBnach vorne
- 2024-01-29 12:54:162943Durchsuche
PHP Editor Xigua bietet Ihnen die Einstellungsmethode zum Anzeigen aller Symbole in der Win11-Taskleiste. Win11 bringt ein neues Interface-Design und es gibt auch einige Änderungen in der Art und Weise, wie Taskleistensymbole angezeigt werden. Wenn Sie mehrere Symbole gleichzeitig in der Taskleiste anzeigen möchten, können Sie die Anleitung unten befolgen, um dies einzurichten. Mit einfachen Vorgängen können Sie problemlos alle Win11-Taskleistensymbole anzeigen und so Ihr Nutzungserlebnis verbessern. Schauen wir uns als Nächstes die einzelnen Einrichtungsschritte an!
So zeigen Sie alle Taskleistensymbole in Win11 an
Methode 1:
1. Klicken Sie mit der rechten Maustaste auf eine leere Stelle in der Taskleiste und wählen Sie Taskleisteneinstellungen.
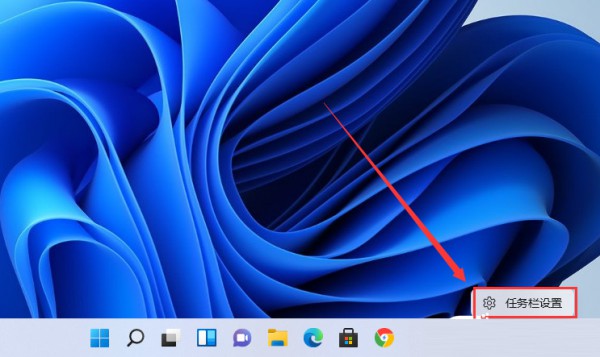
2. Nachdem Sie die Personalisierung eingegeben haben, finden Sie im Menü rechts den Ecküberlauf der Taskleiste.
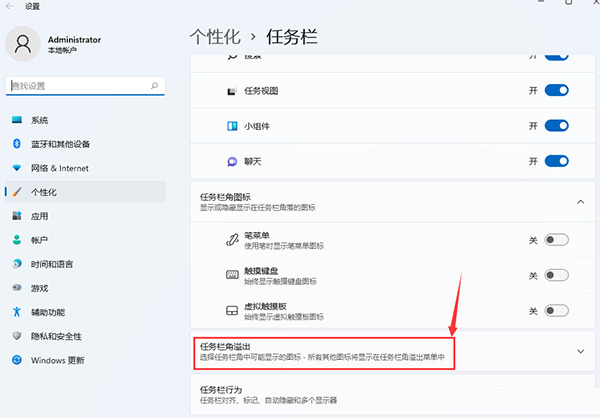
3. Nachdem Sie auf den Überlauf in der Ecke der Taskleiste geklickt haben, schalten Sie den Schalter ein, damit das Anwendungssymbol angezeigt wird.
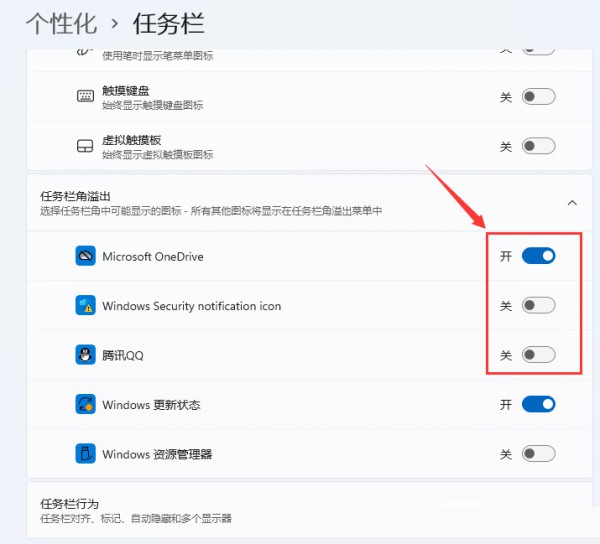
4. Nachdem die Einstellungen abgeschlossen sind, können wir alle Symbole sehen.
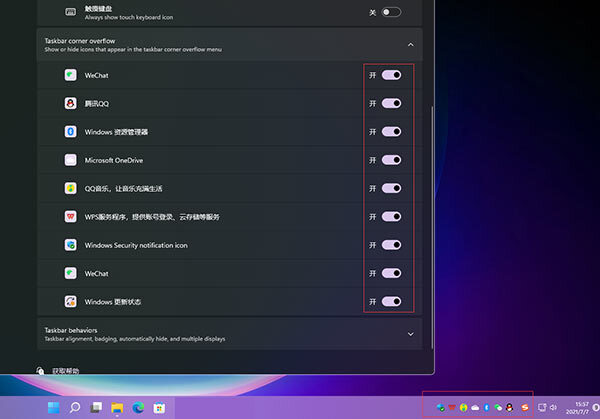
Methode 2:
Laden Sie eine Software namens StartAllBack herunter und installieren Sie sie. Diese Software ist kostenpflichtig, kann aber 30 Tage lang kostenlos getestet werden. Sobald die Installation abgeschlossen ist, doppelklicken Sie zum Öffnen und wählen Sie „Für alle Benutzer installieren“ aus.
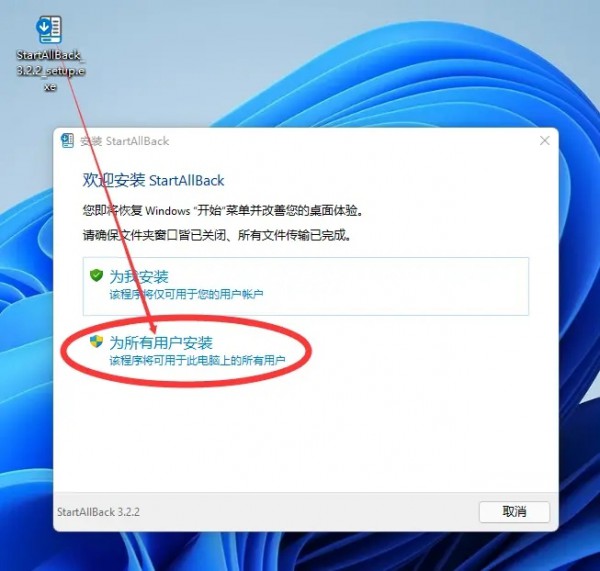
Die Software ist schnell installiert. Nach Abschluss wird die Hauptseite angezeigt und alle Symbole werden in der Taskleiste angezeigt.
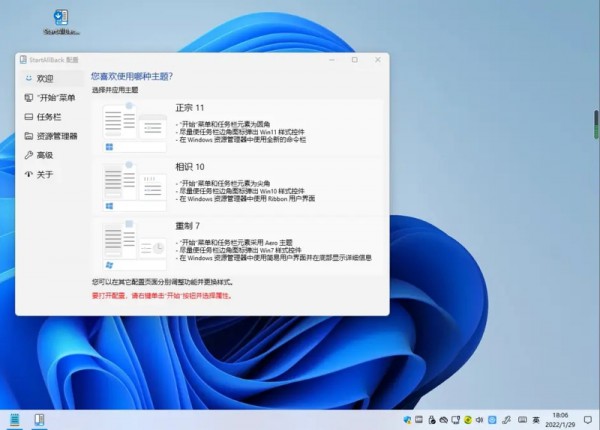
3. Wenn Sie kein Geld ausgeben möchten, klicken Sie weiterhin auf „Suchen“, geben Sie „cmd“ ein und wählen Sie „Als Administrator ausführen“.
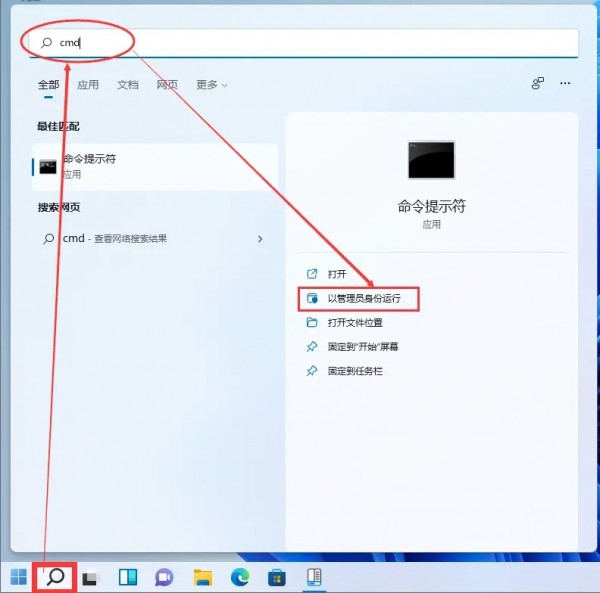
4. Geben Sie den folgenden Code in das Popup-Fenster ein, um den herkömmlichen Benachrichtigungsbereich-Symbolmanager zu öffnen: Explorer-Shell:::{05d7b0f4-2121-4eff-bf6b-ed3f69b894d9}.
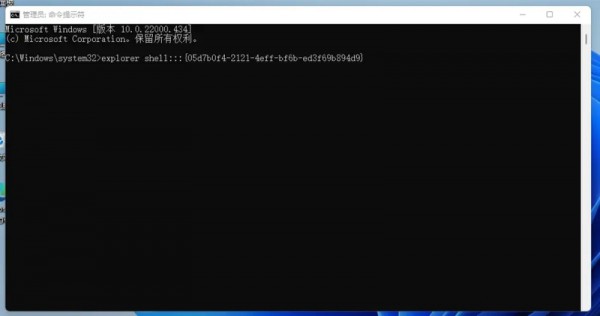
5. Nach dem Drücken der Eingabetaste wird die klassische Benutzeroberfläche des Benachrichtigungsbereich-Symbolmanagers angezeigt.
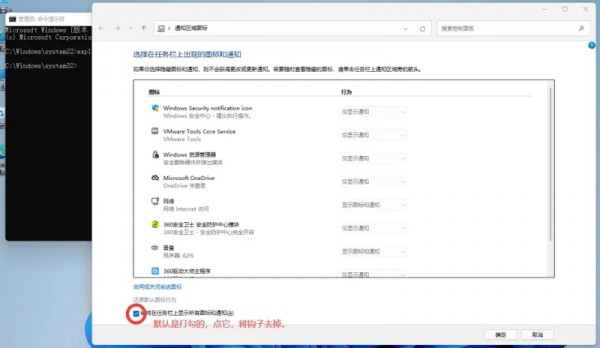
6. Entfernen Sie den Haken vor „Alle Symbole und Benachrichtigungen immer in der Taskleiste anzeigen“ (A), machen Sie ihn leer und schließen Sie dann die Seite.
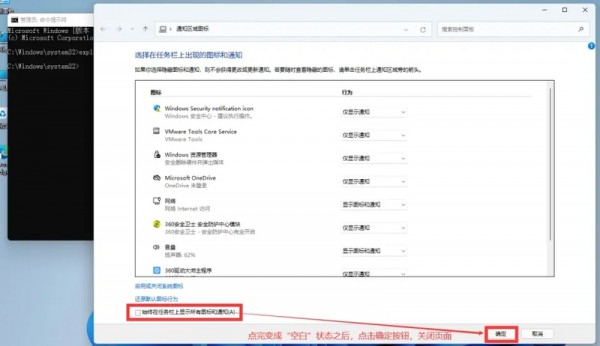
7. Verwenden Sie eine beliebige Methode, um die StartAllBack-Software zu deinstallieren.
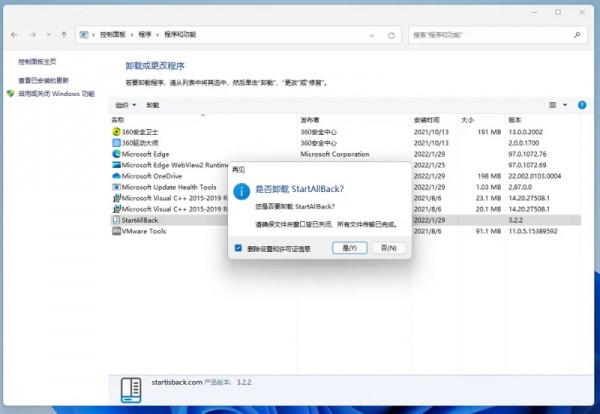
8. Kehren Sie zur cmd-Oberfläche zurück, drücken Sie die ↑-Taste auf der Tastatur und führen Sie den Code gerade noch einmal aus.
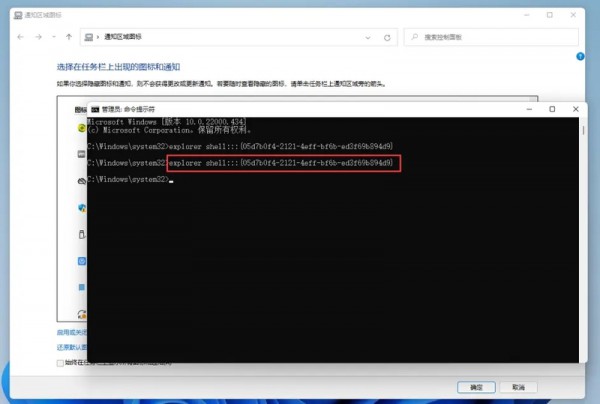
9. Fügen Sie den Haken vor Immer alle Symbole und Benachrichtigungen in der Taskleiste anzeigen (A) hinzu und bestätigen Sie dann, dass alle Symbole immer in der Taskleiste angezeigt werden können.
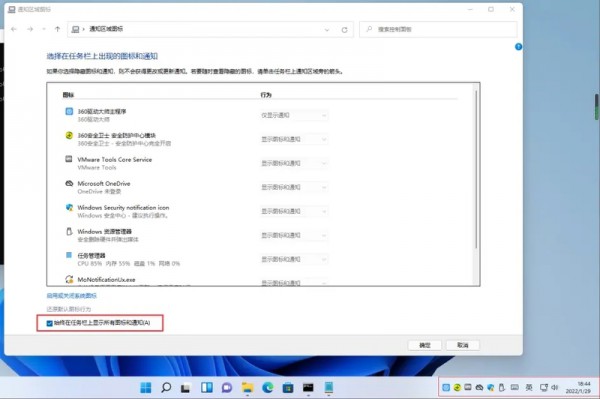
Das obige ist der detaillierte Inhalt vonWie stelle ich die Windows 11-Taskleiste so ein, dass alle Symbole angezeigt werden? Vollständige Anleitung: Tutorial zu den Anzeigeeinstellungen für Taskleistensymbole in Windows 11. Für weitere Informationen folgen Sie bitte anderen verwandten Artikeln auf der PHP chinesischen Website!

