Heim >Computer-Tutorials >Computerwissen >Wie kann das Problem gelöst werden, dass der Drucker nach dem Win11 23H2-Update nicht angeschlossen werden kann?
Wie kann das Problem gelöst werden, dass der Drucker nach dem Win11 23H2-Update nicht angeschlossen werden kann?
- WBOYWBOYWBOYWBOYWBOYWBOYWBOYWBOYWBOYWBOYWBOYWBOYWBnach vorne
- 2024-01-29 12:39:151500Durchsuche
php-Editor Yuzai stellt Ihnen die Lösung für das Problem vor, dass der Drucker nach dem Win11 23H2-Update nicht online ist. In letzter Zeit sind viele Win11-Benutzer auf das Problem gestoßen, dass der Drucker nach dem Upgrade auf Version 23H2 nicht angeschlossen werden kann, was zu Unannehmlichkeiten für Arbeit und Leben geführt hat. Nach Untersuchungen und Tests haben wir einige Lösungen zusammengefasst, in der Hoffnung, Benutzern zu helfen, die auf dieses Problem stoßen. Im Folgenden stellen wir diese Lösungen einzeln vor und hoffen, Ihnen wirksame Hilfe bieten zu können.
Analyse des Problems, dass der Drucker nach dem Win11 23h2-Update nicht online ist
Methode 1,
1 Zuerst geben wir den Speicherort C:WindowsSystem32 des Laufwerks c ein.
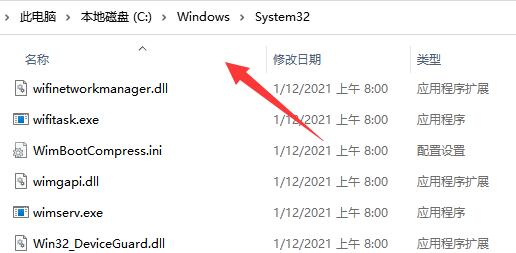
2. Suchen Sie die Datei win32spl.dll und sichern Sie sie an einem anderen Speicherort.
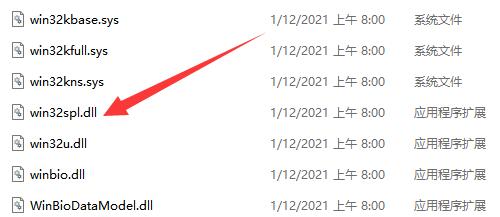
3. Dann gehen wir zu dem Computer, an den der Drucker angeschlossen ist, klicken mit der rechten Maustaste auf das Startmenü und öffnen „Ausführen“.
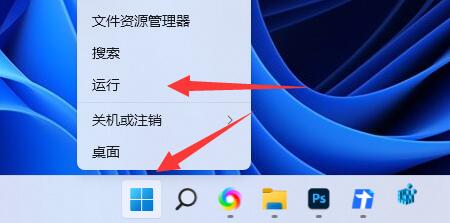
4. Geben Sie während des Betriebs regedit ein und drücken Sie die Eingabetaste, um die Registrierung zu öffnen.
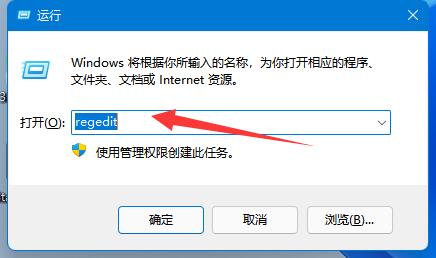
5. Geben Sie nach dem Öffnen den HKEY_LOCAL_MACHINESYSTEMCurrentControlSetControlPrint-Speicherort ein.
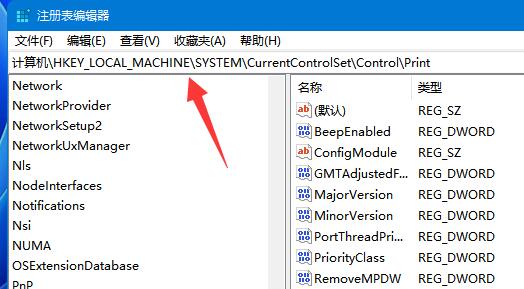
6. Erstellen Sie nach der Eingabe einen neuen DWORD-Wert im leeren Feld rechts.
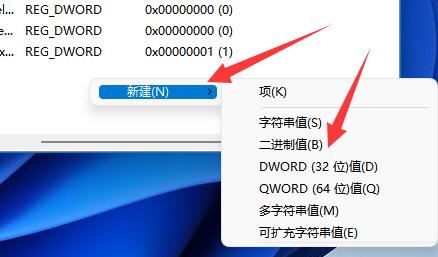
7. Benennen Sie diesen Wert dann in RpcAuthnLevelPrivacyEnabled um.
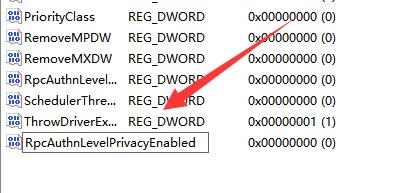
8. Doppelklicken Sie, um es zu öffnen, ändern Sie den Wert auf 0 und bestätigen Sie zum Speichern.
9. Nachdem die Änderung abgeschlossen ist, starten Sie einfach den Computer neu, um das Problem zu lösen, dass der freigegebene Drucker keine Verbindung herstellen kann.
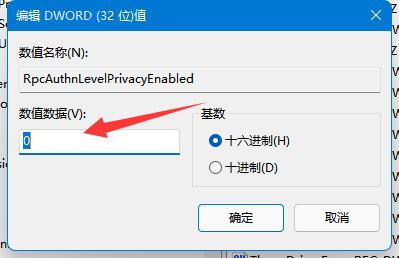
Methode 2,
1. Klicken Sie mit der rechten Maustaste auf „Start“ in der Taskleiste unten und wählen Sie „Ausführen“ in den zu öffnenden Optionen.
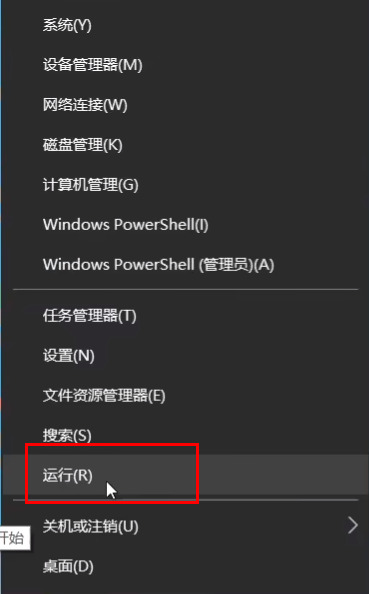
2. Geben Sie gpedit.msc ein und drücken Sie die Eingabetaste, um es zu öffnen.
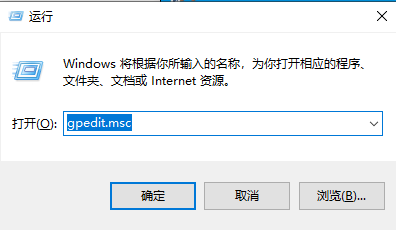
3. Rufen Sie den Gruppenrichtlinien-Editor auf, klicken Sie links auf Computerkonfiguration, Windows-Einstellungen, Sicherheitseinstellungen, lokale Richtliniensicherheitsoptionen und suchen Sie rechts nach Konto: Gastkontostatus. Doppelklicken Sie, um ihn zu öffnen.
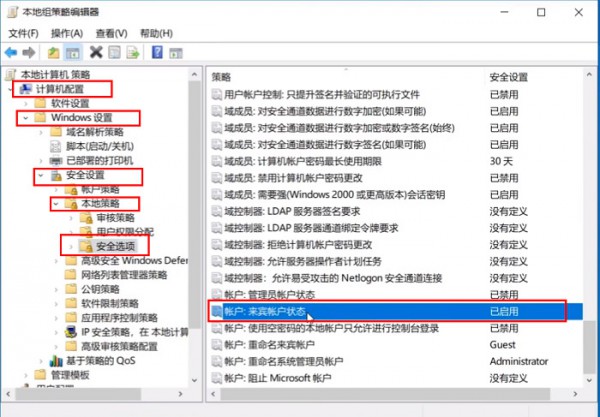
4. Setzen Sie den Status auf aktiviert.
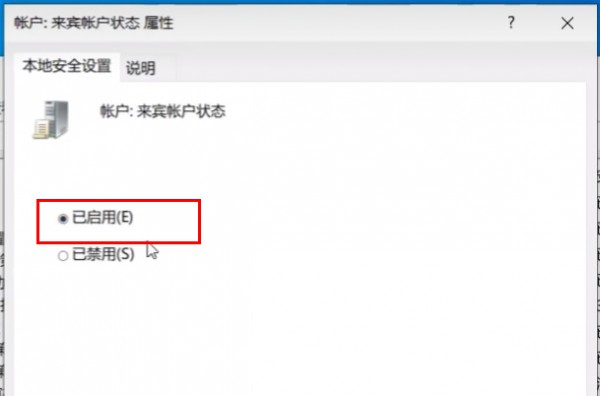
5. Dann doppelklicken Sie, um das Konto auf der rechten Seite zu öffnen: Lokale Konten mit leeren Passwörtern erlauben nur die Konsolenanmeldung, setzen Sie es auf deaktiviert, klicken Sie zum Speichern auf OK.
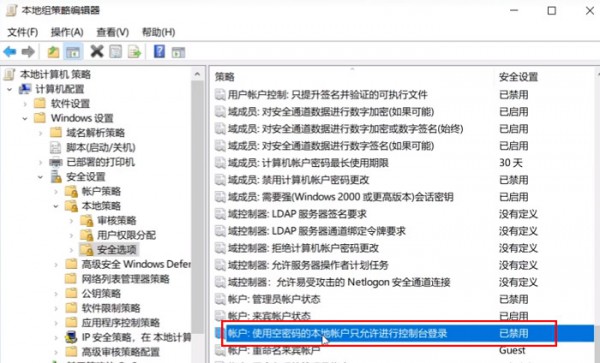
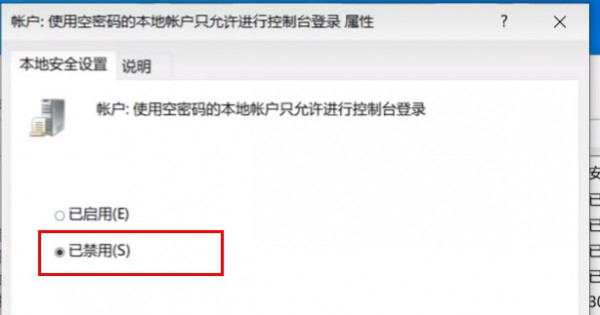
Methode drei,
1. Öffnen wir das Bedienfeld.

2. Klicken Sie erneut, um den Netzwerkstatus und die Aufgaben anzuzeigen.
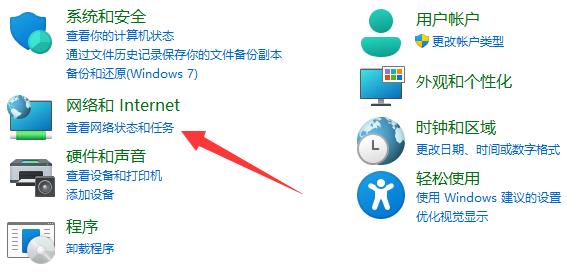
3. Klicken Sie dann links, um die erweiterten Freigabeeinstellungen zu ändern.
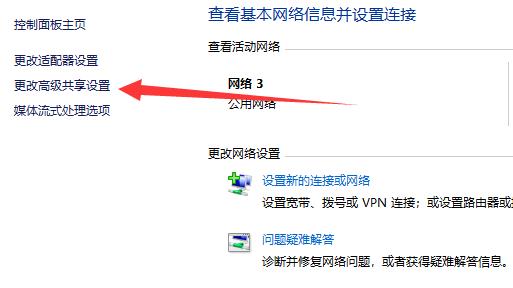
4. Aktivieren Sie dann die Netzwerkerkennung und Druckerfreigabe und speichern Sie die Änderungen.
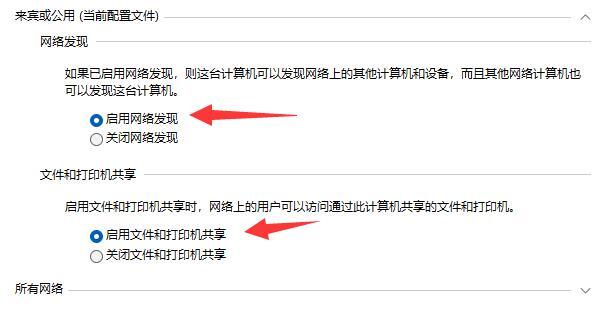
Das obige ist der detaillierte Inhalt vonWie kann das Problem gelöst werden, dass der Drucker nach dem Win11 23H2-Update nicht angeschlossen werden kann?. Für weitere Informationen folgen Sie bitte anderen verwandten Artikeln auf der PHP chinesischen Website!
In Verbindung stehende Artikel
Mehr sehen- Verstehen Sie die Funktion der Subnetzmaskierung und ihre Bedeutung bei der Netzwerkplanung
- Eingehende Analyse der Funktionen und Prinzipien von Subnetzmasken
- TmP-Datei: Wie öffnet und überprüft man ihren Inhalt?
- Welche Funktionen und Funktionen haben TmP-Dateien?
- Welche Art von Dateiformat ist eine TmP-Datei?

