Heim >Computer-Tutorials >Systeminstallation >So installieren Sie das Betriebssystem von Lenovo Rescuer neu
So installieren Sie das Betriebssystem von Lenovo Rescuer neu
- PHPznach vorne
- 2024-01-29 12:36:112517Durchsuche
Lenovo Rescuer ist ein Computer, der vielen Spielern gefällt. Viele Freunde möchten das System neu installieren, wenn sie den Computer verwenden. Wie kann diese Situation gelöst werden? Im Folgenden finden Sie eine Einführung in die Methode zur Neuinstallation von Lenovo Rescuer von einem USB-Flash-Laufwerk. Wenn Sie sich nicht sicher sind, schauen Sie sich das bitte an.
So installieren Sie das System von Lenovo Rescuer neu
1 Ein Computer, der mit einer normalen Internetverbindung verwendet werden kann.
2. Ein leerer USB-Stick mit mehr als 8 GB.
3. Laden Sie den Installationsmaster herunter.
Schritte zum Erstellen eines bootfähigen USB-Laufwerks
Hinweis: Während des Produktionsprozesses wird das USB-Flash-Laufwerk formatiert. Stellen Sie daher sicher, dass Sie wichtige Dateien auf dem USB-Flash-Laufwerk sichern. Wenn das System auf dem Laufwerk C installiert werden muss, platzieren Sie keine wichtigen Dateien auf dem Laufwerk C oder dem Desktop.
1. Beenden Sie die Sicherheitssoftware, führen Sie „Installation Master“ aus, um die Vorsichtsmaßnahmen anzuzeigen, und klicken Sie auf „Ich verstehe“.
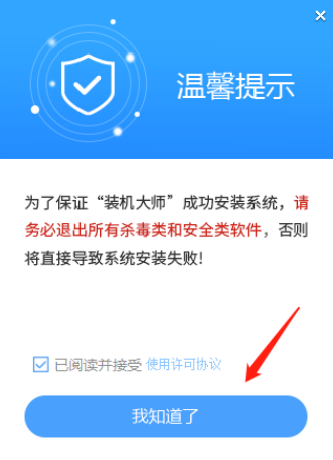
2. Wählen Sie „U-Disk-Boot“ und klicken Sie auf „Produktion starten“.
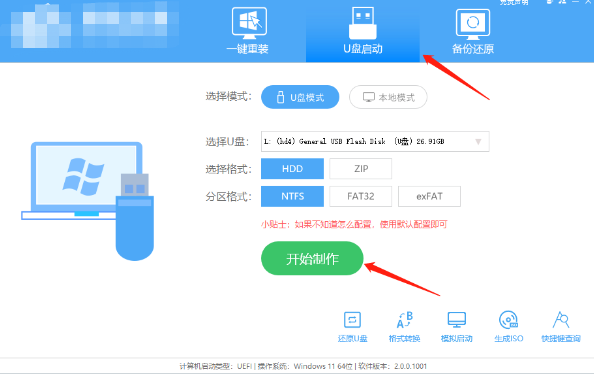
3. Es erscheint eine Aufforderung, wichtige Daten auf dem USB-Stick zu sichern. Wenn keine Sicherung erforderlich ist, klicken Sie auf „OK“.
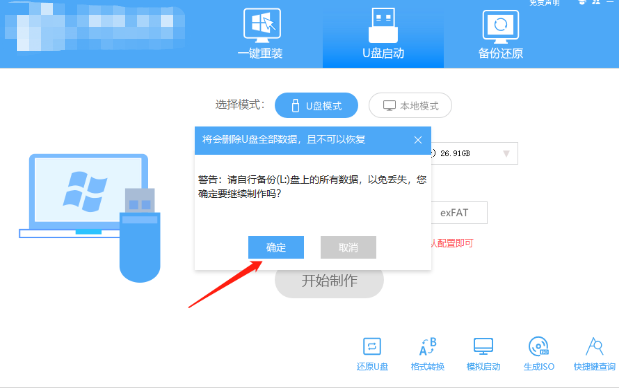
4. Wählen Sie das Systemabbild aus, das Sie installieren möchten, und klicken Sie auf „System herunterladen und erstellen“.
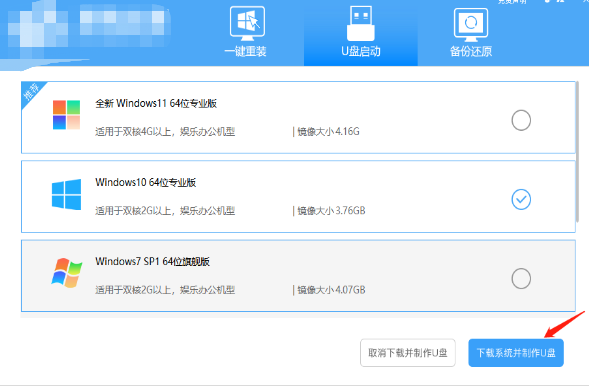
5. Die für die Erstellung des USB-Boot-Tools erforderlichen Komponenten werden heruntergeladen. Bitte warten Sie geduldig.
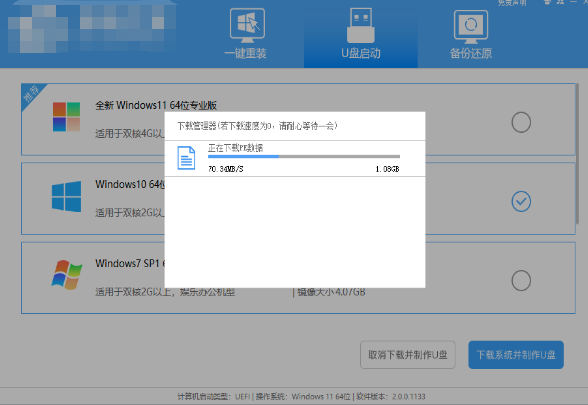
6. Das Systemabbild wird heruntergeladen. Bitte schließen Sie die Software nicht.
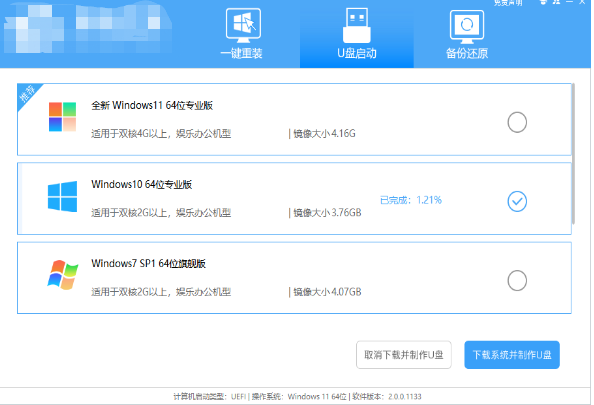
7. Das U-Disk-Boot-Tool wird erstellt.
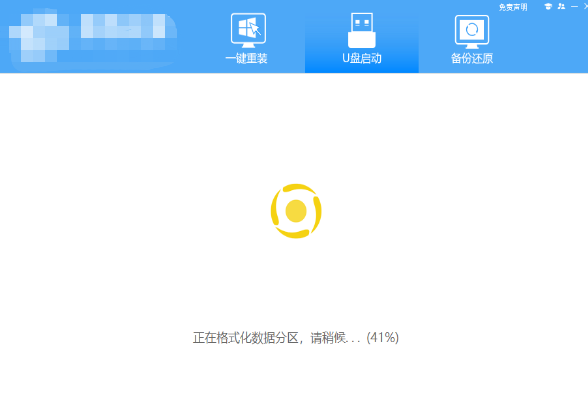
8. Das Systemabbild wird auf den USB-Stick kopiert.
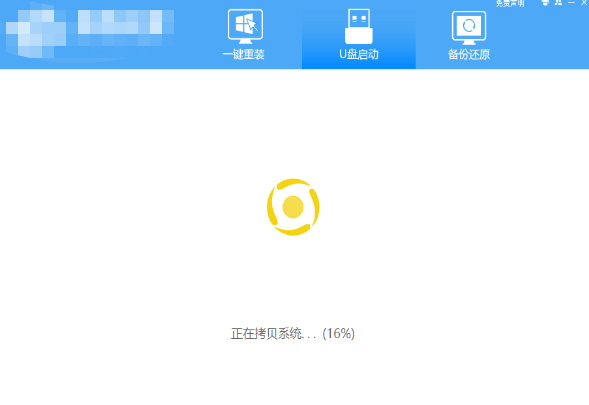
9. Wenn die Eingabeaufforderung abgeschlossen ist, klicken Sie auf „OK“.
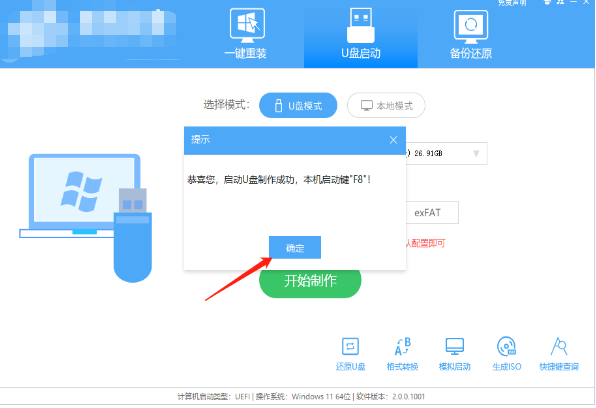
10. Wählen Sie „Simulierter Start“ und klicken Sie auf „BIOS“.
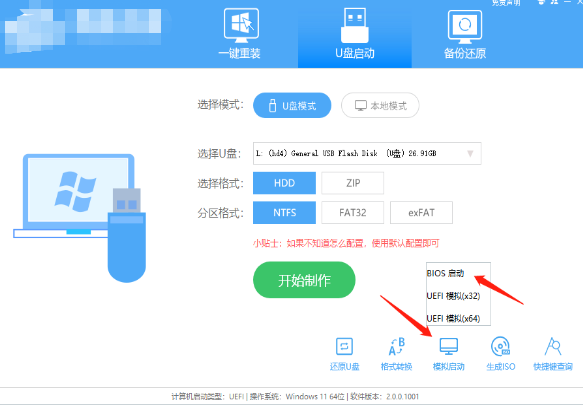
11. Wenn diese Schnittstelle angezeigt wird, bedeutet dies, dass das System Home Installer Master U-Disk-Boot-Tool erfolgreich erstellt wurde.
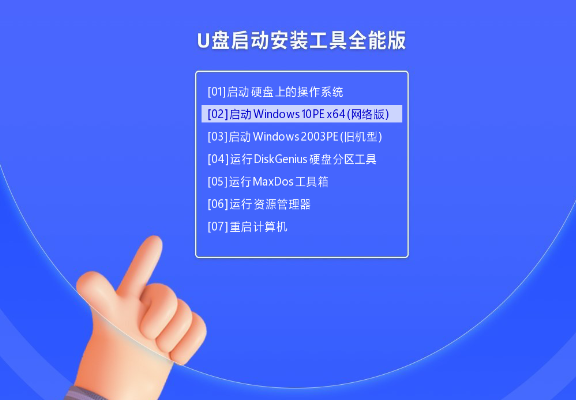
Schritte zur Installation von Win10 von der U-Disk
1. Suchen Sie die Starttaste für den U-Disk-Start Ihres Computers.
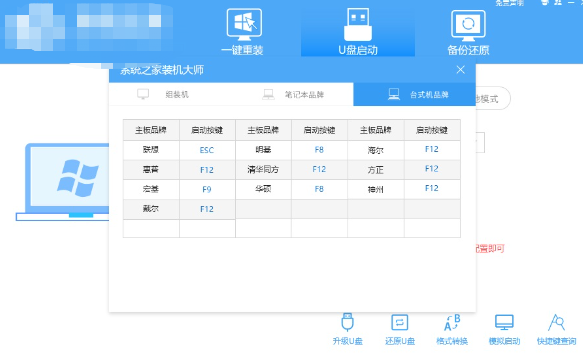
2. Legen Sie die U-Disk in den Computer ein, starten Sie den Computer neu und drücken Sie die Tastenkombination, um die U-Disk zum Starten auszuwählen. Wählen Sie nach der Eingabe mit den ↑↓-Tasten auf der Tastatur die Sekunde [02] aus, um Windows10PEx64 (Netzwerkversion) zu starten, und drücken Sie dann die Eingabetaste.
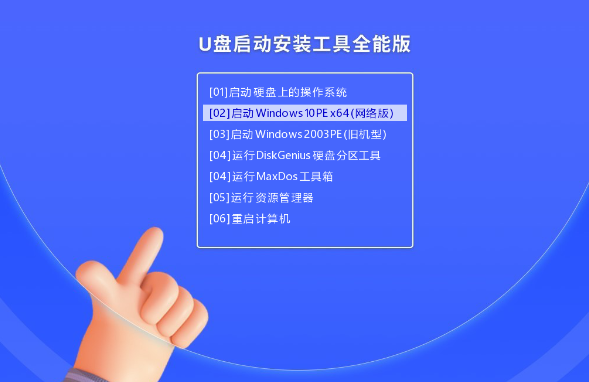
3. Klicken Sie nach dem Aufrufen der PE-Schnittstelle auf das Ein-Klick-Neuinstallationssystem auf dem Desktop.
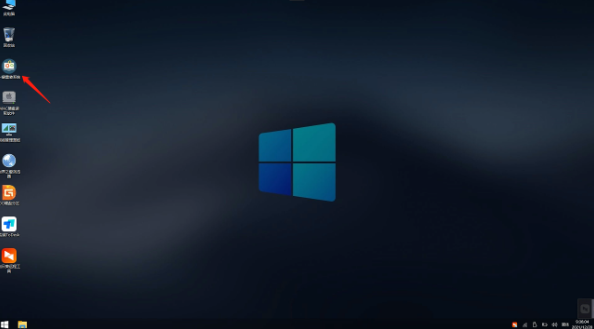
4. Klicken Sie nach dem Öffnen des Tools auf Durchsuchen, um das heruntergeladene System-Image ISO auf dem USB-Stick auszuwählen. Wählen Sie nach der Auswahl die Partition für die Systeminstallation aus, normalerweise Bereich C. Wenn die Software sie falsch erkennt, muss der Benutzer sie selbst auswählen.
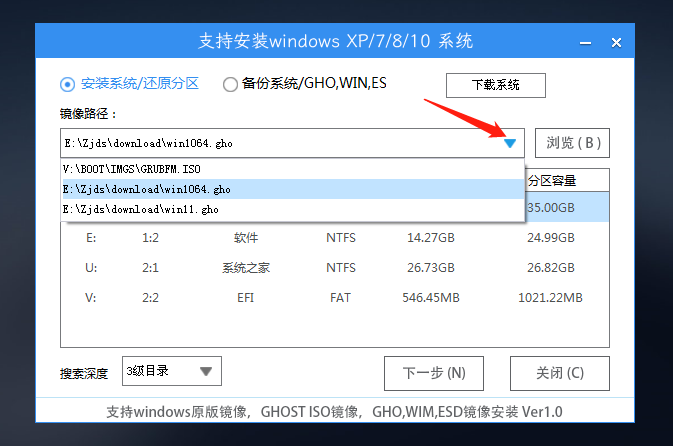
5. Klicken Sie nach der Auswahl auf Weiter.
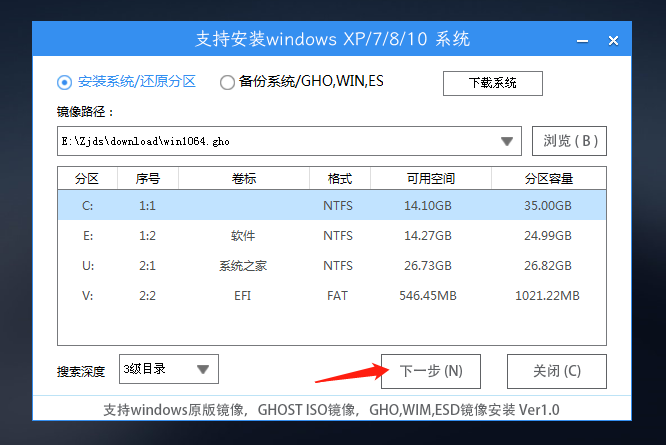
6. Klicken Sie einfach auf diese Seite, um es zu installieren.
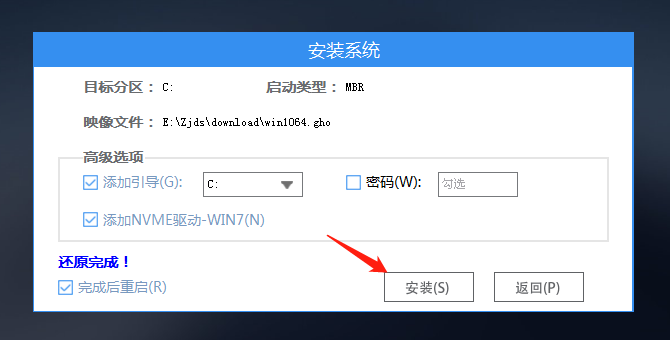
7. Das System wird installiert, bitte warten.
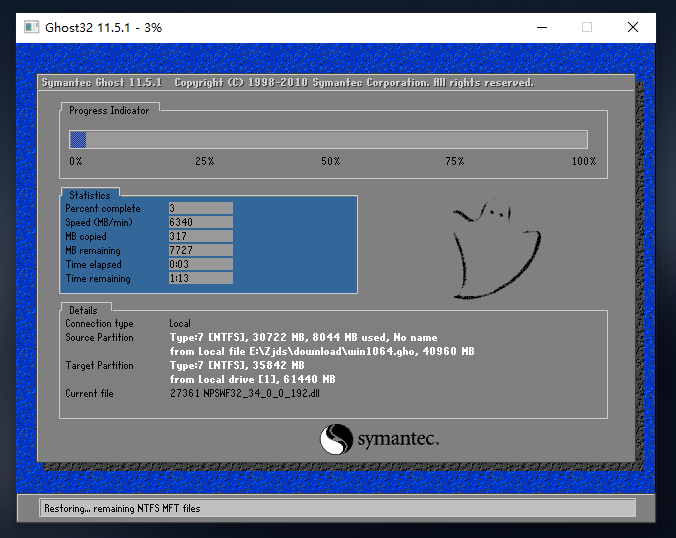
8. Nach der Installation des Systems fordert die Software automatisch auf, dass es neu gestartet werden muss und die U-Disk herausgezogen werden muss und der Computer neu gestartet werden muss.
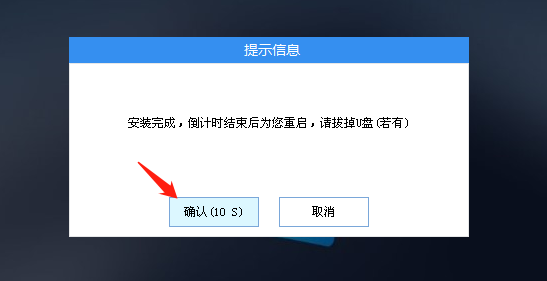
9. Nach dem Neustart ruft das System automatisch die Systeminstallationsoberfläche auf. An diesem Punkt ist die Installation erfolgreich!
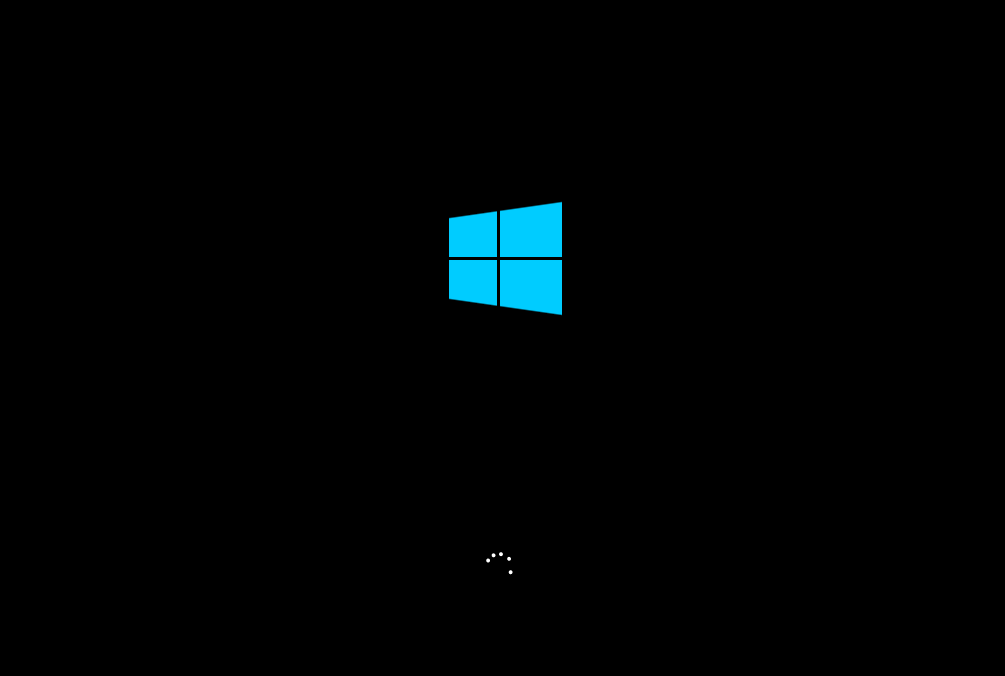
Das obige ist der detaillierte Inhalt vonSo installieren Sie das Betriebssystem von Lenovo Rescuer neu. Für weitere Informationen folgen Sie bitte anderen verwandten Artikeln auf der PHP chinesischen Website!
In Verbindung stehende Artikel
Mehr sehen- uStarten Sie das Win11-Installations-Tutorial
- Tutorial zum selbst erstellten U-Disk-Installationssystem
- Neuinstallation des Lenovo-Computer-USB-Festplattensystems: einfache Bedienungsanleitung
- Konvertieren Sie U-Disk-Ordner in ausführbare Dateien für eine einfache Datenübertragung
- Die Win8U-Festplatte kann nicht geöffnet werden

