Heim >Computer-Tutorials >Computerwissen >Wie öffne ich Ordneroptionen in Windows 11? So öffnen Sie Ordneroptionen in Windows 11
Wie öffne ich Ordneroptionen in Windows 11? So öffnen Sie Ordneroptionen in Windows 11
- WBOYWBOYWBOYWBOYWBOYWBOYWBOYWBOYWBOYWBOYWBOYWBOYWBnach vorne
- 2024-01-29 12:09:362055Durchsuche
PHP-Editor Apple zeigt Ihnen, wie Sie Ordneroptionen unter dem Win11-System öffnen. Im Win11-System hat sich der Speicherort der Ordneroptionen geändert, die Öffnungsmethode ist jedoch immer noch einfach. Drücken Sie einfach die Win-Taste und den Buchstaben R auf Ihrer Tastatur, um das Ausführungsfenster aufzurufen. Geben Sie im Ausführungsfenster „Kontrollordner“ ein und klicken Sie auf die Schaltfläche „OK“, um die Ordneroptionen zu öffnen. Anschließend können Sie es entsprechend Ihren persönlichen Bedürfnissen einstellen und anpassen. Ein solch einfacher Vorgang ermöglicht es Ihnen, Win11-Ordneroptionen leicht zu finden und entsprechende Einstellungen vorzunehmen.
So öffnen Sie die Win11-Ordneroptionen
1. Öffnen Sie zunächst diesen Computer auf dem Desktop.
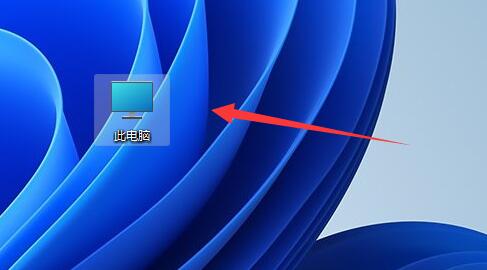
2. Klicken Sie dann auf die drei Punkte in der oberen Symbolleiste.
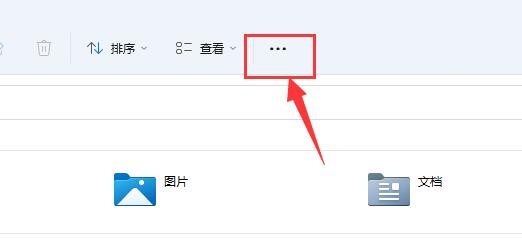
3. Klicken Sie dann auf die Option im Dropdown-Menü, um die Ordneroptionen zu öffnen.
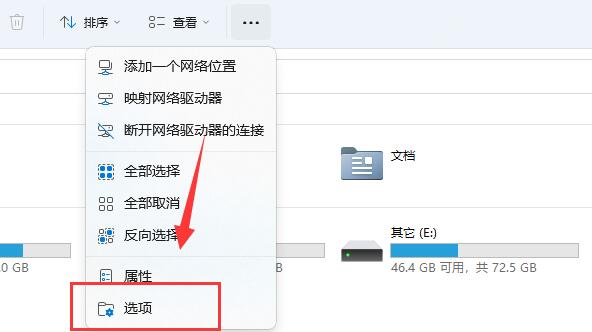
4. Nach dem Öffnen können Sie die Einstellungen der Ordneroptionen unten ändern.
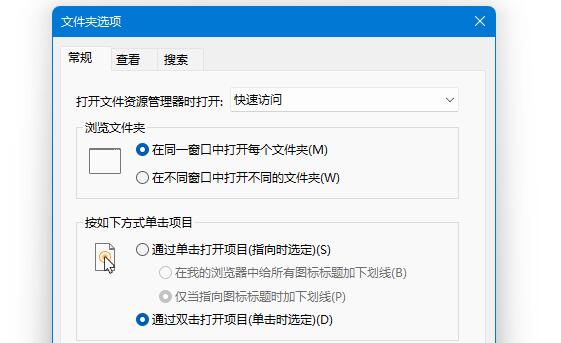
Das obige ist der detaillierte Inhalt vonWie öffne ich Ordneroptionen in Windows 11? So öffnen Sie Ordneroptionen in Windows 11. Für weitere Informationen folgen Sie bitte anderen verwandten Artikeln auf der PHP chinesischen Website!

