Heim >Computer-Tutorials >Computerwissen >Wie stelle ich die sekundengenaue Zeitanzeige in Win11 ein? Win11-Sekunden-Anzeige-Einstellungsanleitung
Wie stelle ich die sekundengenaue Zeitanzeige in Win11 ein? Win11-Sekunden-Anzeige-Einstellungsanleitung
- WBOYWBOYWBOYWBOYWBOYWBOYWBOYWBOYWBOYWBOYWBOYWBOYWBnach vorne
- 2024-01-29 11:39:103773Durchsuche
Bei Verwendung des Betriebssystems Windows 11 stellen Sie möglicherweise fest, dass die Standardzeitanzeige nur Minuten und keine Sekunden anzeigt. Was aber, wenn Sie der Zeitanzeige in der Taskleiste oder auf dem Desktop Sekunden hinzufügen möchten? Keine Sorge, der PHP-Editor Apple hat Ihnen ein Tutorial zum Einstellen der Win11-Zeitanzeige in Sekunden bereitgestellt, mit dem Sie die Zeit ganz einfach auf Sekunden einstellen und die Zeit genauer machen können! Als Nächstes zeigen wir Ihnen Schritt für Schritt, wie Sie die Sekundenanzeige Ihres Win11-Systems einrichten. Lasst uns beginnen!
So stellen Sie die Win11-Zeit auf Sekunden ein
1 Zuerst müssen Sie das System aktualisieren und auf die 22H2-Version aktualisieren.
2. Nachdem das Update abgeschlossen ist, öffnen Sie mit der Tastenkombination [Win+X] das Windows-Logo-Rechtsklick-Menü und wählen Sie die Option [Ausführen].
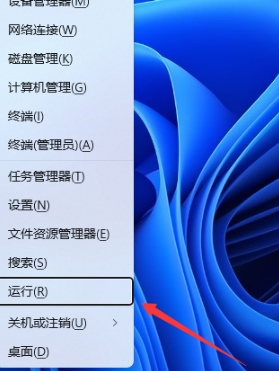
3. Geben Sie im Popup-Ausführungsfenster den Befehl [regedit] ein und drücken Sie die Taste [OK] oder [Enter], um den Registrierungseditor zu öffnen.
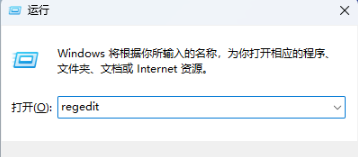
4. Wenn Sie dieser App erlauben möchten, Änderungen am Gerät vorzunehmen, klicken Sie im Fenster „Benutzerkontensteuerung“ auf [Ja].
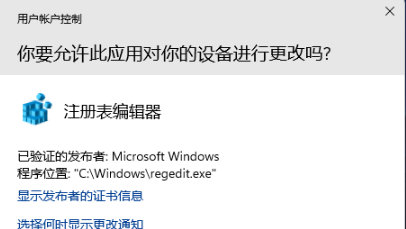
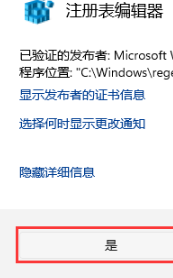
5. Erweitern Sie als Nächstes im Fenster des Registrierungseditors die folgenden Pfade der Reihe nach: HKEY_CURRENT_USERSoftwareMicrosoftWindowsCurrentVersionExplorerAdvanced.
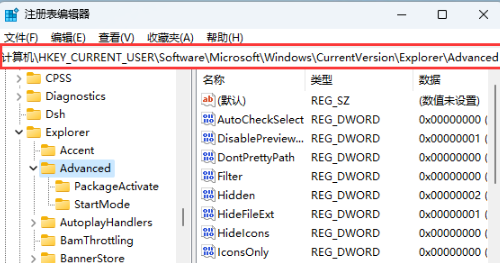
6. Klicken Sie mit der rechten Maustaste auf die leere Stelle rechts und wählen Sie im Popup-Menü den Eintrag „Neuer DWORD-Wert (32-Bit)“ aus.
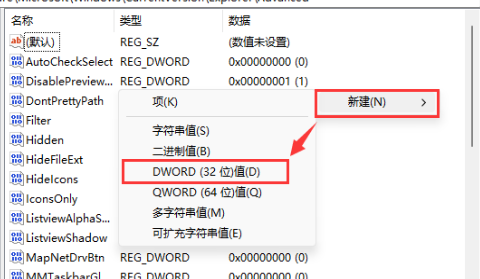
7. Benennen Sie den neuen [DWORD (32-Bit)-Wert (D)] als [ShowSecondsInSystemClock].
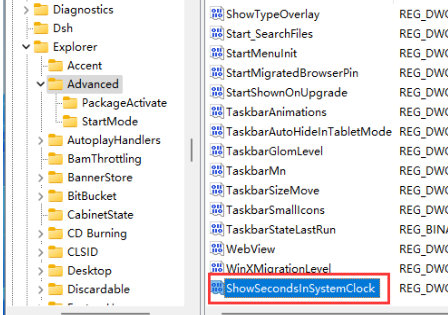
8. Doppelklicken Sie auf [ShowSecondsInSystemClock], um das Fenster zum Bearbeiten des DWORD-Werts (32-Bit) zu öffnen, ändern Sie ihn in den numerischen Daten in [1] und klicken Sie dann auf [OK].
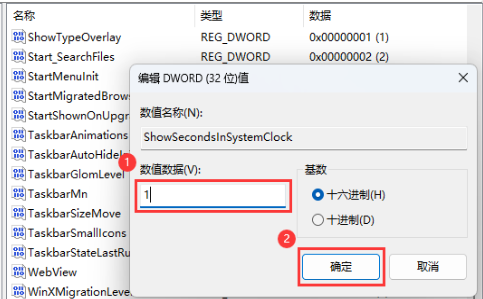
9. Endlich können wir sehen, dass die Taskleistenzeit jetzt Sekunden anzeigen kann.
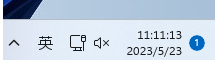
Das obige ist der detaillierte Inhalt vonWie stelle ich die sekundengenaue Zeitanzeige in Win11 ein? Win11-Sekunden-Anzeige-Einstellungsanleitung. Für weitere Informationen folgen Sie bitte anderen verwandten Artikeln auf der PHP chinesischen Website!

