Heim >Java >javaLernprogramm >Verbessern Sie Ihre Eclipse-Kenntnisse: Tipps und Methoden für personalisierte Tastenkombinationen
Verbessern Sie Ihre Eclipse-Kenntnisse: Tipps und Methoden für personalisierte Tastenkombinationen
- WBOYWBOYWBOYWBOYWBOYWBOYWBOYWBOYWBOYWBOYWBOYWBOYWBOriginal
- 2024-01-28 10:24:06688Durchsuche
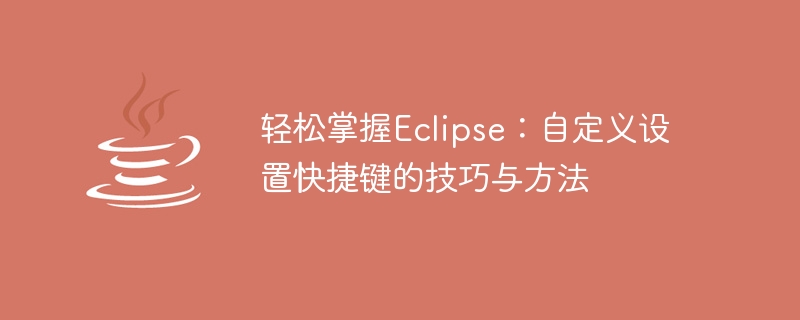
Eclipse leicht beherrschen: Tipps und Methoden zum Anpassen von Tastenkombinationen
Einführung:
Eclipse ist ein weit verbreitetes Java-Entwicklungstool. Es bietet eine Fülle von Funktionen und Tools, die Entwicklern dabei helfen, die Effizienz zu verbessern. Unter anderem kann das Festlegen geeigneter Tastenkombinationen die Entwicklungseffizienz und den Komfort erheblich verbessern. In diesem Artikel werden einige Tipps und Methoden zum Anpassen von Eclipse-Tastenkombinationen vorgestellt und spezifische Codebeispiele bereitgestellt.
1. Verstehen Sie die Tastenkombinationseinstellungen von Eclipse
Bevor Sie Eclipse verwenden, müssen wir die Einstellungsfunktion für Eclipse-Tastenkombinationen verstehen. Eclipse bietet zwei Ebenen von Tastenkombinationseinstellungen: globale Tastenkombinationen und editorspezifische Tastenkombinationen. Globale Verknüpfungen gelten für alle Editoren, während editorspezifische Verknüpfungen nur für den aktuell aktiven Editor gelten.
2. Anpassen globaler Tastenkombinationen
Das Anpassen globaler Tastenkombinationen kann uns helfen, die Funktionen von Eclipse besser zu beherrschen. Im Folgenden finden Sie Beispiele für die Einstellung einiger häufig verwendeter Tastenkombinationen:
- Tastenkombinationen zum Öffnen von Dateien festlegen
Öffnen Sie das Fenster mit den Tastenkombinationen: Fenster -> Allgemein -> Geben Sie „Ressource öffnen“ in das Suchfeld ein, suchen Sie den Befehl und legen Sie eine Tastenkombination dafür fest, zum Beispiel habe ich sie auf „Strg + R“ eingestellt. Klicken Sie anschließend auf „Übernehmen“, um die Einstellungen zu speichern. - Legen Sie die Tastenkombination zum Ausführen des Projekts fest.
Suchen Sie außerdem im Fenster zum Festlegen der Tastenkombinationen nach „Ausführen“, suchen Sie den Befehl „Ausführen“ und legen Sie eine Tastenkombination dafür fest. Ich habe beispielsweise „F5“ festgelegt. Klicken Sie auf „Übernehmen“, um die Einstellungen zu speichern. - Legen Sie die Tastenkombination für die Codevervollständigung fest.
Suchen Sie nach dem Befehl „Content Assist“. Die entsprechende Tastenkombination wird auf „Strg + Leertaste“ eingestellt. Klicken Sie auf „Übernehmen“, um die Einstellungen zu speichern.
Anhand der obigen Beispiele können wir sehen, dass es sehr einfach ist, globale Tastenkombinationen anzupassen. Suchen Sie einfach den entsprechenden Befehl im Einstellungsfenster für die Tastenkombination, wählen Sie eine für Sie geeignete Tastenkombination aus und klicken Sie zum Speichern auf „Übernehmen“.
3. Editorspezifische Tastenkombinationen anpassen
Neben globalen Tastenkombinationen bietet Eclipse auch editorspezifische Tastenkombinationseinstellungen. Diese Verknüpfungen werden nur im aktuell aktiven Editor wirksam und können je nach Programmiersprache oder Arbeitsanforderungen angepasst werden.
- Legen Sie Tastenkombinationen für die Codevervollständigung fest
Öffnen Sie eine Java-Datei, klicken Sie mit der rechten Maustaste auf den Editor, wählen Sie „Einstellungen“ und wählen Sie im Popup-Menü „Inhaltsassistent“. Suchen Sie den Eintrag „Bindung“ und klicken Sie rechts auf die Schaltfläche „Bearbeiten“, um die Tastenkombinationen festzulegen. Ich habe es auf „Strg + Alt + Leertaste“ eingestellt und auf „OK“ geklickt, um die Einstellungen zu speichern. - Legen Sie die Tastenkombination für die automatische Formatierung fest.
Wählen Sie auf ähnliche Weise „Einstellungen“ im Kontextmenü des Editors und wählen Sie im Popup-Fenster „Java –> Codestil –> Formatierer“. Klicken Sie in der Spalte „Aktives Profil“ auf die Schaltfläche „Bearbeiten“, suchen Sie nach dem Element „Codeformatierung“ und klicken Sie unten rechts auf die Schaltfläche „Bearbeiten“. Suchen Sie im Popup-Editor nach „Format“ und ändern Sie die entsprechenden Tastenkombinationseinstellungen. Ich habe es auf „Strg + Umschalt + F“ eingestellt und auf „OK“ geklickt, um die Einstellungen zu speichern.
Anhand des obigen Beispiels können wir sehen, dass es auch sehr einfach ist, editorspezifische Tastenkombinationen anzupassen. Suchen Sie einfach die entsprechende Option in den „Einstellungen“ und legen Sie die Tastenkombinationen fest.
Fazit:
Das Verstehen und Beherrschen der Tastenkombinationsfunktion von Eclipse kann uns helfen, die Entwicklungseffizienz und den Komfort zu verbessern. Durch die Anpassung globaler Tastenkombinationen und editorspezifischer Tastenkombinationen können Sie diese an Ihre persönlichen Bedürfnisse anpassen. In diesem Artikel stellen wir Beispiele für Tastenkombinationseinstellungen für allgemeine Vorgänge wie das Öffnen von Dateien, das Ausführen von Projekten, die Codevervollständigung, die automatische Formatierung und mehr bereit. Ich hoffe, dass die Leser ihre eigenen Eclipse-Tastenkombinationen frei nach ihren eigenen Bedürfnissen festlegen können.
Codebeispiel:
Das Folgende ist ein einfaches Java-Codebeispiel, das mit Tastenkombinationen in Eclipse kompiliert und ausgeführt wurde:
public class HelloWorld {
public static void main(String[] args) {
System.out.println("Hello, World!");
}
}Oben finden Sie Tipps und Methoden zum Anpassen von Eclipse-Tastenkombinationen. Ich hoffe, dass es den Lesern hilft und es ihnen ermöglicht, die Eclipse-Tools während des Entwicklungsprozesses effizienter zu nutzen.
Das obige ist der detaillierte Inhalt vonVerbessern Sie Ihre Eclipse-Kenntnisse: Tipps und Methoden für personalisierte Tastenkombinationen. Für weitere Informationen folgen Sie bitte anderen verwandten Artikeln auf der PHP chinesischen Website!

