Viele Freunde haben Fragen zu Referenzdateien für die Fotobearbeitung auf dem Mac. In diesem Artikel beantworten wir diese Frage ausführlich für Sie und hoffen, Ihnen weiterzuhelfen. Bitte folgen Sie uns, um es herauszufinden!
So kopieren Sie Fotos in einen Ordner auf dem Mac
Die Schritte zum Kopieren von Fotos vom Mac auf die Festplatte sind wie folgt: Schließen Sie zunächst die mobile Festplatte an den Computer an. Klicken Sie dann unten auf das Symbol [Launchpad]. Suchen Sie im Popup-Fenster nach dem Symbol [Foto] und klicken Sie darauf. Halten Sie nach dem Öffnen des Fensters [Fotos] die [Umschalt]-Taste gedrückt und wählen Sie die Fotos aus, die Sie nacheinander kopieren möchten. Klicken Sie anschließend auf das Menü [Datei], wählen Sie [Exportieren] und dann die Option [X Fotos exportieren], wobei X für die Anzahl der ausgewählten Fotos steht. Auf diese Weise können die Fotos erfolgreich auf die mobile Festplatte kopiert werden.
Klicken Sie auf das „Finder“-Symbol auf Ihrem Computer, um den Dateimanager zu öffnen. Suchen Sie in der linken Symbolleiste den Ordner oder Ort, an dem Ihre Fotos gespeichert werden sollen, und wählen Sie ihn aus. Wenn kein passender Ordner vorhanden ist, können Sie auf „Neuer Ordner“ klicken, um einen neuen Ordner zu erstellen. Geben Sie den gewünschten Ordnernamen ein und drücken Sie die Eingabetaste, um die Erstellung abzuschließen.
Suchen Sie zunächst die Fotos auf Ihrem Apple-Computer, die Sie auf die Festplatte kopieren möchten. Nehmen wir beispielsweise an, dass diese Fotos auf Ihrem Desktop gespeichert sind. Platzieren Sie die Maus innerhalb des Fotos und klicken Sie mit der rechten Maustaste. Wählen Sie dann im Popup-Optionsfeld „Bild.JPG kopieren“ aus.
Suchen Sie zunächst den Fotoordner, der auf Ihren Computer übertragen werden soll. Klicken Sie mit der rechten Maustaste auf den Ordner und wählen Sie die Option „Kopieren“. Schließen Sie als Nächstes eine Festplatte an und öffnen Sie deren Verzeichnis. Klicken Sie mit der rechten Maustaste in eine leere Stelle des Inhaltsverzeichnisses und wählen Sie die Option „Einfügen“. Warten Sie einen Moment, bis die Dateien übertragen werden, aber entfernen Sie während dieser Zeit nicht die Festplatte.
Öffnen Sie die Anwendung „Fotos“ und wählen Sie die Fotos aus, die Sie exportieren möchten. Klicken Sie in der Menüleiste auf „Datei“ und wählen Sie „Exportieren“. Wählen Sie im Popup-Fenster das Format des Fotos aus, z. B. „Raw“, „JPEG“ oder „PNG“ und schließlich den exportierten Ordner.
Verbinden Sie Ihr iPhone mit Ihrem Computer und öffnen Sie iTunes. Wählen Sie in iTunes Ihr Gerät aus und klicken Sie auf die Registerkarte „Fotos“. Aktivieren Sie die Option „Fotos synchronisieren“ und wählen Sie dann den Fotoordner oder die Software aus, die Sie importieren möchten. Klicken Sie abschließend auf die Schaltfläche „Übernehmen“ oder „Synchronisieren“ und warten Sie, bis die Fotos importiert sind.
Wie füge ich Fotos in ein Word-Dokument ein?
Beim Öffnen eines WORD-Dokuments finden wir die Option „Einfügen“ in der Symbolleiste. Nachdem wir diese Option ausgewählt haben, können wir auf „Bild einfügen“ klicken, um ein Bild in das Dokument zu importieren. Im Popup-Fenster können wir den Pfad durchsuchen, in dem das Bild auf dem Computer gespeichert ist, und auf OK klicken, um das Bild in das WORD-Dokument zu importieren. Als nächstes können wir in der Symbolleiste auf die Optionen „Bildwerkzeuge“ und „Zuschneiden“ klicken, um die Bildgröße und -proportionen zuzuschneiden.
Öffnen Sie zunächst das Word-Dokument und klicken Sie auf die Option [Einfügen] in der oberen linken Ecke. Wählen Sie als Nächstes [Bild] in den Einfügeoptionen und dann [Lokales Bild] aus. Nachdem Sie das Foto ausgewählt haben, das Sie einfügen möchten, klicken Sie auf die Schaltfläche [Öffnen] in der unteren rechten Ecke, um das Foto wie in der Abbildung gezeigt in das Word-Dokument einzufügen.
Die Schritte zum Einfügen eines Bildes in ein Word-Dokument sind wie folgt: Platzieren Sie den Mauszeiger an der Stelle, an der Sie das Bild einfügen möchten, klicken Sie auf Einfügen, wählen Sie dann die Illustration aus und klicken Sie auf die Bildschaltfläche. Öffnen Sie das Dialogfeld „Bild einfügen“, wählen Sie das Bild aus, das Sie einfügen möchten, und klicken Sie auf die Schaltfläche „Einfügen“.
Um das mobile Word-Dokument zu veranschaulichen, öffnen Sie zunächst mit der Word-Software auf dem Mobiltelefon den Zieltext, klicken Sie auf die Menüleiste unten, wählen Sie die Startschaltfläche, dann Einfügen, klicken Sie auf die Bildoption und wählen Sie schließlich das entsprechende Bild aus .
Öffnen Sie zunächst das Word-Dokument, das Sie bearbeiten möchten. Platzieren Sie nach dem Öffnen den Cursor an der Stelle, an der Sie das Bild platzieren möchten. Klicken Sie dann in der Menüleiste auf die Registerkarte Einfügen. Klicken Sie dann auf der Registerkarte „Einfügen“ auf das Wort „Bild“. Klicken Sie im Popup-Dialogfeld auf das lokale Bild.

Wie verwende ich RAW-Bilder in der Fotos-App auf dem Apple Mac?
1 Denken Sie daran, dass Sie Ordner in der Katalogansicht sortieren können, um sie nach Anwendung zu gruppieren. Normalerweise werden dadurch Dateien mit der Erweiterung JPG von den RAW-Bildern getrennt, die normalerweise in der Liste „Met AI-Bild“ angezeigt werden.
2. Methode/Schritte Klicken Sie auf den Finder und dann auf die Finder-Anwendung. Welche Software kann Rohbilder auf Apple-Computern öffnen? Welche Software kann Rohbilder auf Apple-Computern öffnen? Klicken Sie auf Rohleistung und dann auf Datei.
3. In der Bedienoberfläche der Good Photo-Software gibt es eine Raw-Option. Wählen Sie das linke Fenster der Software aus, um Bilder und Ordner zu öffnen, oder ziehen Sie RAW-Dateien direkt in die Good Photo-Software. Die Dateien werden automatisch zum Arbeitsfenster der guten Fotosoftware hinzugefügt und als Miniaturansichten am unteren Rand der Benutzeroberfläche angezeigt. Die Software ist in der Reihenfolge des Öffnens angeordnet, sodass sie leicht zu finden ist.
Was ist eine AAE-Datei? 1. AAE ist eine Cache-Datei, die beim Bearbeiten von Fotos auf dem iPhone zurückbleibt. Aae-Dateien sind ein Dateityp, der von Apple-Geräten wie iPhones, iPads oder Mac-Computern verwendet wird. Die Dateien enthalten Informationen zur Fotobearbeitung, wie zum Beispiel auf das Foto angewendete Filter, Beleuchtungsanpassungen, Farbbalance, Zuschnitt usw.
2. AAE-Dateien sind Cache-Dateien, die beim Bearbeiten von Fotos auf dem iPhone zurückbleiben. Es zeichnet auf, welche Filter beim Bearbeiten von Fotos verwendet wurden, wie stark das Bild zugeschnitten wurde und welche anderen Bearbeitungsschritte und Effekte es gibt. Man kann sagen, dass AAE-Dateien Aufzeichnungsdateien einer Reihe von Vorgängen sind. Der Zweck von AAE-Dateien besteht darin, uns bei der Wiederherstellung der Fotos zu helfen, die wir sehen möchten.
3. Aae-Dateien können gelöscht werden. AAE-Dateien sind von Apple-Mobiltelefonen generierte Dateien, die beim Aufnehmen von Bildern Spezialeffekte verwenden. Die verbleibenden Dateien der AAE-Filtereffekte können nicht auf dem Computer geöffnet und angezeigt werden. Die Methode zum Öffnen der AEE-Datei ist: Installieren Sie zunächst eine Baidu-Cloud-Festplatte auf dem iPhone.
4. Aae-Spezialeffekt-Restdateien. Wir wissen, dass es sich beim .aee-Format um eine Spezialeffekt-Cache-Datei handelt, daher muss .aee nicht geöffnet werden und es besteht auch keine Notwendigkeit, sie zu öffnen. Apple sollte die .aee-Datei jedoch standardmäßig ausblenden oder in anderen Verzeichnissen generieren , damit es nicht bei allen Verwirrung stiftet.
In welchem Ordner befinden sich die importierten Bilder auf dem Mac?
1 Auf dem Mac werden Dokumentdateien normalerweise im Ordner „Dokumente“ gespeichert, der sich im Home-Verzeichnis des Benutzers befindet. Sie können über die linke Seitenleiste im Finder auf diesen Ordner zugreifen oder die Spotlight-Suche verwenden, um nach Dokumenten zu suchen. Bilder und Videos Auf dem Mac werden Fotos und Videos normalerweise in der Fotoanwendung gespeichert.
2. Im Anwendungsordner werden alle auf Ihrem Mac-Computer installierten Anwendungen gespeichert. Der Speicherort des Anwendungsordners ist wie folgt: Klicken Sie auf das Finder-Symbol. „Anwendungen“ wird in der linken Seitenleiste angezeigt. Klicken Sie, um den Anwendungsordner aufzurufen.
3. Es wird im Benutzerverzeichnis der Finder-Diskette abgelegt. Die spezifischen Schritte sind wie folgt: Öffnen Sie den Finder und die Verzeichnisse werden in der linken Seitenleiste angezeigt. Die Verzeichnisse sind Bilder, Filme und Musik. Heruntergeladene Dateien werden in ihren jeweiligen Verzeichnissen klassifiziert, Videos werden im Filmverzeichnis klassifiziert, Musikformate werden im Musikverzeichnis klassifiziert und Bilder werden im Bildverzeichnis klassifiziert.
4. Sie können den Bildordner finden, indem Sie im WeChat-Chatfenster mit der rechten Maustaste auf das Bild klicken. Computer: MacBook Air System: macOS12 Software: WeChat PC-Version v0 Zuerst öffnen wir WeChat und klicken auf [Kontakte]. Suchen Sie dann in der Chat-Oberfläche nach [Bildern].
5. Sie können den Bildordner finden, indem Sie im WeChat-Chatfenster mit der rechten Maustaste auf das Bild klicken. Computer: MacBook Air System: macOS12 Software: WeChat PC-Version v0 Zuerst öffnen wir WeChat und klicken auf [Kontakte]. Suchen Sie dann in der Chat-Oberfläche nach [Bildern].
Fazit: Das Obige ist eine Zusammenfassung der Antworten zu Mac-Fotobearbeitungs-Referenzdateien, die von dieser Website für Sie zusammengestellt wurden. Wenn Ihr Problem gelöst ist, teilen Sie es bitte mit weiteren Freunden, denen dieses Problem am Herzen liegt~
Das obige ist der detaillierte Inhalt vonReferenzdateien für die Mac-Fotobearbeitung?. Für weitere Informationen folgen Sie bitte anderen verwandten Artikeln auf der PHP chinesischen Website!
 So extrahieren Sie Bilder aus PDF (ohne Qualität zu verlieren)Apr 18, 2025 am 09:29 AM
So extrahieren Sie Bilder aus PDF (ohne Qualität zu verlieren)Apr 18, 2025 am 09:29 AMNachdem Sie diese wenigen Möglichkeiten zum Speichern von Bildern von PDFs gelernt haben, müssen Sie sich nie mit verschwommenen Fotos und kurvenreichen Pfaden der Bildextraktion befassen. Einige Methoden sind ziemlich begrenzt, andere können sie leicht extrahieren lassen. Extrahieren Sie alle Bilder aus der PDF
 Erhalten Sie die gesamte Lüftergeschwindigkeitsregelung auf dem Mac: Ultimate GuideApr 18, 2025 am 09:20 AM
Erhalten Sie die gesamte Lüftergeschwindigkeitsregelung auf dem Mac: Ultimate GuideApr 18, 2025 am 09:20 AMMac -Fans sind zu laut? Beherrschen Sie diese Fähigkeiten und kontrollieren Sie sie leicht! Mac -Fans sind normalerweise unbekannt, bis sie ein nerviges Geräusch machen. Tatsächlich ist es entscheidend, die innere Temperatur des Mac aufrechtzuerhalten und eine Überhitzung zu verhindern. Wenn ein Mac gleichzeitig eine große Anzahl von Hochlastprozessen (z. B. Bild-Nachbearbeitung) verarbeitet, erwärmt sich der Chip, die Festplatte und die Grafikkarte. Wenn die Wärme nicht rechtzeitig abgelöst wird, kann sie irreparable Schäden verursachen. Der Lüfter kühlt die Hardware durch Verbesserung der Luftzirkulation, hält die Temperatur stabil und sorgt für die maximale Leistung. Aber manchmal kann der Lüfter außer Kontrolle geraten, entweder übersteuert, wenn der Mac nicht heiß ist oder zu langsam läuft, wenn er überhitzt ist. Zu diesem Zeitpunkt müssen Sie möglicherweise die Lüftergeschwindigkeit manuell steuern und sogar verstehen, wie Sie Ihren Mac -Lüfter ausschalten, wenn Sie sie nicht benötigen. Notiz:
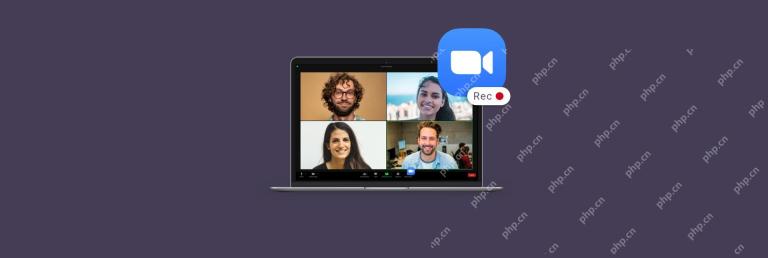 So erfassen Sie ein Zoom -Meeting von überall - setAppApr 18, 2025 am 09:18 AM
So erfassen Sie ein Zoom -Meeting von überall - setAppApr 18, 2025 am 09:18 AMLeitfaden für Zoom -Konferenzaufzeichnungen: Effizient aufnehmen und Ihre Besprechungen teilen Seit der Pandemie ist Zoom zu einem unverzichtbaren Videokonferenzwerkzeug für globale Unternehmen geworden. Fast jeden Tag ist die Arbeit mit Zoom -Meetings untrennbar miteinander verbunden, und Sie müssen sich keine Sorgen machen, ein Meeting zu verpassen. Kollegen teilen normalerweise die Aufzeichnung des Meetings, was für Sie jederzeit geeignet ist, es zu überprüfen. Diese Angewohnheit, Sitzungen aufzunehmen, hat auch die Art und Weise, wie wir arbeiten, zutiefst verändert. In diesem Artikel wird beantwortet, wie ein Zoom -Meeting aufgezeichnet wird, die besten Zoom -Aufzeichnungswerkzeuge empfohlen und die Einschränkungen der Zoom -Besprechungsaufzeichnung untersucht. Zoom -Treffen auf Mac aufzeichnen Die Zoom-Anwendung selbst verfügt über eine integrierte Aufzeichnungsfunktion, die sehr einfach zu bedienen ist: Zoom starten. Starten Sie ein neues Meeting oder treten Sie einem geplanten Treffen bei.
 Wie öffne ich GZ -Dateien auf Mac? - setAppApr 18, 2025 am 09:14 AM
Wie öffne ich GZ -Dateien auf Mac? - setAppApr 18, 2025 am 09:14 AMVerstehen Sie .gz -Dateien auf Mac -Systemen: Unzipp-, Erstellungs- und Dienstprogramm -Tools Viele Personen kennen ZIP -Dateien und Windows -Benutzer sind auch mit RAR -Dateien vertraut. Diese beiden beliebten Archivformate werden häufig zum Komprimieren von Dateien und Ordnern verwendet, wodurch sie einfach zu übertragen werden können, ohne die Dateiintegrität zu beschädigen. Natürlich sind .zip und .rar nicht die einzigen Archivformate. Mac- oder Linux -Benutzer können auf .z- oder .gz -Dateien begegnen. Was ist eine GZ -Datei? Das GZ (oder GZIP) -Archivformat wurde 1992 von Jean-Loup Gailly und Mark Adler erstellt, die den Gnu Gzip-Komprimierungsalgorithmus verwendeten, um den Standardkomprimierungsprozess für UNIX-Systeme zu verbessern. Deshalb in macos und
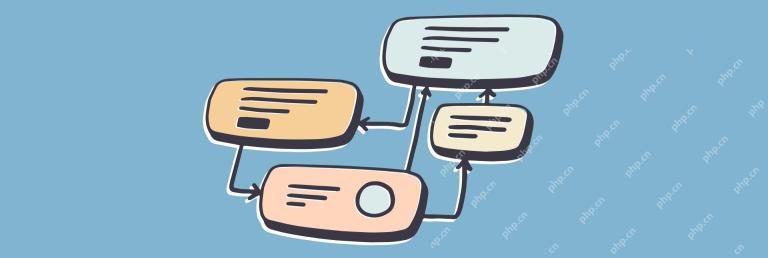 So machen Sie ein Flowdiagramm frei und einfach - setAppApr 18, 2025 am 09:13 AM
So machen Sie ein Flowdiagramm frei und einfach - setAppApr 18, 2025 am 09:13 AMUnsere professionelle Welt ist voller Prozesse, um zu folgen und darüber nachzudenken. Es gibt Geschäftsprozesse, logistische Prozesse, Kundendienstprozesse usw. Alle müssen irgendwo dokumentiert und angegeben werden und mit anderen an eine geteilt werden
 So restaurieren Sie Standard -Schriftarten auf Mac - setAppApr 18, 2025 am 09:07 AM
So restaurieren Sie Standard -Schriftarten auf Mac - setAppApr 18, 2025 am 09:07 AMDas MAC -System ist bekannt für seine exquisiten Schriftarten, die seit dem Aufkommen von Retina -Bildschirmen noch auffälliger ist. Da wir jeden Tag in die Textwelt eintauchen, sind Schriftarten wichtiger denn je. Sie sehen normalerweise "unsichtbar" aus, genau das, was es ist; Aber versuchen Sie, die Schriftart zu ändern, die Sie verwendet, und Sie werden sofort den Unterschied bemerken - alles sieht ein bisschen schief aus. Manchmal können Macs keine Schriftarten korrekt rendern oder die Standard -MacOS -Systemschriften können beschädigt werden. In diesem Fall sehen Sie in jedem Menü ein Quadrat mit einem Fragezeichen oder einem Symbol anstelle von Text. Aber keine Sorge, das ist eine einfache Lösung. Lassen Sie uns einen Schritt für Schritt sehen
 So löschen Sie Downloads auf Mac - setAppApr 17, 2025 am 11:56 AM
So löschen Sie Downloads auf Mac - setAppApr 17, 2025 am 11:56 AMVerwalten von Downloads auf Ihrem Mac: Eine umfassende Anleitung Es ist einfach, digitale Unordnung auf einem Mac zu sammeln. Zwischen Arbeitsdateien, Meme und App -Installateuren füllen Sie Ihre Festplatte schnell aus. Dieser Leitfaden zeigt, wie Sie wertvolle Speicher -S zurückerhalten können
 Die besten Schriftmanager für MacApr 17, 2025 am 11:40 AM
Die besten Schriftmanager für MacApr 17, 2025 am 11:40 AMWie sieht ein Tag im Leben eines Grafikdesigers aus? Zucken beim Anblick armer Schriftarten. Gehen Sie zu einer Website und schließen Sie sie sofort, weil Sie die Farben hassen. Versuchen Sie, Ihren Manager zu überzeugen, dass Sie Photoshop und Lightroom benötigen. Ja, wir kno


Heiße KI -Werkzeuge

Undresser.AI Undress
KI-gestützte App zum Erstellen realistischer Aktfotos

AI Clothes Remover
Online-KI-Tool zum Entfernen von Kleidung aus Fotos.

Undress AI Tool
Ausziehbilder kostenlos

Clothoff.io
KI-Kleiderentferner

AI Hentai Generator
Erstellen Sie kostenlos Ai Hentai.

Heißer Artikel

Heiße Werkzeuge

Notepad++7.3.1
Einfach zu bedienender und kostenloser Code-Editor

Senden Sie Studio 13.0.1
Leistungsstarke integrierte PHP-Entwicklungsumgebung

SecLists
SecLists ist der ultimative Begleiter für Sicherheitstester. Dabei handelt es sich um eine Sammlung verschiedener Arten von Listen, die häufig bei Sicherheitsbewertungen verwendet werden, an einem Ort. SecLists trägt dazu bei, Sicherheitstests effizienter und produktiver zu gestalten, indem es bequem alle Listen bereitstellt, die ein Sicherheitstester benötigen könnte. Zu den Listentypen gehören Benutzernamen, Passwörter, URLs, Fuzzing-Payloads, Muster für vertrauliche Daten, Web-Shells und mehr. Der Tester kann dieses Repository einfach auf einen neuen Testcomputer übertragen und hat dann Zugriff auf alle Arten von Listen, die er benötigt.

Dreamweaver CS6
Visuelle Webentwicklungstools

ZendStudio 13.5.1 Mac
Leistungsstarke integrierte PHP-Entwicklungsumgebung






