Heim >Computer-Tutorials >Computerwissen >So scrollen Sie nach unten, um den verbleibenden Inhalt auf einem Mac ohne Bildlaufleisten anzuzeigen
So scrollen Sie nach unten, um den verbleibenden Inhalt auf einem Mac ohne Bildlaufleisten anzuzeigen
- WBOYWBOYWBOYWBOYWBOYWBOYWBOYWBOYWBOYWBOYWBOYWBOYWBnach vorne
- 2024-01-24 17:12:051706Durchsuche
Wie kann ich nach unten scrollen, um den Rest des Inhalts anzuzeigen, wenn auf der Mac-Seite keine Bildlaufleiste vorhanden ist? Tippen Sie einfach mit zwei Fingern auf den Touchscreen und streichen Sie nach oben und unten.
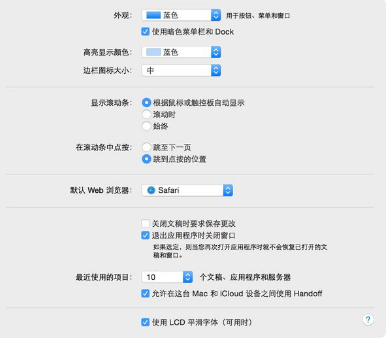
1. Die Tastenkombination für die Vollbild-Webseite: Drücken Sie Strg+Befehl+F, um die Vollbild-Webseite aufzurufen.
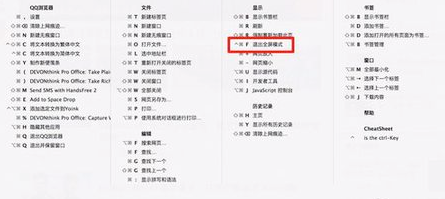
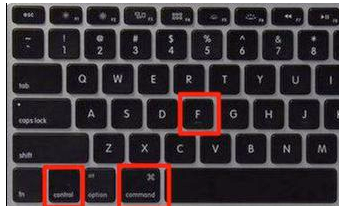
3.Befehl-C kopiert die ausgewählten Elemente in die Zwischenablage. Das Gleiche gilt auch für Dateien im Finder.
4.Befehl-V fügt den Inhalt der Zwischenablage in das aktuelle Dokument oder die aktuelle Anwendung ein. Das Gleiche gilt auch für Dateien im Finder.
Befehl-Z ist die Tastenkombination zum Rückgängigmachen des vorherigen Befehls. Gleichzeitig können Sie den rückgängig gemachten Befehl mit der Tastenkombination „Befehl-Umschalt-Z“ wiederherstellen. In einigen Anwendungen können Sie mehrere Befehle rückgängig machen und wiederholen.
6.Befehl-A wählt alle Elemente aus.
7.Befehl-F Suchen Sie nach Elementen im Dokument oder öffnen Sie das Suchfenster.
8.Befehl-G Erneut suchen: Suchen Sie den nächsten Ort, an dem das zuvor gefundene Element angezeigt wird. Um das vorherige Vorkommen zu finden, drücken Sie Befehl-Umschalt-G.
So verwenden Sie das integrierte Trackpad im MacBook Pro
Grundlegende Verwendung ist wie folgt:
1. Klicken (Linksklick) – einzelnes Fingerberühren
2. Klicken (Rechtsklick) – Tippen Sie mit zwei Fingern auf das Trackpad
3. Dateien ziehen – Platzieren Sie die Maus auf der entsprechenden Datei und ziehen Sie mit drei Fingern über das Trackpad
4. Drehen Sie die Seite nach oben und unten – streichen Sie mit zwei Fingern auf dem Trackpad nach oben und unten
Mit den folgenden Schritten können Sie andere spezielle Gesten nach Ihren Wünschen ein- oder ausschaltenEinstellungen-Touchpad
Das neu gestaltete Trackpad bietet mehr Platz für mehr Touch-Gesten. Das gesamte Glas-Trackpad kann als Taste verwendet werden, sodass Sie überall klicken können, wo Sie möchten.
Das Trackpad des neuen MacBook Pro ist ebenfalls eine Taste. Dies gibt Ihnen mehr Spielraum zum Bewegen Ihrer Maus und zum Klicken – nach oben, unten, links, rechts und überall sonst, mit einem Widget weniger. Apple-Designer und -Ingenieure verbringen unzählige Stunden damit, über Dinge wie Berührungsempfindlichkeit (wie viel Druck stellt ein Tippen dar?), Klangreaktion (wie soll es klingen?) und wie viel Reibung sollte eine glatte Glasoberfläche haben (wie fühlt es sich an?) nachzudenken. ) und andere Probleme.
Und das ist nur der Hardware-Teil. Auch bei der Entwicklung des Trackpads spielte das Software-Team eine wichtige Rolle; das Multi-Touch-Trackpad kann Vorgänge wie Wischen, Zwei-Finger-Pinch, Drehung und das neu hinzugefügte Wischen mit vier Fingern erkennen. Das Ergebnis ist das bisher größte, intelligenteste und benutzerfreundlichste Trackpad; und das ist nur eines der unzähligen Details, die in den gesamten Entwicklungsprozess des MacBook Pro eingeflossen sind.
Das obige ist der detaillierte Inhalt vonSo scrollen Sie nach unten, um den verbleibenden Inhalt auf einem Mac ohne Bildlaufleisten anzuzeigen. Für weitere Informationen folgen Sie bitte anderen verwandten Artikeln auf der PHP chinesischen Website!
Stellungnahme:
Dieser Artikel ist reproduziert unter:docexcel.net. Bei Verstößen wenden Sie sich bitte an admin@php.cn löschen
Vorheriger Artikel:Liebe Helden, ich würde gerne wissen, wie man Fotos mit PS CS3 segmentiert.Nächster Artikel:Liebe Helden, ich würde gerne wissen, wie man Fotos mit PS CS3 segmentiert.
In Verbindung stehende Artikel
Mehr sehen- Verstehen Sie die Funktion der Subnetzmaskierung und ihre Bedeutung bei der Netzwerkplanung
- Eingehende Analyse der Funktionen und Prinzipien von Subnetzmasken
- TmP-Datei: Wie öffnet und überprüft man ihren Inhalt?
- Welche Funktionen und Funktionen haben TmP-Dateien?
- Welche Art von Dateiformat ist eine TmP-Datei?

