Heim >System-Tutorial >Windows-Serie >So lösen Sie das Silent-Problem im Win10-System
So lösen Sie das Silent-Problem im Win10-System
- WBOYWBOYWBOYWBOYWBOYWBOYWBOYWBOYWBOYWBOYWBOYWBOYWBnach vorne
- 2024-01-24 11:30:151347Durchsuche
Was tun, wenn im Windows 10-System kein Ton zu hören ist
Es gibt viele Gründe, warum der Computer keinen Ton hat. Möglicherweise liegt ein System- oder Hardwarefehler vor. Wenn dieses Problem auftritt, können Sie die folgenden Methoden ausprobieren. Versuchen Sie zunächst, den Computer neu zu starten, um festzustellen, ob der Ton wiederhergestellt wird. Wenn dies nicht funktioniert, können Sie die folgenden Schritte ausführen.
Tools: Win10-System
1. Überprüfen Sie zunächst, ob das Lautstärkesymbol unten rechts normal angezeigt wird, wie im Bild gezeigt
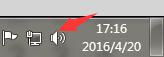
Wenn ein x vorhanden ist, bedeutet dies, dass die Soundkarte fehlerhaft ist. Wenn ein rotes Verbotssymbol vorhanden ist, ist der Sound deaktiviert. Klicken Sie auf das Lautsprechersymbol und dann auf die Stummschalttaste, um den Ton einzuschalten.
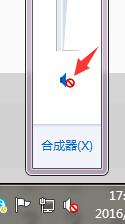
2. Eine andere Methode besteht darin, den Soundkartentreiber des Computers zu aktualisieren. Klicken Sie mit der rechten Maustaste auf das Computersymbol auf dem Desktop und wählen Sie Eigenschaften.
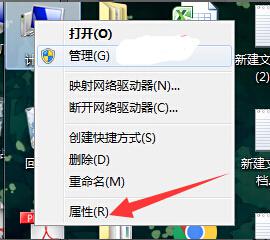
3, dann öffne den Gerätemanager.
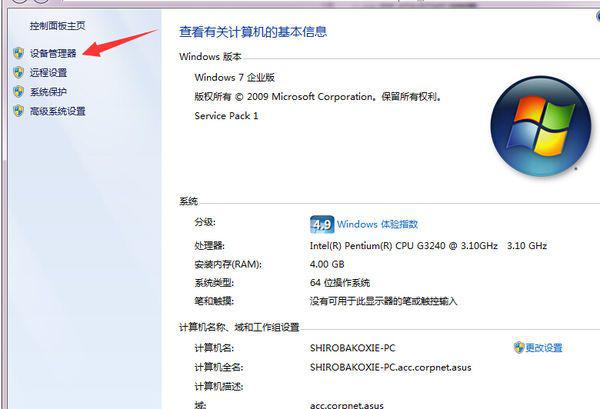
4. Suchen Sie den Sound-, Video- und Gamecontroller und klicken Sie darauf, um zu sehen, ob das Lautsprechersymbol des Soundkartengeräts normal ist, wie im Bild gezeigt:
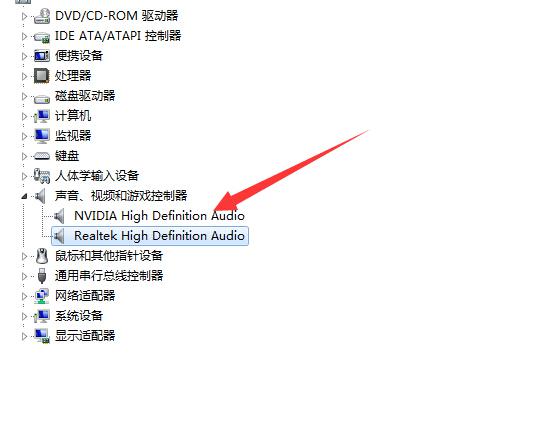
5. Wenn es ungewöhnlich ist und ein Ausrufezeichen auf dem Lautsprechersymbol angezeigt wird, können Sie versuchen, den Soundkartentreiber zu aktualisieren. Klicken Sie mit der rechten Maustaste auf das Lautsprechersymbol und wählen Sie Treiberaktualisierung, wie im Bild gezeigt:
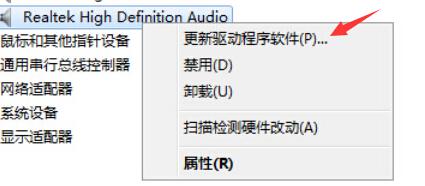
Wählen Sie nach Abschluss des Updates den Neustart des Computers.
Was tun, wenn in Win10 kein Ton zu hören ist
Lösung für das Problem, dass nach dem Upgrade auf die offizielle Version von Win10 kein Ton zu hören ist
Win10-Soundkartentreiber aktualisieren:
Der Herausgeber empfiehlt, „Drive Life“ zu verwenden, um den Win10-Soundkartentreiber zu aktualisieren. Installieren Sie das Programm „Driver Life“ und führen Sie es aus. Zu diesem Zeitpunkt erkennt das Programm automatisch den Treiberstatus jeder Hardware im aktuellen Win10-System. Wechseln Sie zur Registerkarte „Nativer Treiber“, überprüfen Sie den Treiber „Soundkarte“ und klicken Sie auf die Schaltfläche „Jetzt installieren“.
Natürlich können wir auch auf die Dropdown-Liste „Soundkarte“-Treibertyp klicken, die entsprechende Version des Treibers entsprechend unseren Anforderungen und tatsächlichen Bedingungen auswählen und durch ein Upgrade oder Update den besten Win10-Soundeffekt erzielen.
Oder wir können auch den „Treiber-Assistenten“ verwenden, um das Problem zu beheben, dass in der Soundkarte kein Ton zu hören ist: Öffnen Sie das Programm „Treiber-Assistent“, wechseln Sie zur Registerkarte „Schatzkiste“ und klicken Sie auf die Schaltfläche „Soundkarten-Reparatur“.
Und über die Popup-Oberfläche „Soundkartenreparatur“ erfahren Sie mehr über die spezifischen Gründe, warum die Soundkarte keinen Ton hat. Klicken Sie direkt auf die Schaltfläche „Jetzt reparieren“ und der kluge „Treiberassistent“ stellt die Soundkarte fertig Reparaturbetrieb.
Wenn nach der Aktualisierung des Soundkartentreibers in Win10 immer noch kein Ton zu hören ist, müssen wir entsprechende Einstellungen für den Win10-Sound vornehmen. Klicken Sie mit der rechten Maustaste auf das Symbol „Sound Speaker“ in der Taskleiste und wählen Sie im Kontextmenü den Eintrag „Playback Settings“ aus.
Wechseln Sie im sich öffnenden Einstellungsfenster „Ton“ zur Registerkarte „Wiedergabe“, stellen Sie „Standardwiedergabegerät“ auf „Lautsprecher“ ein und klicken Sie auf „OK“, um die Einstellung abzuschließen.
Wenn das Tonproblem nicht gelöst werden kann, können Sie mit der rechten Maustaste auf das Symbol „Lautsprecher“ klicken und im Kontextmenü den Eintrag „Lautsprecher konfigurieren“ auswählen.
Klicken Sie in der sich öffnenden Benutzeroberfläche „Lautsprecherkonfiguration“ auf die Dropdown-Liste „Audiokanal“ und stellen Sie „Stereo“ oder „Vier Kanäle“ ein, um zu versuchen, das Problem zu lösen.
Klicken Sie außerdem auf das Symbol „Kleiner Lautsprecher“ in der Taskleiste und wählen Sie mit der rechten Maustaste das Element „Lautstärkesynthesizer“ aus, um die detaillierte Einstellungsoberfläche aufzurufen.
Stellen Sie in der sich öffnenden „Lautstärke-Synthesizer“-Oberfläche sicher, dass nicht jeder Ton stummgeschaltet ist, und erhöhen Sie die Lautstärke entsprechend, um das Problem zu lösen, dass in der offiziellen Version von Win10 kein Ton zu hören ist.
Eine andere Methode besteht darin, den „Windows Sound Service“ neu zu starten:
Klicken Sie mit der rechten Maustaste auf „Arbeitsplatz“ und wählen Sie im Kontextmenü den Eintrag „Verwalten“.
Erweitern Sie im sich öffnenden Fenster „Computerverwaltung“ „Dienste und Anwendungen“ – „Dienste“, suchen Sie rechts den Dienst „Windows Audio“, klicken Sie mit der rechten Maustaste, wählen Sie das Element „Neustart“ und versuchen Sie, diesen Dienst neu zu starten . Das Problem lösen.
So lösen Sie das Problem, dass in Win10 kein Ton zu hören ist
1. Zuerst müssen wir eine Verbindung zum Internet herstellen, um die Software zur Treibererkennung und -installation herunterzuladen. In diesem Tutorial erfahren Sie am Beispiel von 360 Driver Master, wie Sie das Problem, dass auf Ihrem Computer kein Ton zu hören ist, schnell lösen können.
2. Öffnen Sie nach dem Herunterladen und Installieren des 360 Driver Master den Testcomputer. Da der mit Win10 gelieferte Treiber nicht mit allen Computern kompatibel ist, wurde nach der Installation kein Soundkartentreiber gefunden dass mein Computer über eine Soundkarte verfügt, die aktualisiert werden kann. Obwohl es sich bei dem Treiber um eine öffentliche Betaversion handelt, ist sie besser als nicht leistungsstark. Klicken Sie also einfach zum Aktualisieren.
3. Wenn die Installation abgeschlossen ist, starten Sie den Computer neu. Wenn nicht, suchen Sie nach dem Ordner „C:ProgrammeRealtekAudioHDA“, suchen Sie das Programm „RAVCpl64.exe“ und doppelklicken Sie darauf um es zu öffnen.
4. Berühren Sie nach dem Öffnen der Software keine anderen Parameter. Klicken Sie auf dieses Symbol unter „Erweiterte Geräteeinstellungen“.
5. Es öffnet sich ein Fenster. Aktivieren Sie im Fenster „Erkennung der Frontplattenbuchse deaktivieren“ und klicken Sie dann auf „OK“.
6. Nach den oben genannten Einstellungen gibt Ihr Computer erfolgreich Ton aus. Dies ist sehr einfach, wird jedoch häufig von allen ignoriert. Schalten Sie ihn einfach aus.
Das obige ist der detaillierte Inhalt vonSo lösen Sie das Silent-Problem im Win10-System. Für weitere Informationen folgen Sie bitte anderen verwandten Artikeln auf der PHP chinesischen Website!
In Verbindung stehende Artikel
Mehr sehen- So lösen Sie das Problem, dass sich der Windows 7-Desktop um 90 Grad dreht
- So beenden Sie einen laufenden Prozess in Win7 zwangsweise
- Heute veröffentlichte Vorschauversion von Win11 Build 25336.1010: Wird hauptsächlich zum Testen von Betriebs- und Wartungspipelines verwendet
- Win11 Beta-Vorschau Build 22621.1610/22624.1610 heute veröffentlicht (einschließlich Update KB5025299)
- Die Fingerabdruckerkennung kann auf ASUS-Computern nicht verwendet werden. Tipps zum Hinzufügen von Fingerabdrücken zu ASUS-Computern

