Heim >Software-Tutorial >Bürosoftware >So verwenden Sie Formeln in Excel, um auf Daten aus einem anderen Arbeitsblatt zu verweisen
So verwenden Sie Formeln in Excel, um auf Daten aus einem anderen Arbeitsblatt zu verweisen
- WBOYnach vorne
- 2024-01-24 11:18:054656Durchsuche
Excel referenziert Daten in einem anderen Arbeitsblatt in einem Arbeitsblatt
Zur Erläuterung hat der Herausgeber speziell die Datentabelle erstellt, wie im Bild gezeigt:
Um den Gesamtumsatz im ersten Quartal zu berechnen, müssen wir die Daten an den entsprechenden Positionen in den anderen drei Tabellen akkumulieren. Die Schritte sind wie folgt:
Geben Sie „=sum(““ in Zelle „C3“ des Arbeitsblatts „Umsätze im ersten Quartal“ ein und klicken Sie dann auf das Arbeitsblatt „Umsätze im Januar“.
Klicken Sie dann auf die entsprechende Zelle C3, geben Sie dann ein „Komma“ ein und klicken Sie auf das Arbeitsblatt „Februarverkäufe“.
Klicken Sie auf die Zelle „C3“ in diesem Arbeitsblatt, geben Sie ein weiteres „Komma“ ein und klicken Sie auf das Arbeitsblatt „Märzverkäufe“.
Klicken Sie im Arbeitsblatt „March Sales Volume“ auf die Zelle „C3“, geben Sie dann „)“ ein und drücken Sie die Eingabetaste, um den Verweis auf die entsprechenden Standortdaten in den ersten drei Arbeitsblättern zu vervollständigen.
Dann können Sie die Berechnungsergebnisse im Arbeitsblatt „Umsatz im ersten Quartal“ sehen.
Kopieren Sie die Formel in andere Zellen, um die Referenz- und Berechnungsvorgänge für die Arbeitsblattdaten abzuschließen.
So referenzieren Sie Daten direkt aus einer anderen Tabelle in Excel
Excel referenziert andere Tabellendaten
Produktliste 1, siehe Produktcode
Produktliste 2, siehe Produktcode
Kopieren Sie die „Titel“-Spalten der anderen beiden Kategorien in Produktliste 2 in Produktliste 1.
Dann verwenden Sie die untenstehende Formel, um ein Angebot zu erstellen.
Wählen Sie die Zelle in der Produkttabelle 1 aus, klicken Sie dann oben auf „fx“, wählen Sie „Alle“ aus und suchen Sie nach „vlookup“. Klicken Sie auf „OK“.
Über die Inhaltsanalyse der Vlookup-Funktion:Lookup_value „eindeutiger Wert“ ist der relationale Wert, der in der ersten Spalte des Arrays als Referenz gefunden werden muss. Es kann ein numerischer Wert oder eine Textzeichenfolge sein. Beispiel: Die Produktcode-Spalte im Beispiel ist normalerweise der Wert in der ersten Spalte, der als einzige Datenreferenz verwendet wird. (in dieser Form)
Table_array „Bereich“: Der numerische Bereich, z. B. „A:D“, enthält alle Daten, die Sie zitieren möchten (die Tabelle, in der Sie Daten zitieren möchten)
Col_index_unm „Spaltennummer“: bezieht sich auf die erste Spalte im Bereichswert. Beispielsweise gibt es 4 Spalten von A bis D. Wenn ich den Wert von Spalte B angeben möchte, dann wähle 2, da Spalte B in der ist zweite Spalte des Bereichs, und die anderen sind es auch. Das schätze ich
Range_lookup „logischer Wert“: Geben Sie im Allgemeinen WAHR oder FALSCH ein. Bezieht sich darauf, ob die Funktion SVERWEIS eine genaue oder eine ungefähre Übereinstimmung zurückgibt. Normalerweise wird es falsch geschrieben.
Nachdem die erste Zelle erfolgreich referenziert wurde, ziehen Sie sie nach unten (wenn die untere rechte Ecke der Zelle fest wird, ziehen Sie sie erneut nach unten, die Bedeutung ist dieselbe wie oben.)
Befolgen Sie für die Marke in der anderen Spalte die oben beschriebene Methode und wiederholen Sie die Schritte 4 und 5. Sie können den Einfügevorgang der ersten Spalte auch direkt einfügen und kopieren. Sie müssen lediglich den dritten Wert von 2 in der zweiten Spalte ändern die dritte. Spalte 3. Ziehen Sie nach Abschluss die Formel herunter.
7
Der unten gezeigte Effekt ist die Kombination der Daten aus zwei Tabellen. Die Daten im Beispiel sind nicht sehr groß, aber wenn die Daten sehr groß sind, ist diese Methode sehr gut geeignet
So verwenden Sie Excel, um Daten aus anderen Tabellen zu referenzieren
So verwenden Sie Excel, um Daten aus anderen Tabellen zu referenzieren
Produktliste 1, siehe Produktcode
Produktliste 2, siehe auch Produktcode
Kopieren Sie die „Titel“-Spalten der anderen beiden Kategorien in Produktliste 2 in Produktliste 1.
Dann verwenden Sie die untenstehende Formel, um ein Angebot zu erstellen.
Wählen Sie die Zelle in der Produkttabelle 1 aus, klicken Sie dann oben auf „fx“, wählen Sie „Alle“ aus und suchen Sie nach „vlookup“. Klicken Sie auf „OK“.
Über die Inhaltsanalyse der Vlookup-Funktion:Lookup_value „eindeutiger Wert“ ist der relationale Wert, der als Referenz in der ersten Spalte des Arrays gefunden werden muss. Es kann sich um einen numerischen Wert oder eine Textzeichenfolge handeln. Beispiel: Die Produktcode-Spalte im Beispiel ist normalerweise der Wert in der ersten Spalte, der als einzige Datenreferenz verwendet wird. (in dieser Form)
Table_array „Bereich“: Der numerische Bereich, z. B. „A:D“, enthält alle Daten, die Sie zitieren möchten (die Tabelle, in der Sie Daten zitieren möchten)
Col_index_unm „Spaltennummer“: bezieht sich auf die erste Spalte im Bereichswert. Beispielsweise gibt es 4 Spalten von A bis D. Wenn ich den Wert von Spalte B angeben möchte, dann wähle 2, da Spalte B in der ist zweite Spalte des Bereichs, und die anderen sind es auch. Das schätze ich
Range_lookup „logischer Wert“: Geben Sie im Allgemeinen WAHR oder FALSCH ein. Bezieht sich darauf, ob die Funktion SVERWEIS eine genaue oder eine ungefähre Übereinstimmung zurückgibt. Normalerweise wird es falsch geschrieben.
Nachdem die erste Zelle erfolgreich referenziert wurde, ziehen Sie sie nach unten (wenn die untere rechte Ecke der Zelle fest wird, ziehen Sie sie erneut nach unten, die Bedeutung ist dieselbe wie oben.)
Befolgen Sie für die Marke in der anderen Spalte die oben beschriebene Methode und wiederholen Sie die Schritte 4 und 5. Sie können den Einfügevorgang der ersten Spalte auch direkt einfügen und kopieren. Sie müssen lediglich den dritten Wert von 2 in der zweiten Spalte ändern die dritte. Spalte 3. Ziehen Sie nach Abschluss die Formel herunter.
Der unten gezeigte Effekt ist die Kombination der Daten aus zwei Tabellen. Die Daten im Beispiel sind nicht sehr groß, aber wenn die Daten sehr groß sind, ist diese Methode sehr gut geeignet
So referenzieren Sie Daten von einem Arbeitsblatt in ein anderes in Excel
1. Zuerst müssen wir zwei Arbeitsblätter zu derselben Excel-Tabelle hinzufügen. Insbesondere müssen die im Folgenden beschriebenen Methoden in beiden Arbeitsblättern im selben Blatt verfügbar sein. Ich habe die erste Tabelle benannt: die referenzierte Tabelle und die zweite Tabelle: die referenzierte Tabelle.
2. Geben Sie „= den Namen der Referenztabelle“ ein, sofern die Daten in der zweiten Tabelle nach der Referenzposition erscheinen! Sie müssen auf den Speicherort der Daten verweisen. Wenn Sie beispielsweise auf die Zahlen in der ersten Tabelle verweisen müssen, geben Sie Folgendes ein: = Referenztabelle! A2.
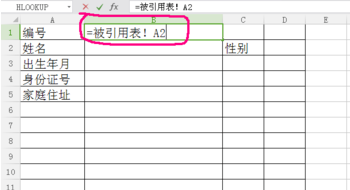
3. Nach Abschluss der oben genannten Schritte werden die Retouren nummeriert, nachdem die Referenzen angezeigt wurden.
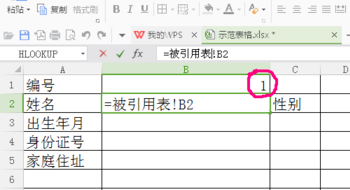
4. Geben Sie ebenfalls den entsprechenden Ort ein: = Referenztabelle! B2.
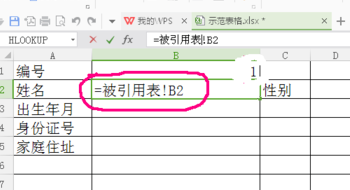
5. Klicken Sie auf „Enter“ und der referenzierte Name wird angezeigt.
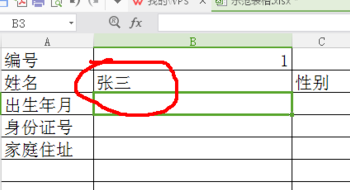
6. Ebenso können Sie sich auch auf das Geburtsdatum in der ersten Tabelle beziehen.
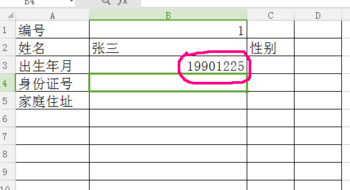
7. Befolgen Sie die oben beschriebene Methode, und schließlich können Sie die referenzierte Tabelle vervollständigen
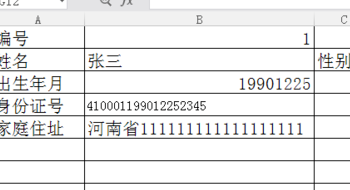
Das obige ist der detaillierte Inhalt vonSo verwenden Sie Formeln in Excel, um auf Daten aus einem anderen Arbeitsblatt zu verweisen. Für weitere Informationen folgen Sie bitte anderen verwandten Artikeln auf der PHP chinesischen Website!
In Verbindung stehende Artikel
Mehr sehen- Ausführliche Erklärung zum Öffnen und Lesen von CSV-Dateien
- Schritte und Vorsichtsmaßnahmen zum Öffnen und Verarbeiten von Dateien im CSV-Format
- Methoden und Tipps zum Öffnen von CSV-Dateien: Geeignet für eine Vielzahl von Software
- Eine Kurzanleitung zur CSV-Dateibearbeitung
- Erfahren Sie, wie Sie CSV-Dateien richtig öffnen und verwenden

