Heim >System-Tutorial >Windows-Serie >Die Einstellungen zur Benutzerkontensteuerung sind in Windows 10 nicht zu finden
Die Einstellungen zur Benutzerkontensteuerung sind in Windows 10 nicht zu finden
- 王林nach vorne
- 2024-01-23 21:27:061847Durchsuche
Warum kann ich die Einstellungen zur Benutzerkontensteuerung in Windows 10 nicht finden?
Geben Sie die Benutzerkontensteuerungseinstellungen in Windows 10 ein. Sie können dies über die folgenden zwei Methoden tun:
Werkzeuge: ein Windows10-Computer
Methode 1:
1. Klicken Sie nach dem Aufrufen des Systems mit der rechten Maustaste auf das Symbol „Dieser Computer“. Ein kleines Menü wird angezeigt und Sie können „Eigenschaften“ auswählen, um es aufzurufen
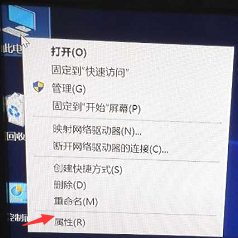
2. Klicken Sie auf „Eigenschaften“ und wählen Sie unten links „Sicherheit und Wartung“ aus, wie unten gezeigt
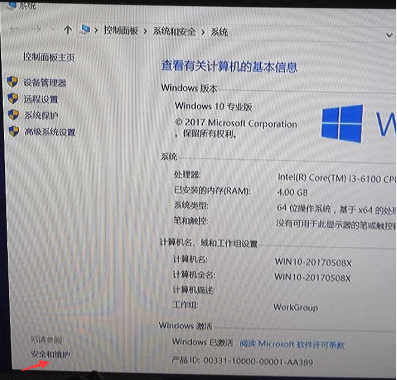
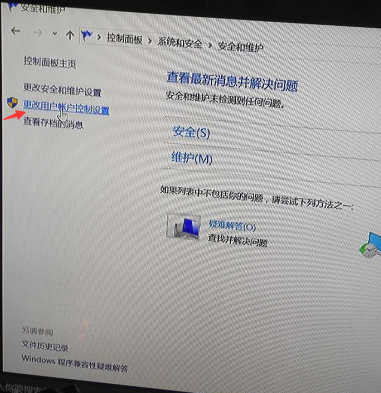 4. Stellen Sie es nach der Eingabe entsprechend Ihren Anforderungen ein und klicken Sie auf „OK“, wie unten gezeigt
4. Stellen Sie es nach der Eingabe entsprechend Ihren Anforderungen ein und klicken Sie auf „OK“, wie unten gezeigt
Methode 2: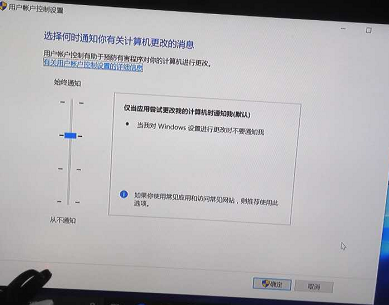
2. Geben Sie „Systemkonfiguration“ ein, klicken Sie auf „Extras“, klicken Sie auf „UAC-Einstellungen ändern“ und dann auf „Start“, wie unten gezeigt
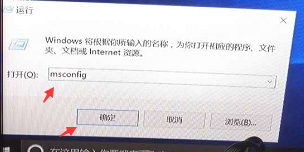
3. Passen Sie im Popup-Fenster die Einstellungen auf der linken Seite entsprechend Ihren Anforderungen an. Klicken Sie nach der Einstellung einfach auf „OK“, wie unten gezeigt.
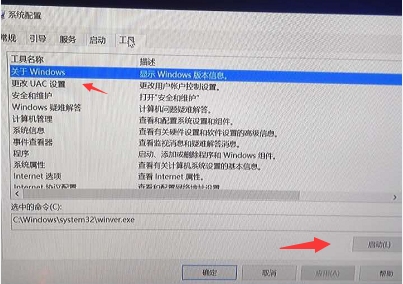
So legen Sie Startelemente in Windows 10 fest
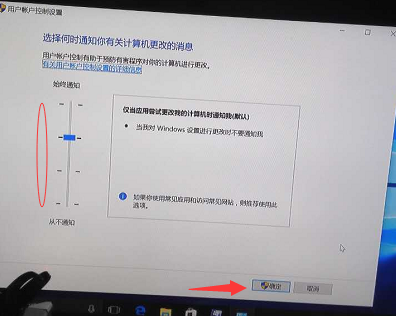 Anders als bei Windows 7 und früheren Systemen wurde bei Windows 8 und höher, Windows 8.1 und Windows 10, die Verwaltung von Startelementen in den Task-Manager verschoben. Sie können versuchen, die Registerkarte „Start“ des Task-Managers auf folgende Weise aufzurufen:
Anders als bei Windows 7 und früheren Systemen wurde bei Windows 8 und höher, Windows 8.1 und Windows 10, die Verwaltung von Startelementen in den Task-Manager verschoben. Sie können versuchen, die Registerkarte „Start“ des Task-Managers auf folgende Weise aufzurufen:
2
Öffnen Sie das Programm „Ausführen“ in der Suchleiste des Startmenüs (nur Win10) oder drücken Sie die Win- und R-Tasten auf der Tastatur und geben Sie dann den folgenden Befehl ein, um die Registerkarte „Start“ direkt zu öffnen:
taskmgr /0 /startup
3
Auf der Registerkarte „Startup“ können Sie ein Startelement ganz einfach deaktivieren oder aktivieren. Klicken Sie einfach mit der rechten Maustaste auf das Element und klicken Sie auf „Deaktivieren“ oder „Aktivieren“. Oder klicken Sie, um das unerwünschte Element auszuwählen, und klicken Sie dann auf die Schaltfläche „Deaktivieren“ oder „Aktivieren“ in der unteren rechten Ecke.
ENDE
2. Wie füge ich die Startelemente des aktuellen Benutzers im Win10-System hinzu oder entferne sie?
Die Startelemente des aktuellen Benutzers werden normalerweise an zwei Orten gespeichert: der Registrierung und einem speziellen „Startup“-Ordner. Der Ordner „Startup“ ist eine sehr einfache Möglichkeit, Ihre Programme zu organisieren. Diese Methode ist für Windows7, Windows8 und Windows 8.1 und Windows10 geeignet, die Schritte sind wie folgt:
1. Geben Sie den folgenden Befehl in die Suchleiste des Startmenüs ein (nur Win10, Win7) oder geben Sie den folgenden Befehl in „Ausführen“ ein:
shell:Startup
Dieser Befehl ist ein spezieller Shell-Befehl, der zum direkten Öffnen des Startordners verwendet wird.
Der Ordner „Startup“ des aktuellen Benutzers befindet sich an diesem Speicherort (X ist der Systemlaufwerksbuchstabe, Sie können ihn entsprechend dem Speicherort Ihres Systemlaufwerks ersetzen, normalerweise C):
X:BenutzerAktueller BenutzernameAppDatenRoamingMicrosoftWindowsStartmenüProgrammeStartup
Erstellen oder löschen Sie Verknüpfungen für Startelemente in diesem Ordner, um den Effekt des Hinzufügens oder Entfernens von Startelementen zu erzielen. Wenn Sie ein Startelement hinzufügen möchten, können Sie natürlich den Assistenten für neue Verknüpfungen verwenden (klicken Sie mit der rechten Maustaste auf eine leere Stelle im Ordner und wählen Sie „Neu – Verknüpfung“), um eine Verknüpfung für das hinzugefügte Startelement zu erstellen.
Ähnlich kann das Startprogramm auch über den Registrierungseditor verwaltet werden (gilt für Win7, Win8, Win8.1 und Win10), die Schritte sind wie folgt:
1. Öffnen Sie den Registrierungseditor, geben Sie in der Suchleiste des Startmenüs das Programm „Ausführen“ ein, geben Sie regedit ein und drücken Sie die Eingabetaste (wenn eine UAC-Eingabeaufforderung angezeigt wird, klicken Sie auf „Ja“);
2. Finden Sie den folgenden Schlüsselwert:HKEY_CURRENT_USERSoftwareMicrosoftWindowsCurrentVersionRun
3. Hier finden Sie die Startelemente des aktuellen Benutzers. Wenn Sie ein Element löschen möchten, klicken Sie mit der rechten Maustaste auf das Element und klicken Sie im Dropdown-Menü auf „Löschen“.
Wenn Sie ein Startelement hinzufügen möchten, müssen Sie mit der rechten Maustaste in die leere Stelle klicken, um einen Zeichenfolgenwert zu erstellen, den gewünschten Namen eingeben, dann auf den neu erstellten Wert doppelklicken und das Programm eingeben, das Sie starten möchten Geben Sie die numerischen Daten ein. Klicken Sie zum Vervollständigen auf „OK“.
So fügen Sie UAC-Vertrauen in Win10 hinzu
Methode 1: Deaktivieren Sie die Benutzerkontensteuerung
1. Rufen Sie die Systemsteuerung mit „win+x“ auf, wählen Sie „Sicherheit und Wartung“, ändern Sie links die Windows-Smartscreen-Filtereinstellungen, wählen Sie „Keine Operation durchführen“ und klicken Sie auf „OK“.
2. Rufen Sie die Systemsteuerung mit „win+x“ auf, wählen Sie das Benutzerkonto aus, wählen Sie unten „Benutzerkontensteuerungseinstellungen ändern“ und ziehen Sie den Schieberegler nach unten „Nie benachrichtigen“.
3. Öffnen Sie „Ausführen“ mit „win+r“, geben Sie gpedit.msc ein, um die Gruppenrichtlinie aufzurufen, wählen Sie „Computerkonfiguration“, „Windows-Einstellungen“, „Sicherheitseinstellungen“, „Lokale Richtlinie“, „Sicherheitsoptionen“ und ziehen Sie nach unten Wählen Sie rechts „Benutzerkontensteuerung: Alle Administratoren im vom Administrator genehmigten Modus ausführen“, doppelklicken Sie darauf, wählen Sie „Deaktiviert“ und starten Sie neu, um die Benutzerkontensteuerung zu deaktivieren.
PS: Das Schließen der Benutzerkontensteuerung führt dazu, dass Edge, App Store, Player usw. nicht geöffnet werden können. Treten solche Probleme erst während der Installation auf, empfiehlt es sich, die Benutzerkontensteuerung nach der Installation neu zu starten.
Was tun, wenn Win10 diese Anwendung nicht öffnen kann?
Methode 1. UAC aktivieren
1. Klicken Sie auf das Cortana-Suchfeld und geben Sie „UAC“ ein, um das Fenster „Benutzerkontensteuerung ändern“ zu öffnen
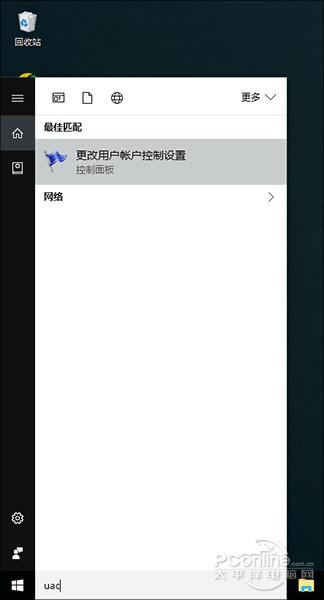
2. Wählen Sie den Schieberegler auf eine andere Position als die letzte aus;
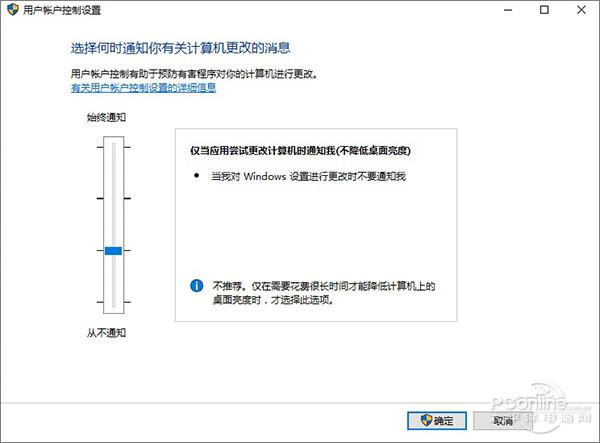 Stellen Sie den Schieberegler auf andere Gänge außer dem letzten Gang ein
Stellen Sie den Schieberegler auf andere Gänge außer dem letzten Gang ein
3. Öffnen Sie die integrierte APP erneut und Sie werden feststellen, dass die APP wieder normal geöffnet werden kann
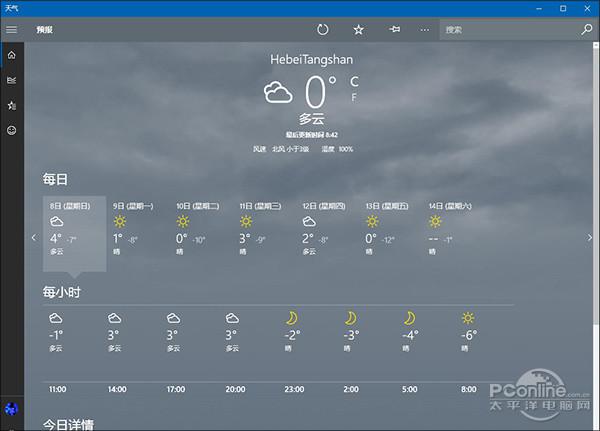 Die APP kann normal geöffnet werden.
Die APP kann normal geöffnet werden.
Methode 2. Aktuelle Benutzerberechtigungen ändern
1. Klicken Sie mit der rechten Maustaste auf „Dieser Computer“ → „Verwalten“, um das Bedienfeld „Computerverwaltung“ zu öffnen
Öffnen Sie den Bereich „Computerverwaltung“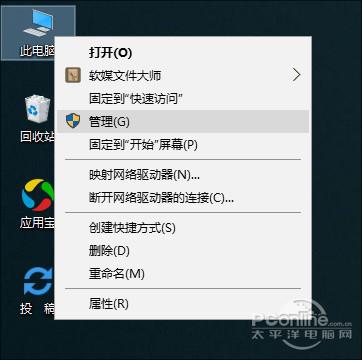
Öffnen Sie das Benutzerverwaltungsfenster und suchen Sie Ihr Konto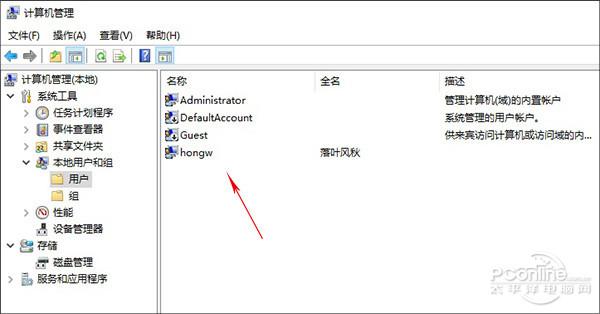
Löschen Sie die Gruppe „Administratoren“, zu der das aktuelle Konto gehört
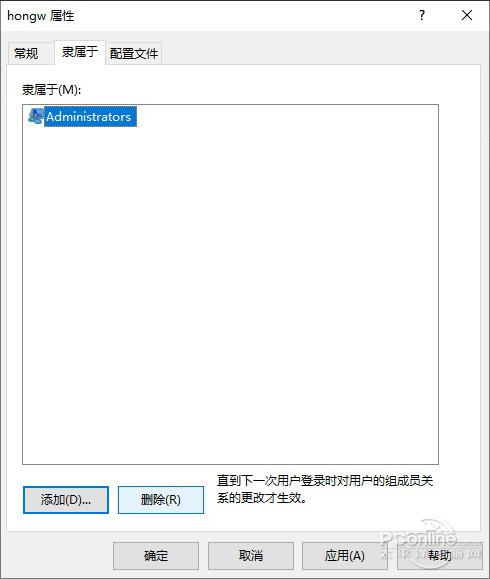 4. Klicken Sie auf „Hinzufügen (D)...“, geben Sie „Benutzer“ in das Feld „Geben Sie den auszuwählenden Objektnamen ein“ ein und klicken Sie auf „OK“, um das aktuelle Konto zur Gruppe „Benutzer“ hinzuzufügen
4. Klicken Sie auf „Hinzufügen (D)...“, geben Sie „Benutzer“ in das Feld „Geben Sie den auszuwählenden Objektnamen ein“ ein und klicken Sie auf „OK“, um das aktuelle Konto zur Gruppe „Benutzer“ hinzuzufügen
Gruppe „Benutzer“ hinzufügen
5. Starten Sie nach der Bestätigung den Computer neu und probieren Sie die APP aus, die zuvor nicht geöffnet werden konnte. Sie werden feststellen, dass sie jetzt grundsätzlich funktioniert
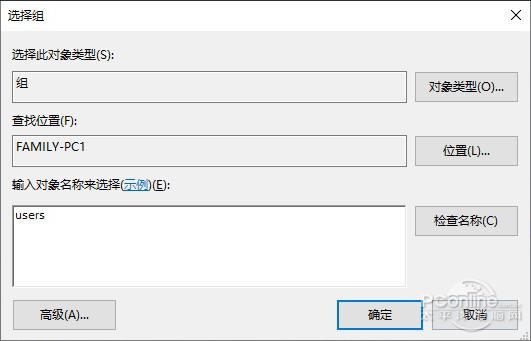 Lassen Sie uns über die Prinzipien sprechen
Lassen Sie uns über die Prinzipien sprechen
Da das Problem nun gelöst ist, gehen wir zurück und sprechen über das Prinzip. Der Grund für diese Situation hängt hauptsächlich mit den Berechtigungseinstellungen von Win10 zusammen. Vereinfacht gesagt erfordert das Sicherheitsdesign von Modern APP UAC-Unterstützung. Für Laien wird der integrierte Administrator (Administrator) nicht für die Ausführung täglicher Vorgänge verwendet. Wenn Sie Modern APP ausführen möchten, müssen Sie entweder ein anderes Konto erstellen (auch wenn dieses Konto ebenfalls zur Administratorengruppe gehört) oder das UAC-Popup-Fenster verwenden, um der APP vor der Ausführung eine Autorisierung zu erteilen.
Sobald Sie den Grund kennen, ist die Lösung einfach. Die beiden Methodensätze, die wir oben verwendet haben, basieren im Wesentlichen auf dieser Denkweise. Methode 1 besteht darin, die manuelle Sicherheitsbestätigung zu aktivieren (die es Ihnen ermöglicht, mit der Hand zu bestätigen, sodass Konten wie Administratoren mit unbegrenzten Rechten nicht sofort eingeschränkt werden. Dadurch kann sichergestellt werden, dass die Berechtigungen des Administratorkontos innerhalb eines begrenzten Bereichs funktionieren ). Methode 2 ändert direkt die aktuellen Kontoberechtigungen, d. h. sie ermöglicht die Ausführung aller Anwendungen in einer Umgebung mit geringen Berechtigungen (Gruppe „Benutzer“).
Tatsächlich ist dieses Problem nicht das erste Mal, dass es unter Win10 auftritt. Das vorherige Win8 war ebenfalls von diesem Problem betroffen. Das sogenannte Modifizieren von Gruppenrichtlinien und das Modifizieren der Registrierungsmethoden im Internet folgen grundsätzlich den beiden oben genannten Prinzipien.
Das obige ist der detaillierte Inhalt vonDie Einstellungen zur Benutzerkontensteuerung sind in Windows 10 nicht zu finden. Für weitere Informationen folgen Sie bitte anderen verwandten Artikeln auf der PHP chinesischen Website!
In Verbindung stehende Artikel
Mehr sehen- So lösen Sie das Problem, dass sich der Windows 7-Desktop um 90 Grad dreht
- So beenden Sie einen laufenden Prozess in Win7 zwangsweise
- Heute veröffentlichte Vorschauversion von Win11 Build 25336.1010: Wird hauptsächlich zum Testen von Betriebs- und Wartungspipelines verwendet
- Win11 Beta-Vorschau Build 22621.1610/22624.1610 heute veröffentlicht (einschließlich Update KB5025299)
- Die Fingerabdruckerkennung kann auf ASUS-Computern nicht verwendet werden. Tipps zum Hinzufügen von Fingerabdrücken zu ASUS-Computern

