Heim >System-Tutorial >Windows-Serie >Bildschirmaufzeichnung unter Windows 10: Tastenkombinationen und Tipps kennenlernen
Bildschirmaufzeichnung unter Windows 10: Tastenkombinationen und Tipps kennenlernen
- PHPznach vorne
- 2024-01-22 11:42:261025Durchsuche
Tastenkombinationen und Tipps zum Aufzeichnen des Bildschirms in Windows 10
1. Windows-Logo-Taste + G? : Spielleiste öffnen (wenn das Spiel-/Programmfenster geöffnet ist)
? ? ? Nachdem Sie auf die Schaltfläche „Zahnradeinstellungen“ geklickt haben, wird eine detailliertere Einstellungsoberfläche angezeigt:
? Das aufgenommene Video wird im Ordner „System-Video-Capture“ gespeichert. Es können nicht nur Spielvideos, sondern auch Anwendungsfenster aufgezeichnet werden.
2. Windows-Logo-Taste + Alt + R zum Starten oder Stoppen der Aufnahme
Diese Tastenkombination wird in gewisser Weise häufiger verwendet~ Sie erspart den Schritt eines erneuten Klickens mit der Maus.
Aufnahme starten oder stoppen
3. Windows-Logo-Taste + Alt + Bildschirm drucken, um Screenshots des Spiels zu erhalten
Mit dieser Tastenkombination können Sie einen Screenshot des Dialogfensters des Spiels oder Programms erstellen. Der Speicherpfad ist derselbe wie der des aufgezeichneten Videos, beide im Systemordner „Video“.
4. Windows-Logo-Taste + Alt + T Aufnahme-Timer ein-/ausblenden
Aufnahme-Timer anzeigen/ausblenden
Während des Videoaufnahmevorgangs wird in der oberen rechten Ecke des Spiel-/Programmdialogfensters eine Zeitmarkierung angezeigt:
Hinweis: Wenn Schüler die Windows-Taste nicht kennen, werfen Sie bitte einen Blick auf die Unterseite Ihrer Computertastatur, wo normalerweise ein Feldsymbol angezeigt wird.
So nehmen Sie Videos auf dem Computer auf
1. Zuerst führen wir ein Videoaufzeichnungstool auf dem Computer aus. Es ist bequemer, ein einfaches und praktisches Tool auszuwählen
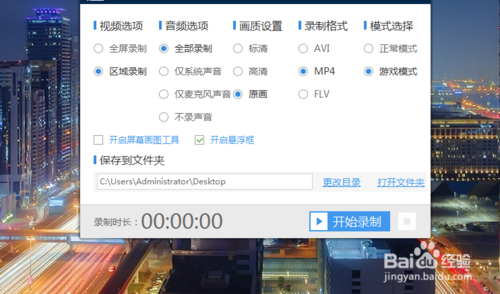
3. Nachdem wir die Parameter festgelegt haben, können wir mit der Videoaufnahme beginnen. Klicken Sie nach Abschluss der Videoaufnahme auf die Schaltfläche „Aufnahme beenden“. Wie im Bild gezeigt:
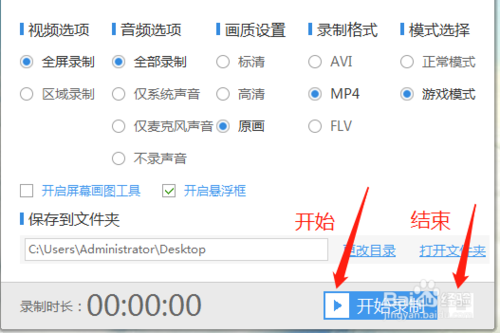
5. Wenn Sie nach Abschluss der Videoaufnahme das aufgenommene Video mit Ihren Freunden teilen oder in Ihrem Freundeskreis veröffentlichen möchten, öffnen Sie zunächst QQ auf Ihrem Computer und teilen Sie das aufgenommene Video mit Ihrem Mobiltelefon.
6. Nach dem Senden erhalten wir das am Computer gesendete Video auf dem Mobiltelefon. Dann können wir das Video teilen.
Das obige ist der detaillierte Inhalt vonBildschirmaufzeichnung unter Windows 10: Tastenkombinationen und Tipps kennenlernen. Für weitere Informationen folgen Sie bitte anderen verwandten Artikeln auf der PHP chinesischen Website!
In Verbindung stehende Artikel
Mehr sehen- So lösen Sie das Problem, dass sich der Windows 7-Desktop um 90 Grad dreht
- So beenden Sie einen laufenden Prozess in Win7 zwangsweise
- Heute veröffentlichte Vorschauversion von Win11 Build 25336.1010: Wird hauptsächlich zum Testen von Betriebs- und Wartungspipelines verwendet
- Win11 Beta-Vorschau Build 22621.1610/22624.1610 heute veröffentlicht (einschließlich Update KB5025299)
- Die Fingerabdruckerkennung kann auf ASUS-Computern nicht verwendet werden. Tipps zum Hinzufügen von Fingerabdrücken zu ASUS-Computern

