Heim >Software-Tutorial >Bürosoftware >So erstellen Sie ein Inhaltsverzeichnis in Word2003
So erstellen Sie ein Inhaltsverzeichnis in Word2003
- PHPznach vorne
- 2024-01-20 08:54:041221Durchsuche
So erstellen Sie ein Inhaltsverzeichnis für Artikel in Word2003
Word2003-Erstellung des Artikelverzeichnisses:
Das Formatieren eines Titelstils ist eine der häufigsten Aufgaben beim Schreiben von Aufsätzen. Die integrierten Überschriftenstile von Word können in der Regel nicht den Anforderungen des Papierformats gerecht werden und müssen daher manuell geändert werden. Konkrete Schritte sind wie folgt: 1. Klicken Sie in der Menüleiste auf „Format | Stil“ und wählen Sie dann im Dropdown-Listenfeld „Alle Stile“ aus. 2. Suchen Sie den entsprechenden Überschriftenstil, z. B. Überschrift 1, Überschrift 2 oder Überschrift 3, und klicken Sie auf die Schaltfläche „Ändern“. 3. Im Popup-Dialogfeld können Sie Schriftart, Absätze, Tabstopps, Nummerierung usw. ändern, um den Formatanforderungen des Papiers gerecht zu werden. 4. Ändern Sie das Format der Titel 1–3 nacheinander entsprechend den spezifischen Anforderungen, um sicherzustellen, dass sie mit dem Papierformat übereinstimmen. Mit den oben genannten Schritten können wir den Titelstil in Word manuell ändern, um den Anforderungen des Papierformats gerecht zu werden. Dadurch wird der Titel der Arbeit standardisierter und im Format einheitlicher.
In jedem Kapitel sollte der Titelabsatz im entsprechenden Format eingerichtet werden. Kapiteltitel sollten den Stil „Titel 1“, Abschnittstitel den Stil „Titel 2“ und Titel der dritten Ebene den Stil „Titel 3“ verwenden. Durch die Verwendung von Stilen zum Formatieren von Überschriften haben Sie den wichtigen Vorteil, dass das Ändern des Überschriftenformats sehr einfach ist. Wenn Sie beispielsweise die Schriftgröße aller Titel der ersten Ebene auf eine kleinere 3-Punkt-Größe ändern möchten, müssen Sie nur die Formateinstellungen des Stils „Titel 1“ ändern, dann wird die Schriftart automatisch aktualisiert Die Größe aller Kapitelüberschriften wird automatisch auf eine kleinere 3-Punkt-Größe geändert, wodurch die Notwendigkeit, sie einzeln manuell zu ändern, vermieden wird. Einzelheiten zum Anwenden von Stilen und zum automatischen Aktualisieren von Stilen finden Sie in der Word-Hilfedokumentation.
3) Verzeichnis extrahieren. Je nach Papierformat wird das Inhaltsverzeichnis am Anfang des Textes platziert. Fügen Sie eine neue Seite vor dem Haupttext ein (fügen Sie einen Seitenumbruch vor dem Titel des ersten Kapitels ein), bewegen Sie den Cursor an den Anfang der neuen Seite, fügen Sie das Wort „Inhaltsverzeichnis“ hinzu und legen Sie das Format fest. Beginnen Sie einen neuen Absatz, wählen Sie in der Menüleiste „Einfügen | Index und Inhaltsverzeichnis“, klicken Sie auf die Registerkarte „Inhaltsverzeichnis“ und stellen Sie die „Anzeigeebene“ auf Ebene 3 ein. Es sind keine weiteren Änderungen erforderlich ein Inhaltsverzeichnis nach Bestätigung. Wenn ein Kapiteltitel nicht im Inhaltsverzeichnis enthalten ist, liegt es daran, dass der Titelstil nicht oder nicht ordnungsgemäß verwendet wird. Dies stellt kein Problem bei der Erstellung des Inhaltsverzeichnisses von Word dar. Bitte überprüfen Sie das entsprechende Kapitel. Wenn sich später der Kapiteltitel oder die Seitenzahl ändert, aktualisieren Sie einfach das Inhaltsverzeichnis.
Word2003-Katalogvorbereitung
1. Wenden Sie zunächst einen Titelstil auf den Titel an, den Sie im Inhaltsverzeichnis anzeigen möchten.
2. Positionieren Sie den Cursor an der Stelle, an der Sie ein Inhaltsverzeichnis erstellen möchten. Das Inhaltsverzeichnis befindet sich normalerweise am Anfang des Dokuments.
3. Führen Sie „Einfügen“ → „Index und Inhaltsverzeichnis“ → Registerkarte „Inhaltsverzeichnis“ aus.
4. Die Einstellungen für „Seitenzahl“, „Tabulatorzeichen“, „Format“ usw. sind die gleichen wie für die Indizierung, daher werde ich nicht auf Details eingehen. Legen Sie im Feld „Anzeigeebene“ die Anzahl der anzuzeigenden Verzeichnisebenen fest (der Standardwert ist 3). In diesem Beispiel wird beispielsweise ein dreistufiger Überschriftenstil verwendet. oder klicken Sie auf die Schaltfläche „Optionen“ und legen Sie diese manuell im Dialogfeld „Verzeichnisoptionen“ fest.
5. Um den Anzeigeeffekt des Verzeichnisses zu ändern, klicken Sie auf die Schaltfläche „Ändern“, um das Dialogfeld „Stil“ zu öffnen, in dem Verzeichnis 1 das Verzeichnis der ersten Ebene usw. verwaltet. Wählen Sie die Verzeichnisebene aus, in der Sie den Effekt ändern möchten, und klicken Sie auf „Ändern“, um ihn separat festzulegen. Klicken Sie nach der Einstellung auf „OK“, um zum Dialogfeld „Stil“ zurückzukehren.
6. Klicken Sie auf die Schaltfläche „OK“, um zum Dialogfeld „Index und Inhaltsverzeichnis“ zurückzukehren, klicken Sie auf „OK“ und das Inhaltsverzeichnis wird an der angegebenen Stelle eingefügt.
Tipp: Klicken Sie auf den Inhaltsverzeichniseintrag oder die Seitenzahl, um direkt zum entsprechenden Titel zu springen.
2. Verzeichnis aktualisieren
Word erstellt ein Inhaltsverzeichnis in Form von Feldern. Wenn sich die Seitenzahlen oder Titel im Dokument ändern, müssen Sie das Inhaltsverzeichnis aktualisieren, um es mit dem Inhalt des Dokuments in Einklang zu bringen. Klicken Sie mit der rechten Maustaste auf das Verzeichnis und wählen Sie „Domäne aktualisieren“. Sie können auch das Verzeichnis auswählen und die Taste F9 drücken, um die Domäne zu aktualisieren.
Wenn Sie das Anzeigeformat des Verzeichnisses ändern möchten, können Sie den Vorgang zum Erstellen des Verzeichnisses erneut ausführen. Anschließend wird ein Dialogfeld angezeigt, in dem Sie gefragt werden, ob Sie das ausgewählte Verzeichnis ersetzen möchten .
Antwort: qin6459399 – Anfänger Level 2 5-15 16:58
Klicken Sie auf Format >> Stil und Format. Auf der rechten Seite der Seite wird ein Formatauswahlfeld angezeigt. Klicken Sie oben rechts auf der Seite auf >> Neuer Stil Wählen Sie im Popup-Fenster „Absatz und Stil“ den darauf basierenden Titel 1 aus, wählen Sie den Haupttext in den nachfolgenden Absätzen aus und legen Sie dann die Schriftart, die Schriftgröße und die Anzahl der verbleibenden Punkte vor und nach den Absätzen fest des Titeltextes nach Ihren Wünschen anpassen. Unten in diesem Fenster gibt es außerdem eine Reihe von Optionen zum Speichern in Vorlage. Wenn Sie diesen Stil in zukünftigen Dokumenten verwenden möchten, klicken Sie auf „In Vorlage speichern“. Klicken Sie auf „OK“, und Ihr Titelformat der ersten Ebene ist festgelegt. Zu diesem Zeitpunkt wird dem Stil- und Formatfeld ein zusätzlicher Stilname mit dem Namen „Titel der Ebene 1“ hinzugefügt.
Gehen Sie zurück zu Ihrem Artikel, wählen Sie die Titel der ersten Ebene Ihres Artikels aus, d. h. welches Kapitel Sie haben, und klicken Sie im Stilfeld rechts auf „Titel der ersten Ebene“. gerade eingestellt.
Richten Sie Ihre sekundären und tertiären Überschriften auf die gleiche Weise ein. Benennen Sie die sekundäre Überschrift basierend auf Überschrift 2 und die Überschrift der dritten Ebene basierend auf Überschrift 3. Gehen Sie dann zurück zum Haupttext und wenden Sie sie nacheinander an.
Nachdem Sie das Format aller Ihrer Titel festgelegt haben, setzen Sie den Cursor wieder auf Ihren Artikel, klicken Sie auf „Einfügen-Zitat-Inhaltsverzeichnis“ und stellen Sie die Anzeigeebene des Inhaltsverzeichnisses auf 3 ein, damit Ihr Inhaltsverzeichnis erstellt wird Enthält Ihre Titel der dritten Ebene und höher, einschließlich dreier Überschriften aller Ebenen.
Bevor Sie das Inhaltsverzeichnis erstellen, öffnen Sie es auf der linken Seite. Diese Struktur ist die Grundlage für die automatische Erstellung des Inhaltsverzeichnisses chaotisch, es wird automatisch generiert. Das Verzeichnis ist durcheinander.
Das Obige ist eine Antwort von „yuanyuanlyz“.
Das Format des Textes, wie Schriftarten, Zeilenabstände usw., hängt vom Dokument ab.
So katalogisieren Sie WORD-Dokumente OFFICE
Öffnen Sie das Word-Dokument und wählen Sie [Stil und Format] unter [Format]
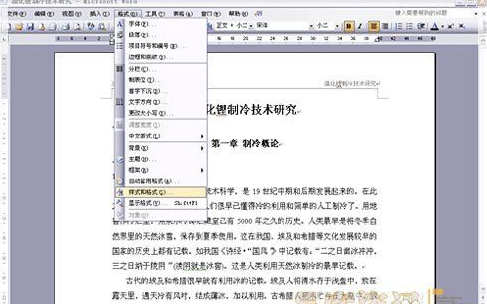
Auf der rechten Seite erscheint eine Spalte „Stilformat“, in der hauptsächlich Titel 1, Titel 2 und Titel 3 verwendet werden. Wenden Sie Titel 1, Titel 2 und Titel 3 auf die Titel jedes Kapitels im Text an. Beispiel: Wir müssen Titel 1 verwenden, um „Kapitel 1 Einführung in die Kältetechnik“ im Text zu definieren. Und „1.1 Entwicklungsgeschichte der Kältetechnik“ wird durch Titel 2 definiert. Wenn es 1.1.1*** gibt, verwenden Sie Titel 3, um es zu definieren.

Natürlich können Sie die Attribute von Titel 1, Titel 2 und Titel 3 (z. B. Schriftgröße, Zentrierung, Fettdruck usw.) selbst ändern. Änderungsmethode: Klicken Sie mit der rechten Maustaste auf „Titel 1“ und wählen Sie „Ändern“. Das Änderungsmenü wird angezeigt. Sie können es entsprechend Ihren Anforderungen ändern.
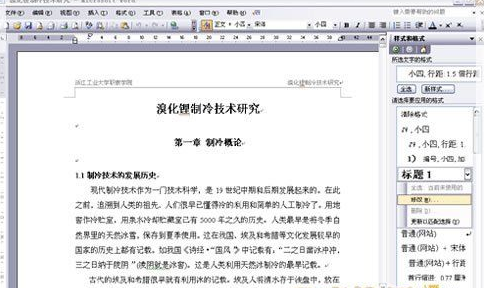
Verwenden Sie die Überschriften 1, 2 und 3, um jedes Kapitel im Text zu definieren. Die Definition ist sehr praktisch: Bewegen Sie den Cursor einfach auf „Kapitel 1 Einführung in die Kältetechnik“ und klicken Sie dann mit der linken Maustaste auf den Titel 1 auf der rechten Seite. Die Definition erfolgt auf die gleiche Weise. Verwenden Sie die Titel 2 und 3 zur Definition von 1.1; 1.1.1 sind analog auch Kapitel 2 und Kapitel 3 bis zum Ende des Volltextes so definiert.
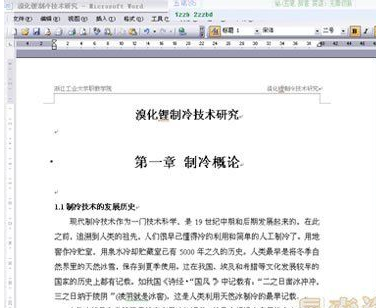
Wenn alles definiert ist, können wir das Verzeichnis generieren. Bewegen Sie den Cursor an die leere Stelle am Anfang des Artikels, an der Sie das Inhaltsverzeichnis einfügen möchten, und wählen Sie [Einfügen]–[Zitat]–[Index und Inhaltsverzeichnis]

Wählen Sie die zweite Registerkarte [Verzeichnis] und klicken Sie unten rechts auf OK. Das ist in Ordnung.
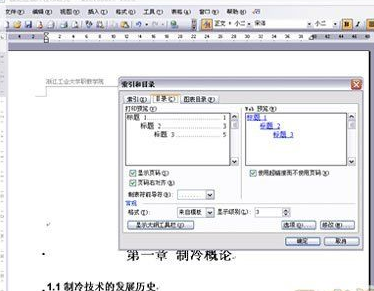
Nachdem Sie den Inhalt des Artikels erneut geändert haben, müssen Sie das Inhaltsverzeichnis aktualisieren. Die Methode ist: Klicken Sie mit der rechten Maustaste in den Inhaltsverzeichnisbereich und wählen Sie [Domäne aktualisieren]
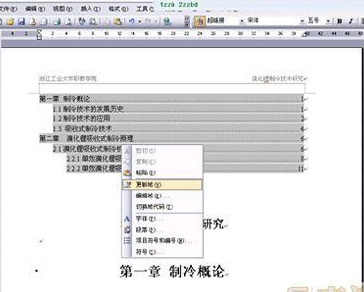
Nachdem Sie [Domäne aktualisieren] ausgewählt haben, wird das Kontrollkästchen im Bild oben angezeigt. Wählen Sie das zweite „Gesamtes Verzeichnis aktualisieren“ und klicken Sie auf „OK“. Das ist in Ordnung.
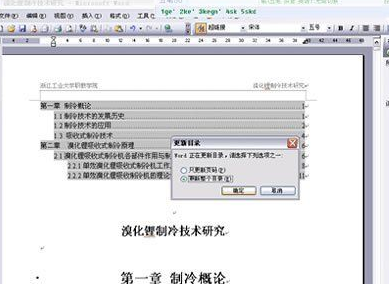
So generieren Sie automatisch ein Inhaltsverzeichnis in Word2003
Methode 1: Automatisch ein Verzeichnis erstellen
Öffnen Sie im eingegebenen Dokument das Dialogfeld „Stil und Format“:
1. Wählen Sie den Titel der ersten Ebene des Volltextes aus und klicken Sie unter Stil und Format auf den Titel der ersten Ebene
2. Zweite Ebene, dritte Ebene... Die Methode ist wie oben. Gleichzeitig können Sie auch das Format der Titel der ersten, zweiten und dritten Ebene ändern. Die Methode ist: Klicken Sie mit der rechten Maustaste auf den Titel. Wählen Sie „Stil und Format“ aus, das geändert werden soll (z. B. die erste Ebene) und öffnen Sie „Stil ändern“, wo Sie die erforderliche Schriftgröße, Farbe usw. ändern können, und der Absatzabstand kann unter „Format“ im unteren Bereich geändert werden linke Ecke;3. Nachdem die Titel auf allen Ebenen des Volltextes fertiggestellt sind, klicken Sie zur Bestätigung auf „Einfügen“, „Zitat“ und „Index und Inhaltsverzeichnis“.
Die Verwendung von WORD zum automatischen Generieren eines Inhaltsverzeichnisses ist nicht nur schnell, sondern auch sehr praktisch beim Lesen und Durchsuchen von Inhalten. Halten Sie einfach die Strg-Taste gedrückt und klicken Sie auf ein Kapitel im Inhaltsverzeichnis, um direkt zur Seite zu springen ist praktisch für zukünftige Änderungen, da Artikel nach dem Schreiben zwangsläufig viele Male überarbeitet und Inhalte hinzugefügt oder gelöscht werden. Wenn Sie das Inhaltsverzeichnis manuell beschriften, wird es mühsam sein, alle nachfolgenden Seitenzahlen ändern zu müssen, wenn der Inhalt in der Mitte geändert wird. Wenn Sie WORD zur automatischen Generierung eines Inhaltsverzeichnisses verwenden, können Sie den Artikelinhalt nach Belieben ändern. Wenn Sie schließlich das Inhaltsverzeichnis aktualisieren, wird das Inhaltsverzeichnis wieder den entsprechenden Seitenzahlen zugeordnet.
-
Methode 2: Erstellen Sie manuell ein Verzeichnis
1. Geben Sie chinesische Zeichen in das Verzeichnis ein, drücken Sie die Tabulatortaste und geben Sie dann die Seitenzahl ein, alles in einem Durchgang
Zum Beispiel: Kapitel 1 Unternehmensführung (drücken Sie die Tabulatortaste) 01
Kapitel 2 Verwaltungsmethode (Tab-Taste drücken) 05
Beenden Sie es damit
2. Legen Sie das Textformat fest, wählen Sie dann das gesamte Verzeichnis aus, klicken Sie auf „Format“ in der Symbolleiste, es gibt einen „Tabstopp“, klicken Sie auf
3. Stellen Sie die „Tabstopp-Position“ (d. h. die Seitenzahlposition) auf 40 ein (kann je nach Bedarf angepasst werden),
Wählen Sie die rechte Ausrichtung für „Ausrichtung“ und im Allgemeinen 5 für „Führung“ aus
4. Klicken Sie nach der Einstellung auf „OK“ und Ihr Verzeichnis ist in Ordnung
Ich hoffe, meine Antwort wird Ihnen hilfreich sein
Das obige ist der detaillierte Inhalt vonSo erstellen Sie ein Inhaltsverzeichnis in Word2003. Für weitere Informationen folgen Sie bitte anderen verwandten Artikeln auf der PHP chinesischen Website!
In Verbindung stehende Artikel
Mehr sehen- Ausführliche Erklärung zum Öffnen und Lesen von CSV-Dateien
- Schritte und Vorsichtsmaßnahmen zum Öffnen und Verarbeiten von Dateien im CSV-Format
- Methoden und Tipps zum Öffnen von CSV-Dateien: Geeignet für eine Vielzahl von Software
- Eine Kurzanleitung zur CSV-Dateibearbeitung
- Erfahren Sie, wie Sie CSV-Dateien richtig öffnen und verwenden

