Heim >Computer-Tutorials >Computerwissen >So konfigurieren Sie Umgebungsvariablen in Python
So konfigurieren Sie Umgebungsvariablen in Python
- WBOYWBOYWBOYWBOYWBOYWBOYWBOYWBOYWBOYWBOYWBOYWBOYWBnach vorne
- 2024-01-19 19:09:111307Durchsuche
So legen Sie Umgebungsvariablen in Python fest
Spezifische Methode zum Festlegen von Umgebungsvariablen in Python:
Suchen Sie PATH in der Systemvariablen, doppelklicken Sie, um sie zu öffnen, fügen Sie dann „;C:Python25“ (ohne Anführungszeichen) am Ende hinzu und klicken Sie auf OK. Öffnen Sie als Nächstes das Ausführungsmenü, geben Sie cmd ein, öffnen Sie das Befehlszeilenfenster und geben Sie zum Ausführen Python ein.
Eintreten
Drucken Sie „Hallo Welt!“
Es sollten folgende Ergebnisse vorliegen:
>>> drucken „Hallo Welt!“ Hallo Welt!
Geben Sie Python in das Befehlszeilenfenster ein. Die Klassifizierung von Python-Einstellungsumgebungsvariablen finden Sie im Artikel: Python-Programmierung
#!/usr/bin/python#FileName:setDbgServerBridge.py
Betriebssystem importieren
path=os.environ["HOME"] + "/lib"
if os.path.exists(path)==False :
os.makedirs(path)
sonst:
Druck "existiert"
dstFile=path + "/libeclipse_ct_debug_core_
utility_DbgServerBridge.so"
srcFile="./libeclipse_ct_debug_core_
utility_DbgServerBridge.so"
commandLine = "cp ./libeclipse_ct_debug_
core_utility_DbgServerBridge.so " + dstFile
os.system(commandLine)
os.environ["LD_LIBRARY_PATH"]=Pfad
Das Obige ist die spezifische Methode zum Festlegen von Umgebungsvariablen für Python.
So legen Sie JAVA-Umgebungsvariablen auf Ihrem Computer fest
(1). Klicken Sie mit der rechten Maustaste auf den Computer und geben Sie die Eigenschaften wie unten gezeigt ein
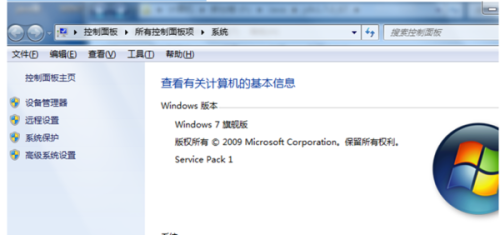
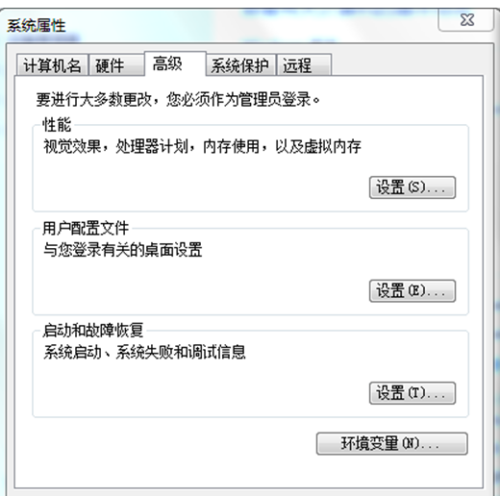
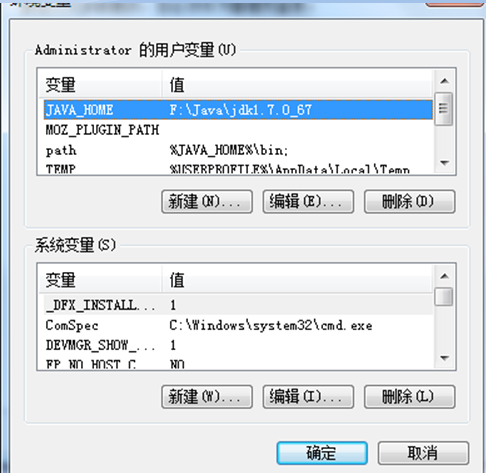
1 Klicken Sie auf die Schaltfläche „Neu“ und fügen Sie JAVA_HOME im Variablennamen hinzu
Geben Sie den JDK-Installationspfad in den Variablenwert ein (geben Sie die JDK-Version wie unten gezeigt ein)

Geben Sie %JAVA_HOME%bin als Variablenwert ein (oder den JDK-Pfad zum Bin, z. B.: F:Javajdk1.7.0_67bin;), wie unten gezeigt
Hinweis: Fügen Sie am Ende des Pfads ein Semikolon hinzu
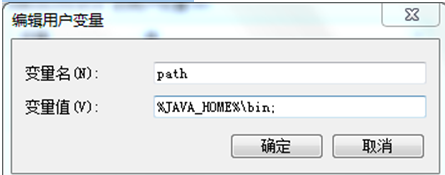
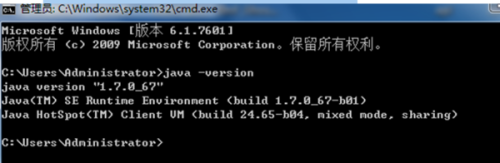
PATH ist eine Umgebungsvariable und muss großgeschrieben werden
Diese Verzeichnisse sind die Verzeichnisse, in denen Sie den Befehl platzieren. Nach der Eingabe des Befehls sucht das System im PATH nach dem Befehl
Aktuelle Umgebungsvariablen anzeigen:
echo $PATH
Einstellungen:
export PATH=/usr/local/sbin:/usr/local/bin:/sbin:/bin:/usr/sbin:/usr/bin
oder exportieren Sie PATH=PATH:/XXX
Nach dem Abmelden wird es ungültig. Um gültig zu bleiben, ändern Sie ~/.bashrc oder ~/.bash_profile oder /etc/profile auf Systemebene
ps:Zum Beispiel wird Software unter Windows in verschiedenen Verzeichnissen unter der Programmdatei installiert
Unter Unix werden die ausführbaren Dateien in PATH abgelegt, und die Bibliotheksdateien werden unter derselben lib-Ebene abgelegt, was für die Eingabe von Befehlen praktisch ist
Das obige ist der detaillierte Inhalt vonSo konfigurieren Sie Umgebungsvariablen in Python. Für weitere Informationen folgen Sie bitte anderen verwandten Artikeln auf der PHP chinesischen Website!

