Heim >Computer-Tutorials >Fehlerbehebung >So ändern Sie die Spracheinstellungen Ihres Systems in Windows 11
So ändern Sie die Spracheinstellungen Ihres Systems in Windows 11
- PHPznach vorne
- 2024-01-17 19:45:052778Durchsuche
Windows 11 ist ein beliebtes Computer-Betriebssystem, das derzeit auf dem Markt ist. Die meisten seiner vielen Versionen werden in rein englischen Oberflächen dargestellt. Die Änderung dieser Einstellung kann für die meisten Benutzer etwas verwirrend sein.
So ändern Sie die Systemsprache in Windows 11
1 Tippen Sie auf das Startmenü unten in der Taskleiste und suchen Sie dann die Schaltfläche „Einstellungen“.
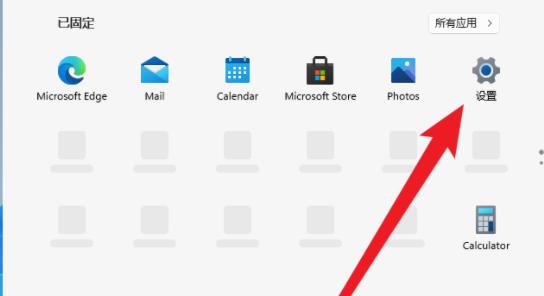
2. Schieben Sie im Popup-Fenster „Windows-Einstellungen“ nach unten, suchen Sie nach „Zeit und Sprache“ und klicken Sie darauf.
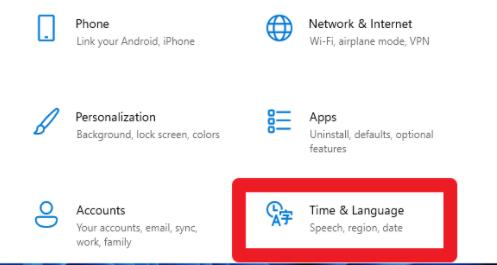
3. Suchen Sie im Menü der linken Spalte nach der Spalte „Sprache“ und wählen Sie dann in der rechten Spalte die Option „Sprache hinzufügen“.
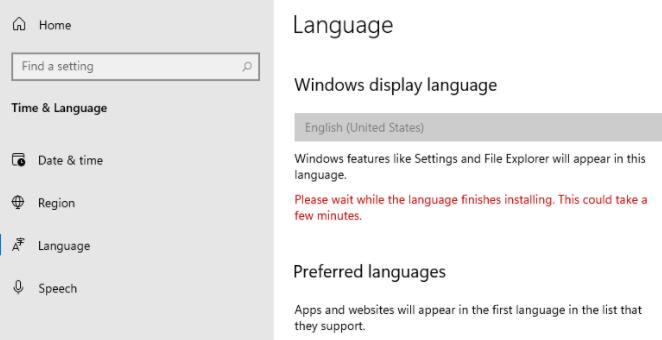
4. Wählen Sie im neuen Fenster, das angezeigt wird, eine Sprache für die Installation aus. Wenn Sie Chinesisch ändern müssen, suchen Sie direkt nach China und wählen Sie dann die Option Chinesisch aus.
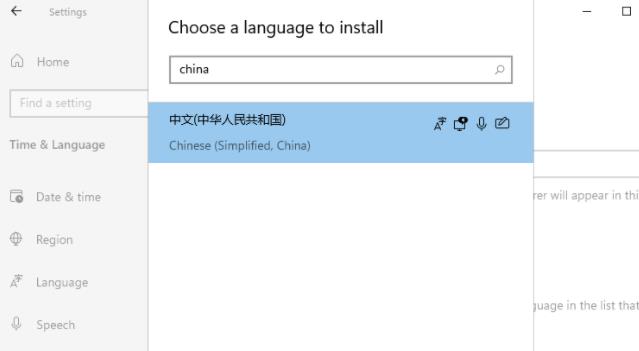
5. Aktivieren Sie im neuen Fenster „Sprachfunktionen installieren“ alle Optionen, die Sie verwenden müssen, und klicken Sie schließlich auf die Schaltfläche „Installieren“, um das System zu aktualisieren.
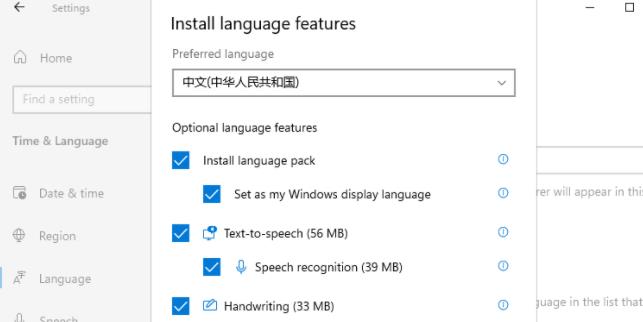
6. Zu diesem Zeitpunkt zeigt das System die folgende Meldung an: Einstellungen Windows-Anzeigesprache (Windows-Anzeigesprache festlegen), klicken Sie, um „Ja, jetzt abmelden“ auszuwählen. Melden Sie sich nach der Installation ab oder starten Sie neu, damit es wirksam wird.
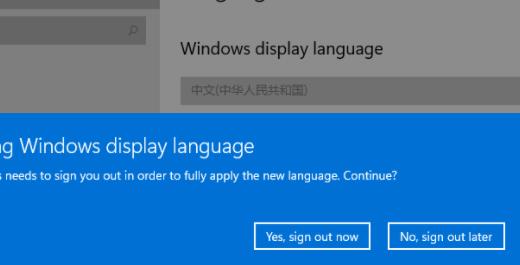
7. Zu diesem Zeitpunkt erscheint die Meldung „Abmelden“ auf dem Bildschirm.
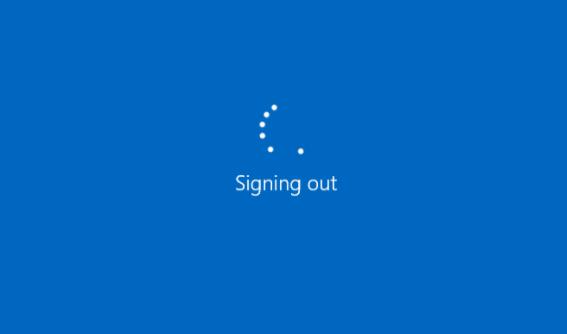
8. Schließlich können Sie sehen, dass das zuvor verwendete System auf Chinesisch eingestellt ist.
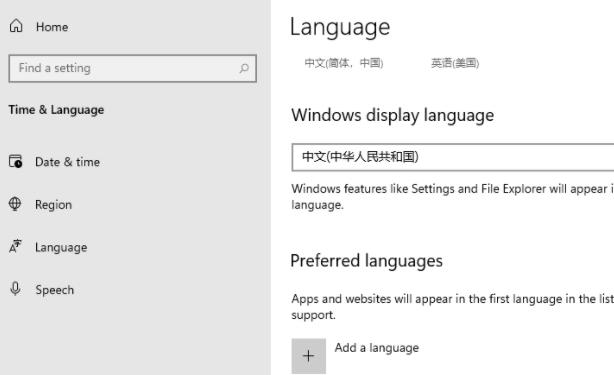
Das obige ist der detaillierte Inhalt vonSo ändern Sie die Spracheinstellungen Ihres Systems in Windows 11. Für weitere Informationen folgen Sie bitte anderen verwandten Artikeln auf der PHP chinesischen Website!
In Verbindung stehende Artikel
Mehr sehen- So beheben Sie den schwerwiegenden Win11Steam-Fehler
- So lösen Sie das Problem, dass für die Win11-Installation TPM2.0 erforderlich ist
- Einfache und effektive Schritte zur Behebung des Fehlers 0x80070057
- Fehler 0x80070057 beheben: Computerprobleme schnell lösen
- Win11-Anleitung zur Installation von Android-Apps

