Schritte für die Konfiguration von Maven: 1. Öffnen Sie IntelliJ IDEA und stellen Sie sicher, dass das Maven-Integrations-Plug-in installiert ist. Sie können „Einstellungen“ im Menü „Datei“ auswählen und dann das Maven-Integrations-Plug-in suchen und installieren die Registerkarte „Plugins“; 2 Stellen Sie sicher, dass Maven installiert ist. Sie können „mvn -version“ in der Befehlszeile ausführen, um zu überprüfen, ob Maven korrekt im System installiert wurde.

Das Betriebssystem dieses Tutorials: Windows 10-System, DELL G3-Computer.
Um Maven in IntelliJ IDEA zu konfigurieren, müssen Sie die folgenden Schritte ausführen:
1. Öffnen Sie IntelliJ IDEA und stellen Sie sicher, dass das Maven-Integrations-Plug-in installiert ist. Sie können im Menü „Datei“ „Einstellungen“ auswählen und dann auf der Registerkarte „Plugins“ das Maven-Integrations-Plug-in suchen und installieren.
2. Stellen Sie sicher, dass Maven installiert ist. Sie können mvn -version über die Befehlszeile ausführen, um zu überprüfen, ob Maven korrekt auf Ihrem System installiert wurde.
3. Erstellen Sie ein neues Projekt oder öffnen Sie ein vorhandenes Projekt in IntelliJ IDEA.
4. Klicken Sie in der Projektansicht mit der rechten Maustaste auf das Stammverzeichnis des Projekts und wählen Sie „Neu“ –>
5. Wählen Sie im Popup-Dialogfeld „Von externem Modell importieren“ und dann „Maven“ aus.
6. Durchsuchen Sie im nächsten Bildschirm die pom.xml-Datei Ihres Maven-Projekts und wählen Sie sie aus. Klicken Sie dann auf die Schaltfläche „Weiter“.
7. Wählen Sie im nächsten Bildschirm den Namen und den Speicherort des Projekts aus und klicken Sie auf die Schaltfläche „Fertig stellen“.
8. IntelliJ IDEA importiert automatisch die Abhängigkeiten und Konfigurationsdateien des Projekts und zeigt sie in der Projektansicht an.
9. Jetzt können Sie Maven verwenden, um Ihr Projekt im Projekt zu erstellen und auszuführen. Klicken Sie in der Projektansicht mit der rechten Maustaste auf das Stammverzeichnis des Projekts und wählen Sie „Run Maven Build“. Sie können auch Tastenkombinationen (z. B. Strg+Umschalt+F10) verwenden, um einen Maven-Build auszuführen.
10. Wenn Sie die Datei „settings.xml“ von Maven konfigurieren müssen, können Sie im Menü „Datei“ von IntelliJ IDEA „Einstellungen“ und dann links „Build, Ausführung, Bereitstellung“ auswählen Navigationsleiste „Extras“ -> „Maven“. Im Reiter „Runner“ auf der rechten Seite können Sie die Maven-Ausführungskonfigurationsdatei auswählen (Standard ist Settings.xml). Wenn Sie den Speicherort der Datei „settings.xml“ anpassen müssen, können Sie auf die Schaltfläche „Läufereigenschaften bearbeiten“ klicken und im Popup-Dialogfeld den Pfad zur Datei „settings.xml“ angeben.
11. Wenn Sie die pom.xml-Datei von Maven konfigurieren müssen, können Sie die pom.xml-Datei direkt in IntelliJ IDEA bearbeiten. IntelliJ IDEA erkennt und zeigt automatisch Abhängigkeiten und Plugins an, die in der Datei pom.xml definiert sind. Sie können Abhängigkeiten und Plugins direkt im Editor hinzufügen oder entfernen, dann die Datei speichern und das Projekt neu erstellen.
12. Wenn Sie einen bestimmten Maven-Befehl ausführen müssen, können Sie im Menü „Ausführen“ von IntelliJ IDEA die Option „Konfigurationen bearbeiten“ auswählen und dann im Popup-Dialogfeld eine neue Maven-Konfiguration hinzufügen. Wählen Sie auf der Registerkarte „Runner“ den benötigten Maven-Befehl aus (z. B. „Clean“, „Install“ usw.) und geben Sie dann die entsprechenden Befehlsparameter in das Textfeld „Befehlszeile“ rechts ein. Klicken Sie auf die Schaltfläche „OK“, um die Konfiguration zu speichern, und führen Sie dann die Konfiguration aus, um den entsprechenden Maven-Befehl auszuführen.
Die oben genannten Schritte sind die grundlegenden Schritte zum Konfigurieren von Maven in IntelliJ IDEA. Mit diesen Schritten können Sie Maven verwenden, um Ihre Java-Projekte in IntelliJ IDEA zu erstellen und zu verwalten.
Das obige ist der detaillierte Inhalt vonSo konfigurieren Sie Maven in der Idee. Für weitere Informationen folgen Sie bitte anderen verwandten Artikeln auf der PHP chinesischen Website!
 Java -Plattform Unabhängigkeit: Was bedeutet es für Entwickler?May 08, 2025 am 12:27 AM
Java -Plattform Unabhängigkeit: Was bedeutet es für Entwickler?May 08, 2025 am 12:27 AMJava'splattformIndependencemeansDevelopersCanwriteCodeonceAnDrunitonanyDevicewithoutrecompiling.Thissisached ThejavavirtualMachine (JVM), Who IssisByteCodeIntomachine-spezifische STRADIONS, ZUSTANDUNGUNGENSALVATIBILIBILIBLETUNGEN.HOWIFRISIONENS
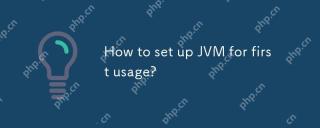 Wie richte ich JVM für den ersten Gebrauch ein?May 08, 2025 am 12:21 AM
Wie richte ich JVM für den ersten Gebrauch ein?May 08, 2025 am 12:21 AMUm die JVM einzurichten, müssen Sie die folgenden Schritte ausführen: 1) Laden Sie die JDK -Set -Variablen herunter und installieren Sie die Umgebungsvariablen, 3) Überprüfen Sie die Installation, 4) Setzen Sie die IDE, 5) Testen Sie das Läuferprogramm. Bei der Einrichtung eines JVM geht es nicht nur darum, es funktioniert, sondern auch die Optimierung der Speicherzuweisung, der Müllsammlung, der Leistungsstimmung und der Fehlerbehandlung, um einen optimalen Betrieb sicherzustellen.
 Wie kann ich die Unabhängigkeit der Java -Plattform für mein Produkt überprüfen?May 08, 2025 am 12:12 AM
Wie kann ich die Unabhängigkeit der Java -Plattform für mein Produkt überprüfen?May 08, 2025 am 12:12 AMToensurejavaplatformIndependenz, folge theSesteps: 1) compileandrunyourApplicationOnmultiPlatformSusendifferentosandjvmversions.2) utilizeci/cdpipelines-usjenkinsorgithubactionsForAutomatedCross-PlatformTesting.3) US-Erklammern
 Java -Funktionen für die moderne Entwicklung: ein praktischer ÜberblickMay 08, 2025 am 12:12 AM
Java -Funktionen für die moderne Entwicklung: ein praktischer ÜberblickMay 08, 2025 am 12:12 AMJavastandsoutinMoDerndevelopmentDuetoitsRobustFeatureSlikelambdaExpressions, Streams, andenhancedConcurcurcysupport.)
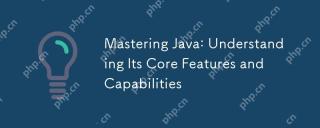 Mastering Java: Verständnis der Kernmerkmale und FähigkeitenMay 07, 2025 pm 06:49 PM
Mastering Java: Verständnis der Kernmerkmale und FähigkeitenMay 07, 2025 pm 06:49 PMDie Kernmerkmale von Java sind Plattformunabhängigkeit, objektorientiertes Design und eine reichhaltige Standardbibliothek. 1) Objektorientiertes Design macht den Code durch polymorphe Merkmale flexibler und wartbarer. 2) Der Mechanismus -Sammelmechanismus befreit die Belastung des Gedächtnismanagements von Entwicklern, muss jedoch optimiert werden, um Leistungsprobleme zu vermeiden. 3) Die Standardbibliothek bietet leistungsstarke Tools von Sammlungen bis hin zu Netzwerken, aber Datenstrukturen sollten sorgfältig ausgewählt werden, um den Code präzise zu halten.
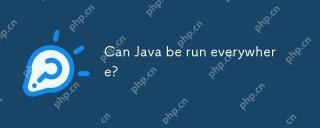 Kann Java überall laufen?May 07, 2025 pm 06:41 PM
Kann Java überall laufen?May 07, 2025 pm 06:41 PMJa, Javacanruneverywhereduetoits "Writeonce, Runanywhere" Philosophie.1) JavacodeiscompiledIntoplatform-unabhängigem BYTecode.2) thejavavirtualmachine (JVM) interpretiert, wiesByteCodinualmachine-spezifisch-spezifiziert
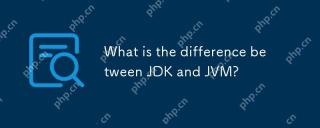 Was ist der Unterschied zwischen JDK und JVM?May 07, 2025 pm 05:21 PM
Was ist der Unterschied zwischen JDK und JVM?May 07, 2025 pm 05:21 PMJdkincludestoolsfordeveloving und Compilingjavacode, während JvmrunStheCompiledByteCode.1) Jdkcontainsjre, Compiler und Änderungen.2) JVMManmanageByteeexexexexexecution undSupports "Writeonce, Run Anlywhere.
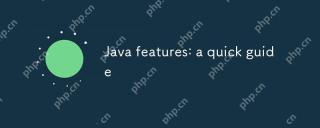 Java -Funktionen: Ein kurzer LeitfadenMay 07, 2025 pm 05:17 PM
Java -Funktionen: Ein kurzer LeitfadenMay 07, 2025 pm 05:17 PMDie wichtigsten Merkmale von Java sind: 1) objektorientiertes Design, 2) Plattformunabhängigkeit, 3) Mechanismus für Müllsammlung, 4) Reiche Bibliotheken und Rahmenbedingungen, 5) Unterstützung der Parallelität, 6) Ausnahmebehandlung, 7) Kontinuierliche Entwicklung. Diese Funktionen von Java machen es zu einem leistungsstarken Tool für die Entwicklung einer effizienten und wartbaren Software.


Heiße KI -Werkzeuge

Undresser.AI Undress
KI-gestützte App zum Erstellen realistischer Aktfotos

AI Clothes Remover
Online-KI-Tool zum Entfernen von Kleidung aus Fotos.

Undress AI Tool
Ausziehbilder kostenlos

Clothoff.io
KI-Kleiderentferner

Video Face Swap
Tauschen Sie Gesichter in jedem Video mühelos mit unserem völlig kostenlosen KI-Gesichtstausch-Tool aus!

Heißer Artikel

Heiße Werkzeuge

SublimeText3 chinesische Version
Chinesische Version, sehr einfach zu bedienen

Senden Sie Studio 13.0.1
Leistungsstarke integrierte PHP-Entwicklungsumgebung

PHPStorm Mac-Version
Das neueste (2018.2.1) professionelle, integrierte PHP-Entwicklungstool

EditPlus chinesische Crack-Version
Geringe Größe, Syntaxhervorhebung, unterstützt keine Code-Eingabeaufforderungsfunktion

Notepad++7.3.1
Einfach zu bedienender und kostenloser Code-Editor






