Heim >System-Tutorial >Windows-Serie >So lösen Sie das Problem „Zugriff verweigert', wenn Windows 7 keine Verbindung zum XP-Netzwerkdrucker herstellen kann
So lösen Sie das Problem „Zugriff verweigert', wenn Windows 7 keine Verbindung zum XP-Netzwerkdrucker herstellen kann
- 王林nach vorne
- 2024-01-17 15:18:141143Durchsuche
Was tun, wenn Win7 eine Verbindung zu einem XP-Netzwerkdrucker herstellt und Windows keine Verbindung zum Drucker herstellen kann und den Zugriff verweigert?
Fehlerphänomen:
Beim Hinzufügen eines Druckers gemäß der XP-Methode erscheint die Meldung „Windows kann keine Verbindung zum Drucker herstellen und der Zugriff wird verweigert, oder Windows kann keine Verbindung zum Drucker herstellen. Der lokale Druckspoolerdienst wird nicht ausgeführt.“
Ursachenanalyse:
Bei dem an den Drucker angeschlossenen Gerät handelt es sich um ein Windows XP-System und es ist nur der Druckertreiber unter XP installiert. Dieser Treiber kann nur das Drucken mit Maschinenfreigabe unter dem XP/200X-System unterstützen und unterstützt nicht das Windows 7-System.
Lösung:
1. Klicken Sie auf Start---Systemsteuerung---Drucker;
2. Wählen Sie, ob Sie einen Drucker hinzufügen möchten
 3. Wählen Sie „Einen lokalen Drucker hinzufügen“ und klicken Sie auf „Weiter“.
3. Wählen Sie „Einen lokalen Drucker hinzufügen“ und klicken Sie auf „Weiter“.
4. Wählen Sie „Port erstellen“, „Lokaler Port“ und klicken Sie auf „Weiter“. Sie werden aufgefordert, den Portnamen und den absoluten Pfad des freigegebenen Druckers einzugeben. Das Format ist *** (der Computername oder die IP-Adresse des freigegebenen Druckers). ); 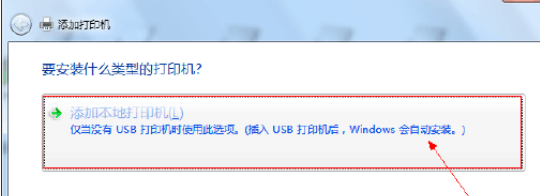
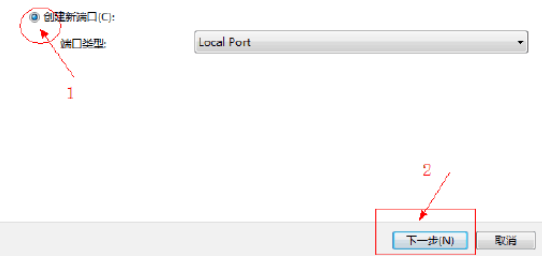
5. Wählen Sie den Hersteller und das Modell Ihres Netzwerkdruckers aus und klicken Sie auf Weiter. Wenn das zu installierende Druckermodell nicht in der Liste enthalten ist, können Sie die Festplatteninstallation auswählen und auf Durchsuchen klicken, um den Druckertreiber zu finden. 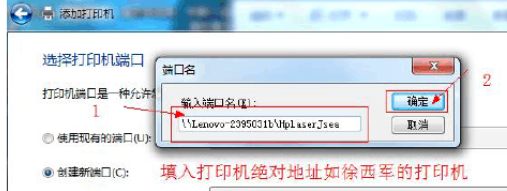
6. Wählen Sie die Treiberversion aus und klicken Sie auf Weiter
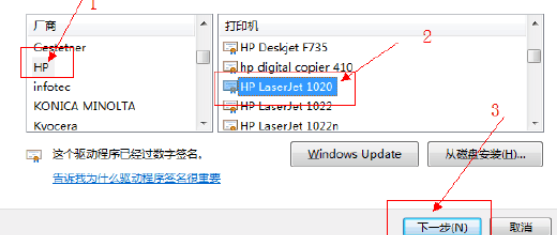
7. Geben Sie den Druckernamen ein und klicken Sie auf Weiter
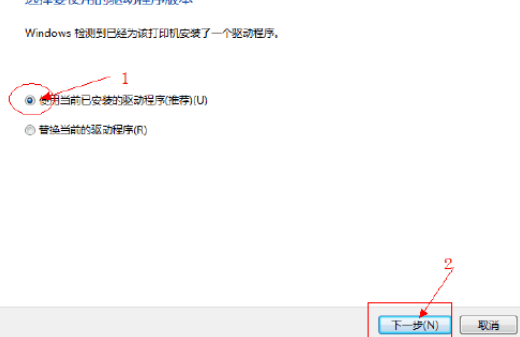 8. Wenn das Hinzufügen erfolgreich war, testen Sie einfach den Druck.
8. Wenn das Hinzufügen erfolgreich war, testen Sie einfach den Druck.
Was tun, wenn das Computernetzwerk keine Verbindung zum Drucker herstellen kann
1. Konfigurieren Sie den Druckerhost
Zuerst müssen wir den Drucker auf dem Host konfigurieren. Derzeit nennen wir den Computer, der direkt mit dem Drucker verbunden ist, einen Host, und andere Computer im LAN, die das Drucken mit dem Host teilen müssen, werden Clients genannt.
Schritt 1: Schließen Sie den Drucker an den Host an, schalten Sie den Drucker ein, gehen Sie über das Bedienfeld des Hosts zum Drucker- und Faxordner, klicken Sie mit der rechten Maustaste in die leere Stelle, wählen Sie den Befehl „Drucker hinzufügen“ und öffnen Sie „Drucker hinzufügen“. Assistentenfenster. Wählen Sie den lokalen Drucker aus, der an diesen Computer angeschlossen ist, und aktivieren Sie das Kontrollkästchen Plug-and-Play-Drucker automatisch erkennen und installieren.
Schritt 2: Zu diesem Zeitpunkt erkennt der Host den neuen Drucker und folgt nach der Installation des Druckertreibers den Anweisungen, um die mit dem Drucker gelieferte Treiber-CD einzulegen , Das Druckersymbol wird im Ordner „Drucker und Faxgeräte“ angezeigt.
Schritt 3: Klicken Sie mit der rechten Maustaste auf das Symbol des neu installierten Druckers, wählen Sie den Befehl „Freigeben“, öffnen Sie das Dialogfeld „Eigenschaften“ des Druckers, wechseln Sie zur Registerkarte „Freigabe“, wählen Sie die Freigabe dieses Druckers aus und geben Sie den erforderlichen Namen in das Eingabefeld „Freigabename“ ein Benennen Sie die Freigabe, beispielsweise HP1020Plus, und klicken Sie auf die Schaltfläche „OK“, um die Freigabeeinstellungen abzuschließen.
2. Netzwerkprotokoll konfigurieren
Um die Druckerfreigabe reibungslos zu gestalten, müssen wir Datei- und Druckerfreigabeprotokolle sowohl auf dem Host- als auch auf dem Client-Computer installieren. Klicken Sie mit der rechten Maustaste auf „Netzwerkumgebung“ auf dem Desktop, wählen Sie den Befehl „Eigenschaften“, geben Sie den Ordner „Netzwerkverbindungen“ ein, klicken Sie mit der rechten Maustaste auf das Symbol „LAN-Verbindung“ und wählen Sie den Befehl „Eigenschaften“. Wenn „Microsoft-Netzwerk“ nicht in der Liste „Diese Verbindung verwendet die folgenden Elemente“ gefunden wird, klicken Sie auf „Netzwerkumgebung“. Registerkarte „Allgemein“ Für die Datei- und Druckerfreigabe müssen Sie auf die Schaltfläche „Installieren“ klicken, im Popup-Dialogfeld den Dienst auswählen, dann auf „Hinzufügen“ klicken, im Fenster „Netzwerkdienst auswählen“ die Option „Datei- und Druckerfreigabe“ auswählen und schließlich auf die Schaltfläche „OK“ klicken fertigstellen. 3.
Client-Installation und -Konfiguration
Da wir nun alle Arbeiten am Host abgeschlossen haben, müssen wir den Client konfigurieren, der den Drucker freigeben muss. Wir gehen davon aus, dass der Client-Computer ebenfalls ein WindowsXP-Betriebssystem ist. Jeder Computer im Netzwerk, der einen freigegebenen Drucker verwenden möchte, muss einen Druckertreiber installieren.
Schritt eins: Klicken Sie auf Start → Einstellungen → Drucker und Faxgeräte, starten Sie den Druckerinstallations-Assistenten und wählen Sie die Option Netzwerkdrucker aus.
Schritt 2: Es gibt mehrere Möglichkeiten, einen Netzwerkdrucker auf der angegebenen Druckerseite hinzuzufügen. Wenn Sie den spezifischen Pfad des Netzwerkdruckers nicht kennen, können Sie die Druckerauswahl durchsuchen, um den Drucker zu finden, der in derselben Arbeitsgruppe des LANs freigegeben ist. Wählen Sie den Drucker auf dem Computer aus, auf dem der Drucker installiert wurde, und klicken Sie auf die OK-Taste;
Sie können es auch über „Netzwerkorte“ installieren. Methode: Klicken Sie mit der rechten Maustaste auf den Desktop „Netzwerkorte“ – „Computer suchen“ – geben Sie den Computernamen oder die IP-Adresse des Druckservers in den Computernamen links ein – und klicken Sie dann auf „Suchen“. Um den Computer-Druckserver zu finden, klicken Sie mit der rechten Maustaste auf das Symbol für den freigegebenen Druck und klicken Sie auf „Verbinden“.
Schritt 3: Zu diesem Zeitpunkt werden Sie vom System aufgefordert, den Druckernamen erneut einzugeben. Klicken Sie nach der Eingabe auf die Schaltfläche „Weiter“ und klicken Sie dann auf die Schaltfläche „Fertig stellen“. Wenn der Host ein gemeinsames Passwort festgelegt hat, geben Sie das Passwort hier ein. Schließlich können wir sehen, dass das Symbol des freigegebenen Druckers im Drucker- und Faxordner des Clients angezeigt wird.Hier wurde unser Netzwerkdrucker installiert
★Achtung, bitte prüfen Sie, ob die Firewall in Ihrer Systemsteuerung ausgeschaltet ist? Wenn im System eine Firewall eines Drittanbieters installiert ist, können Sie die Firewall ausschalten oder die Sicherheit der Firewall auf „Mittel“ oder „Niedrig“ einstellen. Für „Rising“ können Sie sie beispielsweise auf „Niedrig“ einstellen
Führen Sie einfach die folgenden Schritte auf dem Computer aus, auf den nicht zugegriffen werden kann:
1. Firewall-Blockierung: Sie können das System und die Firewall-Software von Drittanbietern ausschalten oder die Sicherheit der Firewall verringern.
2. Aktivieren Sie das Systemgastkonto: Klicken Sie mit der rechten Maustaste auf „Arbeitsplatz“ auf dem Desktop, klicken Sie auf „Verwalten“, dann auf „Lokale Benutzer und Gruppen“ und doppelklicken Sie dann auf den Benutzer darin. Sie sehen das Gastkonto, klicken Sie mit der rechten Maustaste darauf und auf „Eigenschaften“. , entfernen Sie das Häkchen, bevor das Konto deaktiviert wird.
3. Benutzerzugriffsrichtlinie ändern
Klicken Sie auf Start → Ausführen, geben Sie gpedit.msc in das Feld „Ausführen“ ein, erweitern Sie „Lokale Computerrichtlinie“ → „Computerkonfiguration“ → „Windows-Einstellungen“ → „Sicherheitseinstellungen“ → „Lokale Richtlinie“ → „Zuweisung von Benutzerrechten“ im Fenster „Gruppenrichtlinie“ und suchen Sie nach „Zugriff auf diesen Computer verweigern“. Öffnen Sie das Netzwerkelement, öffnen Sie es und löschen Sie das Gastkonto: Öffnen Sie dann das Element „Auf diesen Computer über das Netzwerk zugreifen“ und fügen Sie das Gastkonto im Eigenschaftenfenster hinzu. Auf diese Weise können Sie mit dem Gastkonto über das Netzwerk auf die freigegebenen Ressourcen der Maschine zugreifen. Diese Methode ist für Windows2000/XP/2003-Systeme geeignet.
4. Wenn der Computer, auf den zugegriffen wird, ein Passwort festlegt, löschen Sie bitte das Passwort und versuchen Sie es erneut. 5. Wenn die oben genannten Einstellungen nicht erfolgreich sind, versuchen Sie bitte, den Router oder Switch neu zu starten
Das obige ist der detaillierte Inhalt vonSo lösen Sie das Problem „Zugriff verweigert', wenn Windows 7 keine Verbindung zum XP-Netzwerkdrucker herstellen kann. Für weitere Informationen folgen Sie bitte anderen verwandten Artikeln auf der PHP chinesischen Website!
In Verbindung stehende Artikel
Mehr sehen- So lösen Sie das Problem, dass sich der Windows 7-Desktop um 90 Grad dreht
- So beenden Sie einen laufenden Prozess in Win7 zwangsweise
- Heute veröffentlichte Vorschauversion von Win11 Build 25336.1010: Wird hauptsächlich zum Testen von Betriebs- und Wartungspipelines verwendet
- Win11 Beta-Vorschau Build 22621.1610/22624.1610 heute veröffentlicht (einschließlich Update KB5025299)
- Die Fingerabdruckerkennung kann auf ASUS-Computern nicht verwendet werden. Tipps zum Hinzufügen von Fingerabdrücken zu ASUS-Computern

